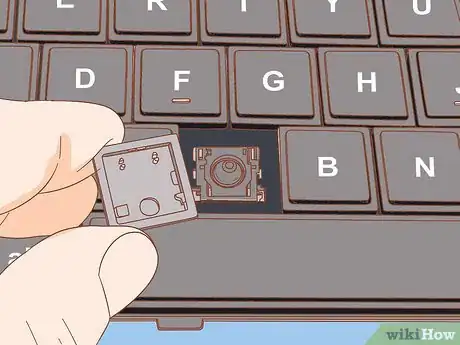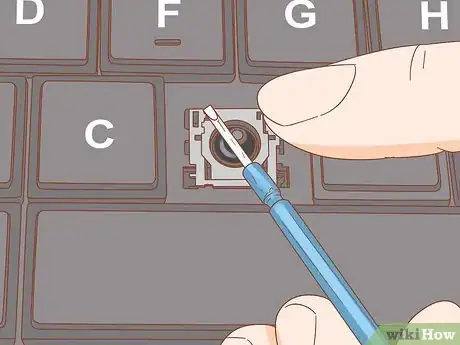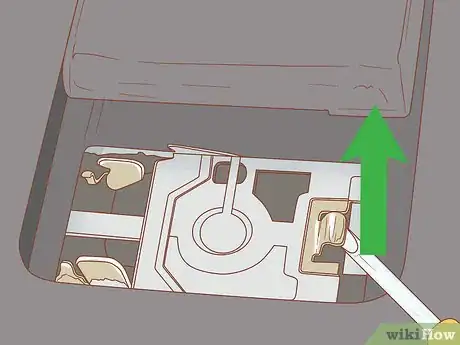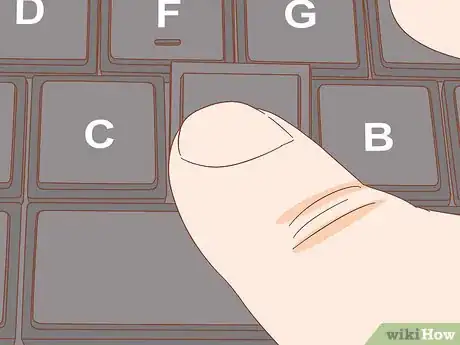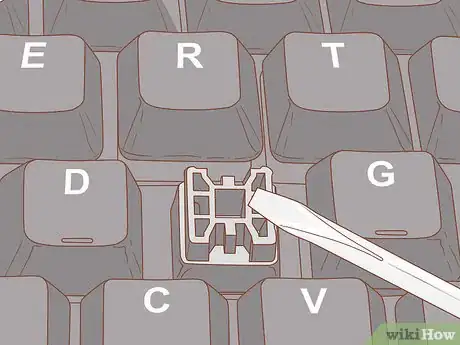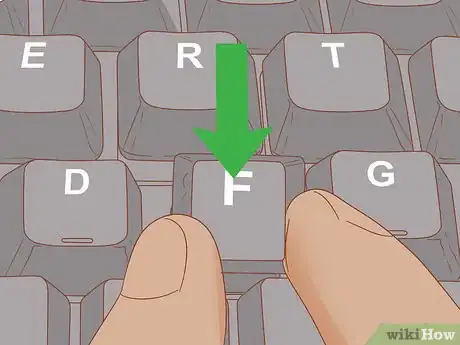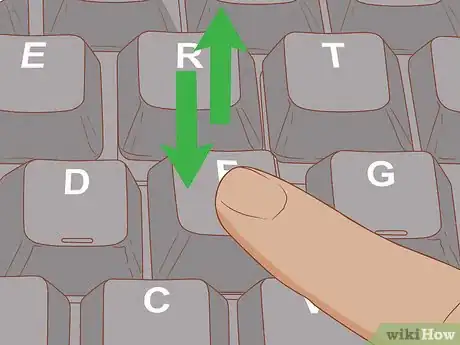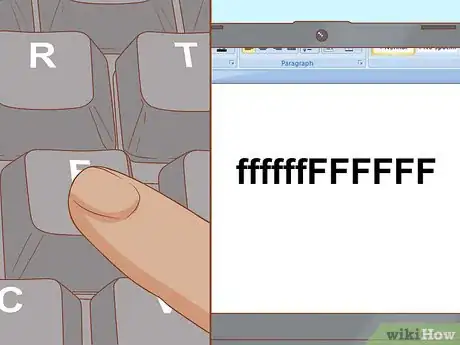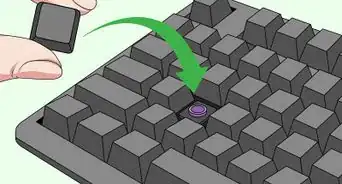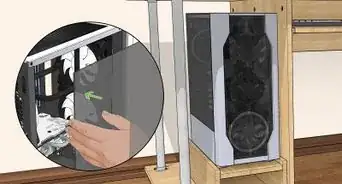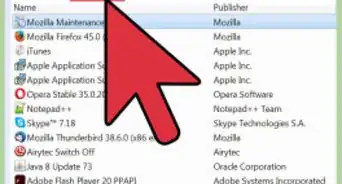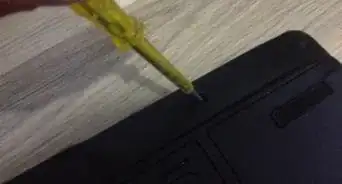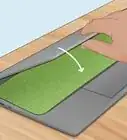This article was co-authored by Luigi Oppido and by wikiHow staff writer, Nicole Levine, MFA. Luigi Oppido is the Owner and Operator of Pleasure Point Computers in Santa Cruz, California. Luigi has over 25 years of experience in general computer repair, data recovery, virus removal, and upgrades. He is also the host of the Computer Man Show! broadcasted on KSQD covering central California for over two years.
This article has been viewed 285,074 times.
Even if you’ve tried to reattach your key and failed, don’t give up hope. You can reattach a key on your keyboard. All you need are patience, focus, and that pesky detached key. This wikiHow teaches you how to reattach any key on your laptop or desktop computer's keyboard.
Steps
Laptop and Low-Profile Keyboards
-
1Inspect the back of the key for damage. Turn the key over to make sure that the part of the key that latches onto the keyboard is still in place. You should see a small plastic piece that will attach back onto the keyboard base. Compare the key to the base of the keyboard where you plan to reattach it to make sure that this latch is present. If it isn’t, then you may need a replacement key.[1]
- Individual replacement keys can be purchased online.
- There are a variety of laptop keyboards available, which means the reattachment steps may differ slightly than what you see here. If your laptop keys are different from what you find in this method, you may be able to find a video example of key replacement at https://laptopkey.com. Search for your laptop model using the search bar at the top, scroll down to the bottom of your model's page, and then click View Videos to watch a video of a technician repairing a keyboard similar to yours.
-
2Check your keyboard to make sure the base is intact. In order for your key to reattach and work, the keyboard base must still have its parts. Look to see if the rubber nub in the center is still there, as well as the small metal or plastic hooks that will hold the key.[2]
- The nub is in the center where the key will sit.
- The metal hooks will fit into the latch on the underside of the key. If the hooks are metal and are bent in such a way that you can't replace the retainer clip, you can use a pair of needle-nose pliers to gently pry them back into place. Make sure you disconnect the laptop or keyboard from a power source before doing this.
Advertisement -
3Replace the retainer clip if your key has one. The retainer bracket is a separate piece (really, two separate pieces—one fits inside the other) that is usually clear or opaque white. It could still be attached to either the base or the key.
- First, if the retainer clip has separated into two pieces, you'll need to fit the smaller piece back inside of the larger piece by aligning the hooks. The inner piece should easily snap into place once the clips are properly aligned.
- Line up the assembled retainer bracket with the key base on the keyboard. Look at the keyboard base to see how the retainer bracket matches up to the base, and then click the retainer bracket back into place.
- If you're having a hard time fitting the retainer back onto the keyboard, you may be able to remove the round pad at the center.[3] Lift it gently from the base, attach the retainer, and then press it back into the center of the key once the retainer is fitted.
-
4Hook the side of the key with the latch into place first. If your keyboard has metal hooks, fit the hooks into the latch. Slide that side of the key in first.
- If your laptop has plastic hooks, slide your key on however you need to so that the key latches onto the hook first.
-
5Push the other side of the key into place. After you fit the key onto the hook, gently press down on the other side of the key. You should feel it snap back into place, and you may hear a click.
-
6Press up and down on the button to make sure it holds. Test the key by pressing it several times to see if it is securely in place. The key should have a bounce to it.
- If the key will not reattach, you may need to take it into a computer repair shop. If it’s a Mac, you can take it to an Apple Store.
Desktop Mechanical Keyboards
-
1Look under the key to make sure it is intact. If you have a mechanical keyboard, as is common with many gaming PCs, reattaching the key is pretty easy. Start by turning the key upside down to make sure the inside of the key is not damaged.
- If your key is damaged, then you will need to find a replacement from an old keyboard or an online retailer that offers replacement keys.
-
2Check to make sure the plunger is intact. Look at the square space where the key will fit back onto the keyboard. In the center of the base, you should see a small, tube-like plunger that will attach to the key. This is the piece that moves up and down as you type. It should be in place and unbroken.
- Each key has its own plunger. When you press down on the key, the plunger registers that you are pressing down that letter.
- If the plunger is broken or missing, repairing it is more complicated. If your keyboard is easy to take apart, you can simply remove the switch and replace it with another one. You will typically need to desolder the switch from the base and solder on the replacement switch, an easy job if you know how to solder. If you're not willing to do this, your best bet is to try a local computer repair shop or buy a new keyboard.
-
3Align the key with the base and plunger. Hold your key directly over the plunger. Get down low and turn your head to the side so that you can see the key fitting into the base (your phone's built-in flashlight may help). Make sure that the key is in line with the plunger. It should fit evenly into the base.[4]
-
4Press the key onto the plunger and wait for a click. Gently press the key back into its place on the keyboard. Don't press too hard because you could damage the plunger. When the key is secure, you should hear a click.
-
5Push the key several times to make sure it works. The key should move smoothly up and down, with a similar motion and feel to its surrounding keys.
- If the key doesn't move smoothly, detach it and try to line it up again. It's possible that the key or the plunger is damaged. If you cannot get the key to move smoothly after several attempts, then you may have to replace the keyboard.
Expert Q&A
-
QuestionCan you take keys off a keyboard and put them back on?
 Luigi OppidoLuigi Oppido is the Owner and Operator of Pleasure Point Computers in Santa Cruz, California. Luigi has over 25 years of experience in general computer repair, data recovery, virus removal, and upgrades. He is also the host of the Computer Man Show! broadcasted on KSQD covering central California for over two years.
Luigi OppidoLuigi Oppido is the Owner and Operator of Pleasure Point Computers in Santa Cruz, California. Luigi has over 25 years of experience in general computer repair, data recovery, virus removal, and upgrades. He is also the host of the Computer Man Show! broadcasted on KSQD covering central California for over two years.
Computer & Tech Specialist Yes, so long as you're delicate as the base of the key and the slot on the keyboard aren't broken or damaged, you can pop the key off and put it back on no problem.
Yes, so long as you're delicate as the base of the key and the slot on the keyboard aren't broken or damaged, you can pop the key off and put it back on no problem. -
QuestionHow can I tell if a key is broken after I've taken it off?
 Luigi OppidoLuigi Oppido is the Owner and Operator of Pleasure Point Computers in Santa Cruz, California. Luigi has over 25 years of experience in general computer repair, data recovery, virus removal, and upgrades. He is also the host of the Computer Man Show! broadcasted on KSQD covering central California for over two years.
Luigi OppidoLuigi Oppido is the Owner and Operator of Pleasure Point Computers in Santa Cruz, California. Luigi has over 25 years of experience in general computer repair, data recovery, virus removal, and upgrades. He is also the host of the Computer Man Show! broadcasted on KSQD covering central California for over two years.
Computer & Tech Specialist Use the zoom on your camera or grab a magnifying lens and just look really carefully for any pieces that may be broken. It should be pretty obvious if you can get a good look.
Use the zoom on your camera or grab a magnifying lens and just look really carefully for any pieces that may be broken. It should be pretty obvious if you can get a good look. -
QuestionWhat can I do if the scissor part of the keyboard breaks?
 Luigi OppidoLuigi Oppido is the Owner and Operator of Pleasure Point Computers in Santa Cruz, California. Luigi has over 25 years of experience in general computer repair, data recovery, virus removal, and upgrades. He is also the host of the Computer Man Show! broadcasted on KSQD covering central California for over two years.
Luigi OppidoLuigi Oppido is the Owner and Operator of Pleasure Point Computers in Santa Cruz, California. Luigi has over 25 years of experience in general computer repair, data recovery, virus removal, and upgrades. He is also the host of the Computer Man Show! broadcasted on KSQD covering central California for over two years.
Computer & Tech Specialist If it can't be replaced, you're just going to need to replace the keyboard. Either that, or you're going to have to live without that key.
If it can't be replaced, you're just going to need to replace the keyboard. Either that, or you're going to have to live without that key.