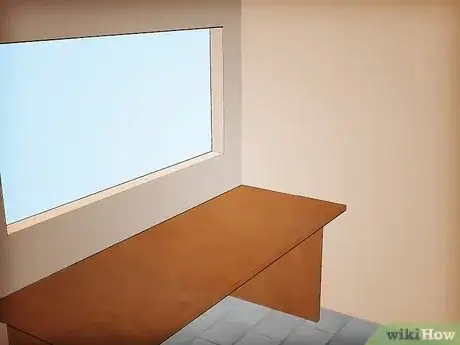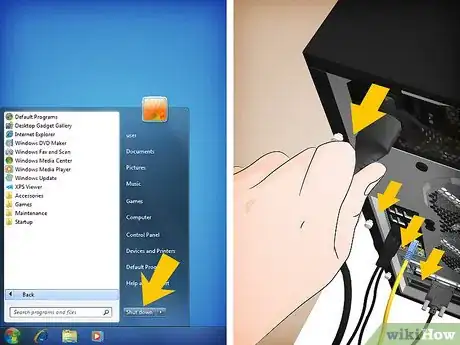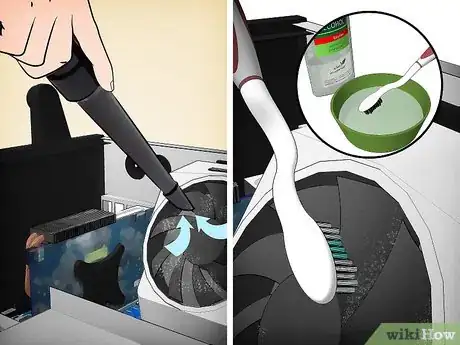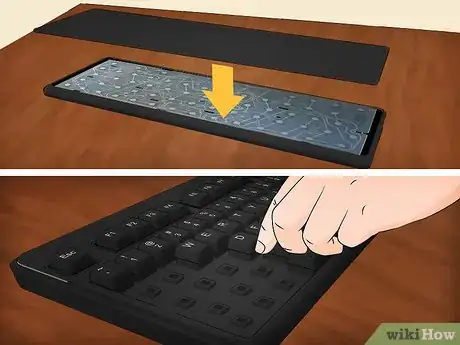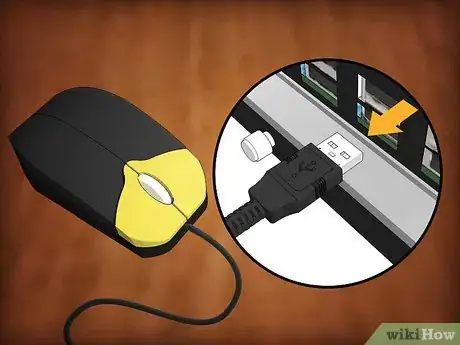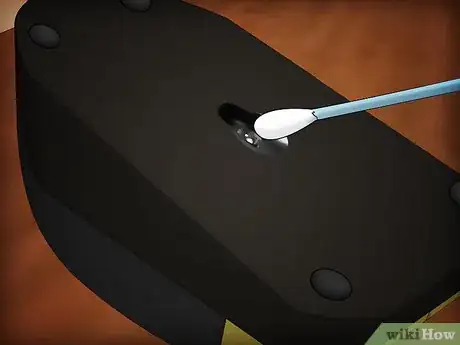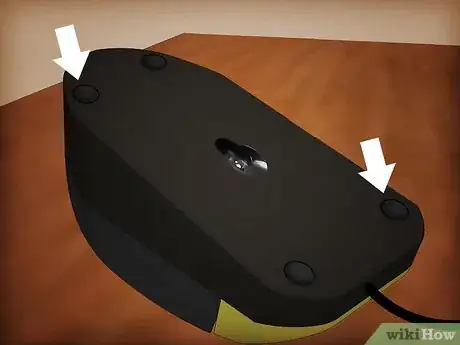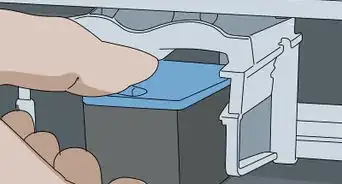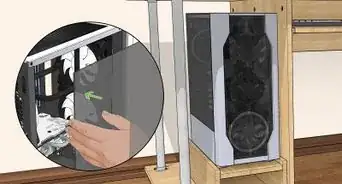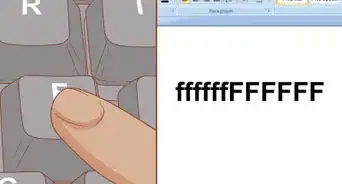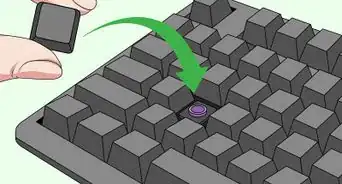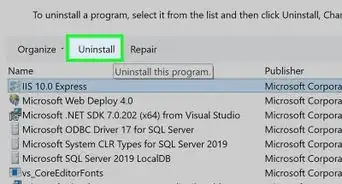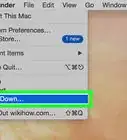This article was co-authored by Jeremy Mercer. Jeremy Mercer is the Manager and Head Technician at MacPro-LA in Los Angeles, CA. He has over ten years of experience working in electronics repair, as well as retail stores that specialize in both Mac and PC.
This article has been viewed 128,683 times.
Dust and debris are your PC's worst enemy. As dust builds up, caking your fans and components, your PC finds it harder and harder to breathe and stay cool. This puts an increased strain on your hardware, leading to a shorter lifespan. Regular cleaning can significantly increase the lifespan of your computer, and if you stay on top of it, cleaning will only take a few minutes each time. See Step 1 below to get started.
Steps
Cleaning the Case
-
1Setup an area where you can blow dust. You will be using compressed air and a vacuum to remove the majority of the dust from the inside of your computer, so set up an area that you can blow dust out without worrying about getting other things dirty. A garage or workbench is a good choice, or you can go outside if it's a dry day.
- Try to set up a table so that you can easily access the computer without having to bend over or set it on the ground.
-
2Gather your supplies. You will need a Phillips screwdriver, compressed air (either in a can or via a compressor), a small vacuum that can fit in narrow crevices, a toothbrush, and 99% isopropyl alcohol.
- Do not use an old vacuum with a metal tip, as these are usually poorly grounded and can damage your components. The best option is a newer handheld vacuum with an extendable plastic hose.
- The toothbrush should have soft bristles, and should be new.
Advertisement -
3Power down the computer and unplug all of the peripherals. Shut down your computer and disconnect all of the cables on the back. Make sure that the monitor is unplugged, and that any USB cables, Ethernet cables, speaker cables, or anything else is unplugged as well. Flip the switch on the power supply and then remove the power cable.
-
4Set the computer on its side. Place the computer on its side on your table or workbench. Make sure that the connectors on the back are laying closest to the surface. These connectors are attached to the motherboard, and can help you ensure that you remove the correct side panel.
-
5Remove the side panel. Remove the screws that hold the side panel in place. These screws can be found along the back of the computer. Most modern cases have thumbscrews that you can remove without tools, though you may need to use the screwdriver for older cases or thumbscrews that are too tight.
- Set the screws aside so that you don't lose them.
-
6Do an initial vacuum. Depending on how long it's been and your environment, you could be greeted by a pretty gruesome sight. Dust has a tendency to collect and cake on your components, and the entire inside may be covered in a fine layer of gray. Use your vacuum cleaner to do a pass over the interior, sucking up the large bits of dust from the components and crevices.[1]
- Be careful not to strike any of the components with the vacuum tip as you move it across the interior. Many components inside are very fragile, and bent pins and connectors can render your hardware useless.
-
7Use the compressed air to blow dust out of crevices. Take your can of compressed air or air compressor and blow out the hard to reach crevices. Use the vacuum to help reduce the amount of dust that scatters in puffs.
- Avoid long, sustained blasts, as this will make your can of compressed air too cold to hold.
- Don't blow compressed air on your fans. Blowing on the fans can make them spin faster than they are designed to, potentially damaging them.
-
8Clean the fans with the vacuum and alcohol. Use the vacuum to remove the large amounts of dust on the fan blades. Dip your toothbrush into the alcohol, and gently scrub the dust that remains off of the blades.
- You may be able to access the fans easier if you remove them fist. You will need to remove the screws that secure the fan to the chassis, and then disconnect the cable that connects the fan to the motherboard. Make sure that you note where the fan was plugged in so that you can easily reconnect it when you're finished cleaning.
- Make sure to reattach the fan in the same direction that it was originally installed. Fans blow in one direction, and reversing the direction of air flow can significantly impact the cooling of your machine. Most fans have an arrow printed on the top of the housing that indicates which way it blows.
-
9Remove components for deep cleaning. While a general vacuum and dusting is usually sufficient for basic cleaning, you'll want to remove individual components to really get them sparkling again. Make sure that you are properly grounded before touching any of the internal components. When you remove the components, set them on an antistatic surface, such as wood or rubber.[2]
- You can remove the graphics card by removing the screws that secure it to the case, releasing the tab underneath, and then gently pulling it straight out. You may have to disconnect power cables in order to fully remove it. Set the graphics card on your cleaning surface and use the brush and alcohol to remove stubborn dust.
- Removing the hard drive and any optical drives can make it easier to clean them, since they are often tucked away in hard-to-reach bays. Removing these drives typically involves opening both sides of the case so that you can reach the screws securing each side of the drive. Most optical drives are pulled out of the front of the case after the screws have been removed.
- Removing the CPU cooler will allow you to clean out the cracks in the heat sink, as well as brush the dust out of the fans. Heat sinks attach in a variety of different ways, so make sure to consult your documentation before trying to remove it. Some require you to remove a bracket from the backside of the motherboard. If you remove the CPU cooler, you will need to apply a new layer of thermal paste to the CPU before reattaching it.
-
10Dust all of the grates. Depending on your case, you may have some grates for fans and airflow. Use your compressed air to blow out from the inside of the case, and then run a feather duster over the grate from the outside.
Cleaning the Keyboard
-
1Unplug the keyboard. Even if you're just planning on running a vacuum over the keyboard, unplugging your keyboard first is probably a good idea. This will help reduce the chance of electrostatic discharge damage.
-
2Use the vacuum. You can perform a quick clean of your keyboard by running the tip of the vacuum over they keys. Press the keys in so that you can reach all of the crevices.
-
3Shake the keyboard upside down. Hold your keyboard upside down over a surface that's easy to clean or that you don't care about (such as outside). Run your hand over the keys while holding the keyboard upside down and shake it while you do so. You should see lots of debris shaking out.
-
4Remove the keys. If you want to do a deep clean on your keyboard, you'll need to remove each of the keys so that they can be cleaned and you can access the innards of the keyboard. Removing keys is a little tedious, but can save you from needing to replace your keyboard when it gets bad.
- To remove a key, press the key in front of it down. Insert a flat object such as a car key or flathead screwdriver under they key you want to remove. Gently pry the key up until it pops off. Repeat this process until all of the keys have been removed.
- Space bars can be tricky, so you might want to leave the space bar attached.
- Take a photo of your keyboard before removing the keys so that you have an easy reference for where they're supposed to go back to.
-
5Disassemble to keyboard. Once you've taken all of the keys off, you can take the keyboard housing apart. Flip the keyboard over and unscrew all of the screws holding it together. Separate the various parts, making sure that you note where everything was connected.
- Different keyboards come apart in different ways, and some keyboards may not be able to be disassembled.
-
6Wash the components. Once the keyboard has been disassembled, you can start washing most of the components. Anything that is just plastic can go through the dishwasher or be hand-washed. The keys can be washed individually by hand, or you can put them in an enclosed dishwasher basket.
- Most keyboards will have a rubber contact mat that gives the keys their spring. This is completely non-electronic and can be run through dishwasher or cleaned with hot water and soap.
- Don't wash anything that has a logic board or circuitry, and don't wash any cables. You can hand clean around these things using rubbing alcohol and a brush.
-
7Reassemble the keyboard. Once everything has been washed and been given plenty of time to dry, you can put everything back together. Rebuild your keyboard, ensuring that all of the components go back together the same way the came apart. Refer to the picture of your keyboard when reattaching the keys.
- You can reattach the keys by simply pressing them directly into their spot on the keyboard.
- Make sure that everything is completely dry and cool before putting everything back together. Any moisture can ruin the keyboard when it is plugged back in.
Cleaning the Mouse
-
1Unplug the mouse. Before you begin cleaning the mouse, make sure that it has been unplugged from the computer. This will help prevent any damage to the mouse during the cleaning process.
-
2Clean the buttons. Use a cloth or brush dipped in rubbing alcohol and gently scrub the buttons. Use a toothpick to run through the crevices between buttons and lift out the debris inside. Wipe down all the surfaces that get touched or rubbed during use.[3]
-
3Clean the lens. Turn the mouse over and look at the lens underneath. Blow any excess debris off with compressed air, and then run a cotton swab dipped in rubbing alcohol around the lens once to remove stuck dust.[4]
-
4Clean the pads. Most mice have small rubber pads along the bottom. These help the mouse glide over the mousepad. Use a cloth dipped in rubbing alcohol to clean all of the dust and debris that has attached to the rubber pads. Give the entire bottom a wipe-down as well.[5]
-
5Clean your mousepad. Depending on your pad, you may have accumulated a fine layer of dust and debris on the surface of the mousepad itself. Most mouse pads are safe to run through the dishwasher, though you can hand wash them as well.
Cleaning the Monitor
-
1Power down the monitor. Make sure that the monitor is unplugged disconnected from the computer. This will help prevent any static buildup.
-
2Dust with a dry cloth. Use a microfiber or other soft cloth to very gently dust the screen. Do not pick at anything or try to scrub away debris. Simply run the cloth back and forth across the screen to pick up the dust.[6]
- Don't use paper towels, toilet paper, or facial tissue as these are usually rough and could damage the screen.
-
3Make a cleaning solution. You can purchase specialized cleaning solutions, but you can quickly and cheaply make one at home by mixing distilled water and white vinegar in a 50/50 solution. Dab or spray this onto your cloth, and then gently run the cloth across the screen.[7]
- Never spray cleaning solution directly onto the screen, as this could seep inside and damage the components.
- Avoid cleaning solutions with ammonia, like Windex, or ethyl alcohol.
Expert Q&A
Did you know you can get expert answers for this article?
Unlock expert answers by supporting wikiHow
-
QuestionWhat's the easiest way to clean a keyboard?
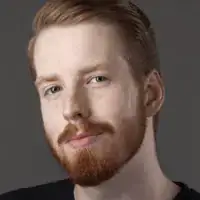 Jeremy MercerJeremy Mercer is the Manager and Head Technician at MacPro-LA in Los Angeles, CA. He has over ten years of experience working in electronics repair, as well as retail stores that specialize in both Mac and PC.
Jeremy MercerJeremy Mercer is the Manager and Head Technician at MacPro-LA in Los Angeles, CA. He has over ten years of experience working in electronics repair, as well as retail stores that specialize in both Mac and PC.
Computer Repair Technician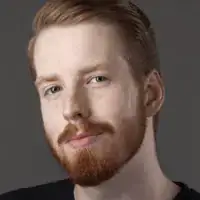
-
QuestionCan I wash my keyboard with water if my keyboard has lights?
 Community AnswerNo, unless the manufacturer specifically states the keyboard is waterproof, you cannot wash it with water.
Community AnswerNo, unless the manufacturer specifically states the keyboard is waterproof, you cannot wash it with water.
References
- ↑ http://gizmodo.com/153409/spring-cleaning-for-your-computer-evacuate-pc-dust-bunnies
- ↑ http://www.pcworld.com/article/224328/how_to_clean_your_pc_inside_and_out.html
- ↑ Jeremy Mercer. Computer Specialist. Expert Interview. 26 July 2019.
- ↑ Jeremy Mercer. Computer Specialist. Expert Interview. 26 July 2019.
- ↑ http://www.ebay.com/gds/How-to-Clean-and-Fix-an-Optical-Mouse-/10000000015690986/g.html
- ↑ Jeremy Mercer. Computer Specialist. Expert Interview. 26 July 2019.
- ↑ http://www.computerhope.com/cleaning.htm
About This Article
To clean a PC, start by turning it off and unplugging everything. Then, set it on its side, and use a screwdriver to remove the side panel. Next, vacuum out the inside of the computer to remove any built-up dust and debris. When you're finished, use compressed air to blow dust out of hard-to-reach crevices. You should also gently scrub the fans with a toothbrush dipped in alcohol. Finally, reassemble your PC after you're done cleaning it. To learn how to clean your PC monitor and keyboard, scroll down!