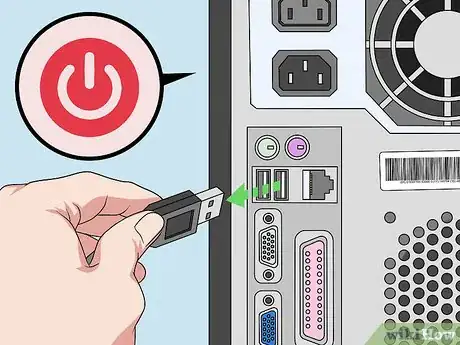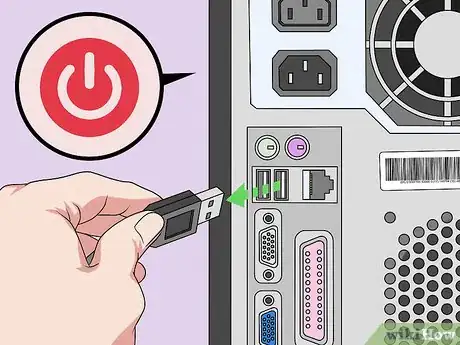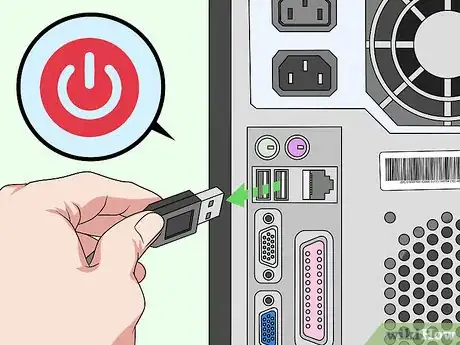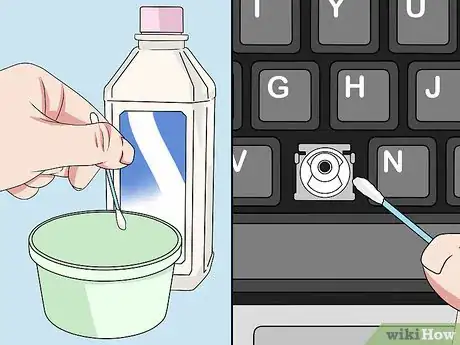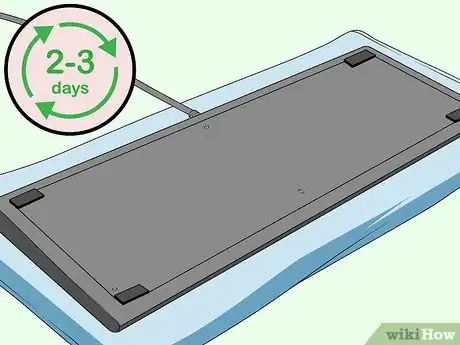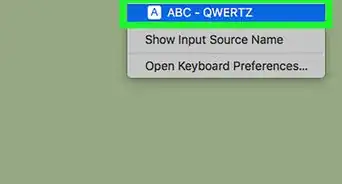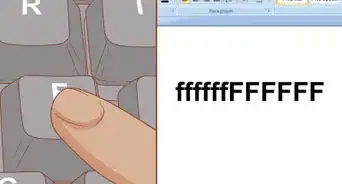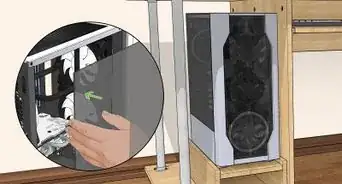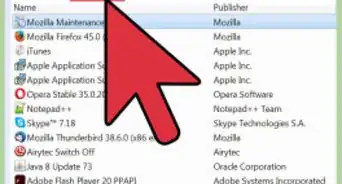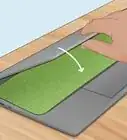This article was co-authored by James Sears and by wikiHow staff writer, Nicole Levine, MFA. James Sears leads the customer happiness team at Neatly, a group of cleaning gurus based in Los Angeles and Orange County, California. James and the team have nine years of experience and offer green cleaning, interior and exterior window washing, and general apartment cleaning services. He provides transformative cleaning experiences by reducing clutter and renewing your home environment. James is a Trustee Scholar at the University of Southern California.
There are 7 references cited in this article, which can be found at the bottom of the page.
This article has been viewed 1,453,498 times.
Computer keyboards can become dirty after extended use even if you don't eat or smoke near them. Overtime, dust, debris, and grime can affect a keyboard's performance. Most of the time, disconnecting your keyboard and cleaning it with compressed air and/or isopropyl alcohol is all you'll need to keep your keyboard nice and tidy. Spills are more damaging, so if you get anything wet on your keyboard, unplug it and dry it out immediately. This wikiHow teaches you different ways to safely clean your computer's keyboard.
Steps
Removing Debris and Grime
-
1Shut down the computer and detach all connecting cables. To protect your hardware from damage, shut off your computer first before attempting to clean the keyboard. If your keyboard is wired, pull out the plug connecting it to the computer. If you can't remove the keyboard, such as when cleaning a laptop, disconnect your computer's power cable to eliminate the risk of electrical shock.[1]
- USB keyboards can be unplugged before you shut down the computer. Doing this with a non-USB keyboard may damage your computer, so if you're unsure, always shut down the computer first.
- Take the batteries out of wireless keyboards, especially if you plan on deep cleaning the keys.
-
2Turn the keyboard upside down to shake out loose debris. Flip your keyboard and knock off as much loose debris as possible. Be gentle when shaking the keyboard. Most food crumbs, dirt, pet hair, and other debris will fall out right away. Tilt the keyboard in different directions and tap it a little harder to force out any leftover debris you notice.[2]
- Listen for the sound of debris rattling around inside the keyboard. This happens sometimes with mechanical keyboards and other devices with raised keys. Consider taking the keyboard apart to give it a deep cleaning.
- If you're cleaning a laptop, hold the screen open while supporting the computer's base with your other hand.
- You can also try using a cleaning gel product to remove debris from between keys. These products are a slimy (yet sort of solid) consistency and can be laid across the keyboard and peeled off. When you peel the product off, any loose debris will adhere to the slime. Before investing in a keyboard cleaning gel, be sure to read each product's reviews so you don't wind up with a poor product.
Advertisement -
3Use compressed air to blow dust and debris out from the keys. Compressed air is your most reliable tool for general cleaning, so pick some up from your local department or electronics store if you don't have any. After affixing the plastic straw to the nozzle, hold the canister at a 45-degree angle while pointing it at the keys. Sweep the nozzle across the keyboard in a left-right motion using controlled bursts of air.[3] Keep the nozzle 1⁄2 in (1.3 cm) above the keyboard at all times.
- To fully clean the keyboard, blow at it from different angles. Face it towards you at first, then rotate it to either side.
- If you're cleaning a laptop or membrane keyboard, try holding it as you blow it out. Keep it tilted at about a 75-degree angle so it isn't completely vertical.
-
4Use a dust vacuum to sweep up hard to remove debris. The suction power from a dust vacuum lifts away most stubborn debris stuck between the keys. If you don't have a dust vacuum with a hose, try using a regular vacuum with a brush attachment. Go over the entire keyboard, focusing particularly in the areas around the keys. Most of the tough debris gets wedged in there.
- Make sure none of your keys are loose, especially on a laptop. If a key comes off, retrieve it from the vacuum, wash it off, and slide it back into place. Fit it over the key stem or clip to bind it to the keyboard again.
-
5Clean around the keys with a cotton swab dipped in isopropyl alcohol. Dampen the cotton swab very lightly to avoid getting too much moisture underneath the keys. Wipe around each individual key to remove leftover dust, oils, and other grime. Repeat this a few times as needed to clean the sides of each key and the space around it. Swap out swabs as they get dirty. Using alcohol can remove the letters, numbers, and symbols printed on each key, so try to keep it away from the printed part.
- Isopropyl alcohol dries very quickly, so it is a better option than water. You can get it at most drug stores and general stores.
- Another cleaning option is to wrap a microfiber cloth around a knife. Moisten it with isopropyl alcohol, then push it down into the keyboard's grooves. This works best for mechanical keyboards with raised keys.
- Be cautious when working on a laptop. Isopropyl alcohol is still a great cleaning choice, but the laptop's delicate hardware is right underneath the keyboard. Don't let moisture drip underneath the keys.
-
6Scrub the keyboard with a cloth dampened in isopropyl alcohol. Choose a lint-free cloth or paper towel to avoid introducing new debris—a microfiber screen-cleaning cloth or eyeglass cloth is a great option. Make sure the cloth isn't dripping at all after you dampen it. Wipe the top portion of each key to clear away the remaining dust and other debris.[4] Try not to scrub too hard, as alcohol can remove the print from each key.
- Watch out for frequently used keys like the space bar and enter key. These spots tend to have more grime. You may need to scrub them multiple times to clean them.
- For very dirty areas, use a toothpick to break through the grime. Hold the toothpick almost flat against the key and rub the grime to loosen it. Scrub the rest off with isopropyl alcohol.
-
7Polish the keyboard with a lint-free cloth. Wipe the keyboard one last time to remove lingering dust and excess moisture. Check it to make sure it looks fresh and new. If it's still dirty, consider taking it apart to give it a deep cleaning. When you're done, plug the keyboard in and give it a test run.
- Any isopropyl alcohol on the keyboard dries within about a minute. Water takes longer. If you used water or think moisture got into the keyboard, let it dry out for as long as 24 hours before plugging it back in.
Treating Liquid Spills
-
1Turn off the computer and unplug the keyboard right away. To prevent damage to your computer or keyboard, treat spills right away—liquid and electrical parts are a bad combination. If the keyboard is a separate physical keyboard, unplug it from the computer. If it's a laptop, remove it from the power source and shut it down immediately. The liquid may seep down into the keyboard, damaging it or the internal components of a laptop—this could seriously destroy your computer..
- Whatever you do, if your laptop gets wet, do not turn it back on until it is completely dry.
-
2Turn the keyboard upside down to shake out the liquid. Bring the keyboard to a sink, trash bag, or towel. Holding it upside down forces the liquid to drip back out instead of going deeper into the keyboard. Shaking it helps force out stubborn drops caught between the keys. Continue doing this until the keyboard stops dripping.
- Tilt the keyboard around to help draw out the liquid. If you have a laptop, direct the liquid to the keyboard to keep it away from the motor and other vital parts. Keep the laptop open and upside down, tilting it towards you to force the liquid towards the keys and out.
-
3Dry the keyboard with a microfiber cloth. Hold the keyboard upside down while you do this. Blot away as much liquid as you can. Don't turn the keyboard over until you have mopped up as much of the spill as possible.
- Paper towels and tissues leave behind debris, so always use a lint-free cloth if possible. During an emergency, you may not have the opportunity to hunt down the correct cloth, so grab the best thing you have available. A dish towel, paper towels, or even an old T-shirt will do.
-
4Let the keyboard air dry for at least 24 hours. Keep the keyboard upside down to drain any moisture still inside of it. Place a towel underneath it to catch anything that comes out. Once the keyboard has had a chance to dry, you can safely turn it over.
- Most spills dry up within about 24 hours. If you have time to spare, let the keyboard air out for possibly 2 or 3 days.
-
5Test the keyboard for sticky keys and other signs of damage. Plug the keyboard back in if it's wired or turn on your laptop. Try typing with the keyboard. Press down on all of the keys to make sure they work. You may need to pull off individual keys to wash them.
- Unless you spilled plain water, chances are some of the keys will be sticky. Take apart the keyboard to give it a deep cleaning.
- Consider getting a professional cleaning for an expensive laptop. Laptops are much more delicate and difficult to clean than regular keyboards. A professional can check the internal components of your laptop for damage.
Cleaning Inside a Keyboard
-
1Switch off the computer and disconnect the keyboard. Protect both your hardware and yourself by taking care of any electrical components. Shut off your computer first, then unplug the keyboard from it. If you're using a wireless keyboard, remove the batteries.
- Unplug the power cord if you're working on a laptop. Touch a key to make sure the computer is completely off.
- Consider calling a professional to clean the inside of your laptop's keyboard. A professional technician can take apart your laptop, find damaged parts, and clean electronic components safely.
-
2Pull the keys off with a screwdriver if they are removable. Don't do this unless you know that the keys are removable, as you can wind up with broken keys. The keys on most standalone (non-laptop) keyboards fit over small clips and are easy to remove. Wedge a flathead screwdriver or butter knife underneath the corner of a key and lightly pry it up. Then, try to pull the key straight up with your fingers. You may need to wiggle it or pry up the opposite side to slide it off its clip.
- Take a quick picture of the keyboard with your phone before pulling off the keys. It will help you put the keys back in the correct order later.
- For an easy way to remove keys, get a wire keycap puller. Find one online or at an electronics store.
- If you're unsure about removing keys, consult your owner's manual or call the manufacturer. Find out their recommendations for key removal and cleaning.
-
3Unscrew the keyboard and pull it apart if possible. Flip the keyboard over and look for screws. Some keyboards consist of faceplates bound together. If the keyboard has screws, remove the bottom faceplate to wash it separately. Check for hidden screws underneath the keyboard's labels.[5]
- If you can't remove the keys, you usually can remove the faceplate. Take the keys off afterward, if possible, to give the faceplate a more thorough cleaning.
- If you're using a laptop, it may be helpful to search the internet for your model and "keyboard cleaning" or "keyboard removal." This may bring up some helpful videos that can walk you through safely unscrewing your laptop to access the keyboard from inside.
-
4Place the keys in a colander to wash them in warm water. Set out a towel next to the sink. Run warm water from the faucet as you gather the keys into a colander. Then, hold the colander underneath running water, swirling the keys around by hand to rinse them. With a colander, most water and debris rinses off right away. When you're done, set the keys on a towel to finish drying.
- If rinsing isn't enough to clean the keys, try using a liquid dish soap. Fill a bowl with warm water, then mix in 1 US tbsp (15 mL) of dish soap to create soapy water. Denture tablets are also very effective and can be used in place of soap.
-
5Wash the empty faceplate with soap and warm water. Move the faceplate into a colander or bowl. Try rinsing it out with warm water. Clear out stubborn debris with soapy water and a microfiber cloth. When you're done, set the faceplate aside to dry.[6]
- If your keyboard is very grimy, soak the faceplate and keys in soapy water for up to 6 hours. Scrub and rinse off everything when you're done.
-
6Wipe the other half of the keyboard with a cloth and isopropyl alcohol. Dampen a clean, lint-free cloth with isopropyl alcohol. Scrub the remaining faceplate to clear out as much debris as possible. Go around the stems that normally hold the keys in place.
- Make sure the cloth isn't dripping or else some of the moisture may reach the electronic components. Use an electronics cleaning brush from a general store to help remove tough debris.
-
7Clean the key stems with cotton swabs dipped in isopropyl alcohol. Finish cleaning out the keyboard by wiping away the remaining debris. The key stems are the little towers or clips perched on top of the keyboard. Wipe around the stems to remove debris on the faceplate. Then, dampen a cotton swab with a drop of cleaning solution to wipe off the top of each stem.[7] Try not to get any alcohol on the printed part of the keys, as it can remove the printing.
- Change out the cotton swabs as they get dirty to avoid leaving any debris behind.
- Isopropyl alcohol dries quickly, so it's safer to use than water. Avoid using a lot of it. Dampen each swab lightly.
-
8Let the keyboard dry for 2 to 3 days. Find a place on your countertop to put the computer parts. Lay out some towels, then arrange the components over them. Keep the parts exposed to fresh air to dry them out.
- Make sure the computer parts are in a secure spot so they don't fall on the floor or get lost. Keep them inaccessible to children or pets so they dry out fully.
-
9Replace the keyboard parts and test it. Reassemble the keyboard by reversing the steps you took when taking it apart. For most keyboards, you will need to connect the faceplates first. Screw them back together, then set the keys on top of the clips or stems. Usually, all you have to do is slide the keys onto the clips to snap them in place.
- If your keyboard doesn't work, take it apart again. Make sure you assembled it properly and plugged in all of the cables.
Expert Q&A
Did you know you can get expert answers for this article?
Unlock expert answers by supporting wikiHow
-
QuestionHow can I get gunk out from my keyboard?
 James SearsJames Sears leads the customer happiness team at Neatly, a group of cleaning gurus based in Los Angeles and Orange County, California. James and the team have nine years of experience and offer green cleaning, interior and exterior window washing, and general apartment cleaning services. He provides transformative cleaning experiences by reducing clutter and renewing your home environment. James is a Trustee Scholar at the University of Southern California.
James SearsJames Sears leads the customer happiness team at Neatly, a group of cleaning gurus based in Los Angeles and Orange County, California. James and the team have nine years of experience and offer green cleaning, interior and exterior window washing, and general apartment cleaning services. He provides transformative cleaning experiences by reducing clutter and renewing your home environment. James is a Trustee Scholar at the University of Southern California.
House Cleaning Professional
-
QuestionWill popping the keys off and putting them back on make them stick when I try to type?
 Community AnswerNo, you can easily put them back into place. They will not stick or fall off if you put them back on in the tracks correctly.
Community AnswerNo, you can easily put them back into place. They will not stick or fall off if you put them back on in the tracks correctly. -
QuestionHow do I repair a key that has worn away?
 Community AnswerYou could either order a replacement key, or use a correction mistake pen to write the letter on the key and cover with clear nail polish (presuming it's a black keyboard) to protect it.
Community AnswerYou could either order a replacement key, or use a correction mistake pen to write the letter on the key and cover with clear nail polish (presuming it's a black keyboard) to protect it.
Warnings
- Washing a keyboard can damage it. This is a big problem with laptops since liquid cleaners can damage the entire machine.⧼thumbs_response⧽
- Read the warranty when you buy a keyboard or laptop. Some cleaning methods may void the warranty. Stick to the manufacturer's recommendations or get a professional cleaning to avoid this.⧼thumbs_response⧽
- Compressed air is toxic, so work in a ventilated area and avoid inhaling the contents of a compressed air canister.⧼thumbs_response⧽
References
- ↑ https://www.pcgamer.com/how-to-clean-your-keyboard/
- ↑ https://theoutline.com/post/2402/the-new-macbook-keyboard-is-ruining-my-life?zd=1&zi=ux4ac3rr
- ↑ https://support.apple.com/en-us/HT205662
- ↑ https://www.youtube.com/watch?v=r5-Z_R9-jJc&feature=youtu.be&t=50
- ↑ https://www.youtube.com/watch?v=TZPx_VqHkHw&feature=youtu.be&t=378
- ↑ https://www.youtube.com/watch?v=bhBapGWSNVA&feature=youtu.be&t=42
- ↑ https://www.youtube.com/watch?v=Tw_tpElJbxY&feature=youtu.be&t=430
About This Article
Before cleaning a computer keyboard, shut down your computer and unplug the keyboard if possible. If your keyboard is attached to your computer, disconnect the computer from its power source. For wireless keyboards, remove the battery before you start cleaning. Next, turn the keyboard upside-down and shake it to remove any loose debris. Tilt it back and forth to dislodge anything that’s stuck behind the keys. Turn your keyboard over again and blow on it with compressed air while holding the can’s nozzle at a 45° angle. This will help loosen any remaining dirt. You can also go over the keyboard with a dust vacuum. Just be sure there are no loose keys, first. If your keyboard is extra grimy, wipe around the keys with a cotton swab or a lint-free cloth lightly dampened in rubbing alcohol. Finish by gently wiping the whole keyboard with a dry, lint-free cloth. To learn how to clean the inside of your keyboard, scroll down!