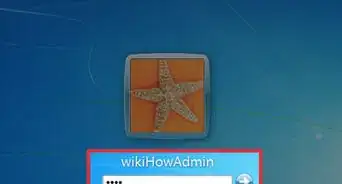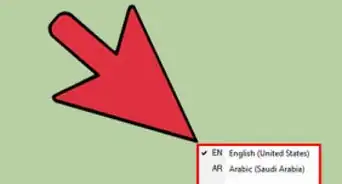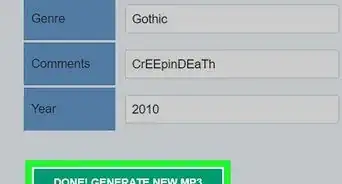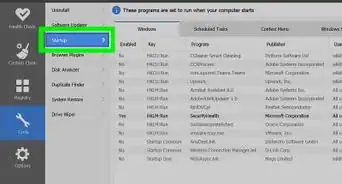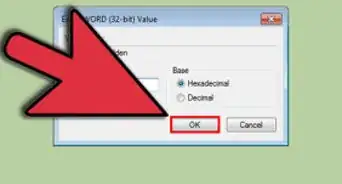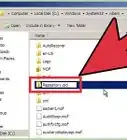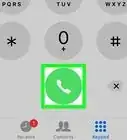This article was co-authored by Scott St Gelais. Scott St Gelais is an IT Consultant and the Owner of Geeks in Phoenix, Arizona. With over two decades of experience, Scott specializes in computer service and repair, development, computer graphics, and website authoring. Scott received his Technical Associates Degree from High Tech Institute and completed the IT Support Professional Certificate by Google. Geeks in Phoenix is a member of the Microsoft Partner Network and an Intel Technology Provider Gold Partner.
This article has been viewed 135,964 times.
You can perform a basic reboot on Windows 7 by opening the Start menu → Clicking the arrow next to Shut Down → Clicking Restart. If you need to do further troubleshooting, hold F8 while rebooting to access the advanced startup options.
Steps
Restarting Windows 7
-
1Click the Start. This is in the lower left corner of the screen.
- You can also hit the ⊞ Win key to open this menu without a mouse.
-
2Click the > to the right of Shut Down.
- You can also open this menu without a mouse by hitting the → Right Arrow key twice, then ↵ Enter.
Advertisement -
3Click Restart. Your computer will reboot normally.[1]
- You can hit R while the menu is open to select this option without a mouse.
- If there are processes running that are preventing Windows for rebooting, click Restart Anyway.
Restarting Using Advanced Startup
-
1Remove any optical media from your computer. This includes floppy discs, CDs, DVDs.
- This may also include external hard drives or thumb drives if your computer is set to boot from them.
-
2Power off your computer. You can also Restart the computer. Hold the power button down manually for about 10 seconds to start the hard reboot.[2]
-
3Power on your computer. This step can be skipped if you are rebooting.
-
4Press and hold F8 while the computer starts.
- This will take you to the “Advanced Boot Options” screen.
-
5Select a boot option using the arrow keys. You may see some combination of the following options:[3]
- Safe Mode with Networking. Safe mode is a diagnostic mode that disallows all software except necessary drivers and core software (including basic network software in this case) to run the operating system.
- Safe Mode with Command Prompt. This gives you a command prompt window in safe mode instead of a graphical user interface. This mode is typically for advanced users.
- Enable Boot Logging. This option creates a file, ntbtlog.txt, that can be used to help troubleshoot issues while booting the computer. This is also designed for advanced users.
- Enable low-resolution video (640×480). This starts Windows using your video driver and with low resolution and refresh rate settings. This can help you troubleshoot issues with your display settings or graphics hardware.
- Last Known Good Configuration (advanced). If you are having trouble booting into your OS or keeping the environment stable, this will start Windows with the last registry and driver configuration that booted successfully.
- Debugging Mode. This starts Windows in a troubleshooting mode with advanced diagnostics and logging intended for IT professionals.
- Disable automatic restart on system failure. This prevents Windows from automatically restarting if an error causes Windows to fail (for example, a Blue Screen error). You can use this if Windows is stuck in a loop where the OS fails, restarts, then fails again repeatedly.
- Disable Driver Signature Enforcement. This will Allow drivers containing improper signatures to be installed when using Windows. Only use this if you trust the source of the third party drivers you are using.
- Start Windows Normally. This will start Windows without any special modifications.
-
6Hit ↵ Enter. The computer will boot into Windows 7 with the selected modifications.
Community Q&A
-
QuestionMy screen is showing me to press one of 4 items, none of which work, or goes to a black page telling me to reboot or add rebooting device and press any key still with nothing happening. What do I do?
 NSACommunity AnswerTry hard rebooting the PC by pressing and holding the power button until all of the LED lights switch off. Wait a few minutes, then press the power button a single time to turn the PC back on.
NSACommunity AnswerTry hard rebooting the PC by pressing and holding the power button until all of the LED lights switch off. Wait a few minutes, then press the power button a single time to turn the PC back on. -
QuestionMy screen is black with a reboot message and no start button, what do I do?
 NSACommunity AnswerTry hard rebooting the PC by pressing and holding the power button for a few seconds until all of the LED lights turn off. Wait a few minutes and then push the power button a single time.
NSACommunity AnswerTry hard rebooting the PC by pressing and holding the power button for a few seconds until all of the LED lights turn off. Wait a few minutes and then push the power button a single time.
References
- ↑ http://windows.microsoft.com/en-us/windows/turning-off-computer-properly#1TC=windows-7
- ↑ Scott St Gelais. IT Consultant. Expert Interview. 27 July 2021.
- ↑ https://support.microsoft.com/en-us/help/17419
About This Article
1. Open the Start menu.
2. Click the arrow next to "Shut Down."
3. Click Restart.
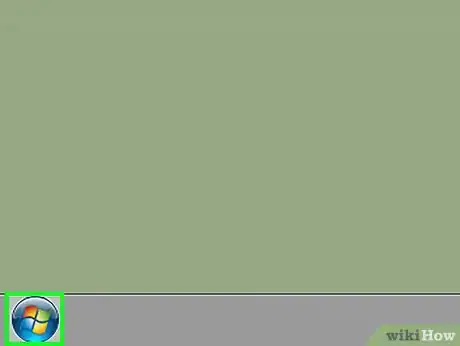
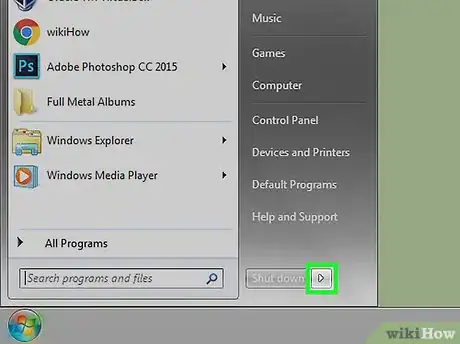
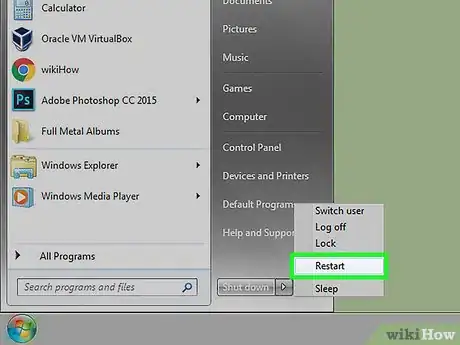
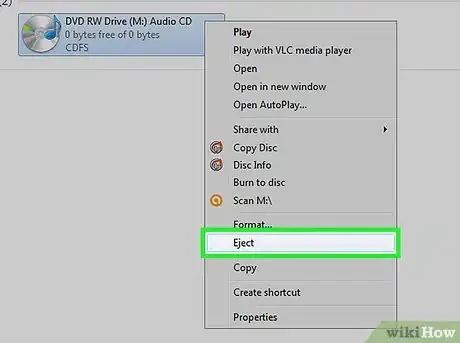
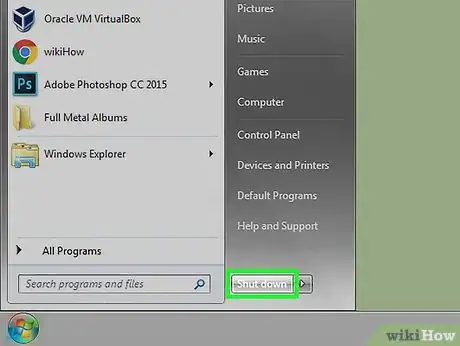

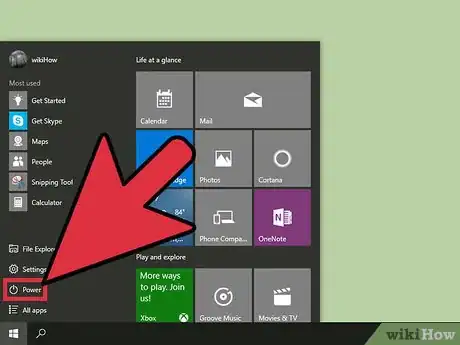
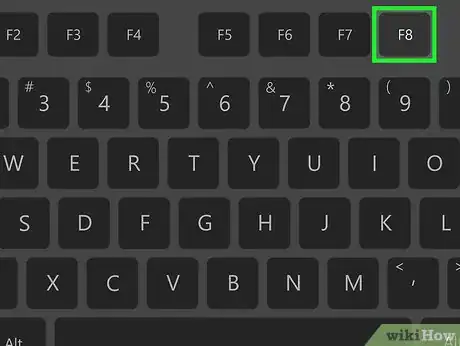
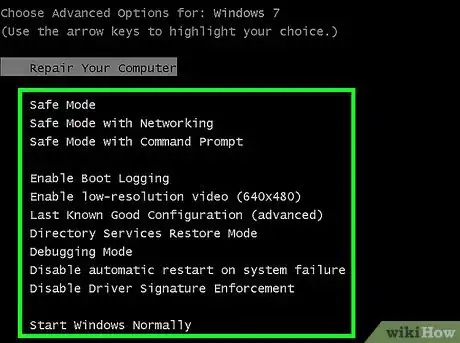
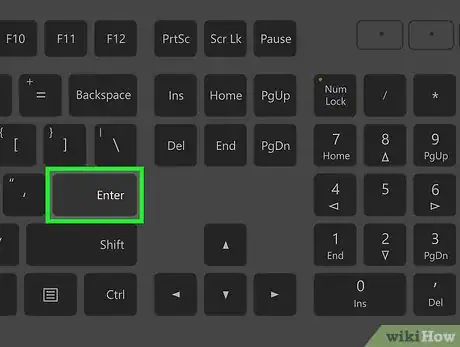
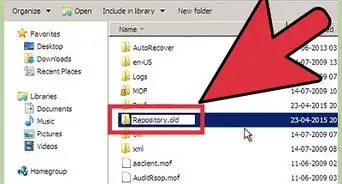

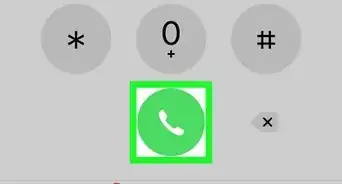
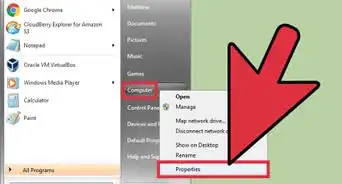
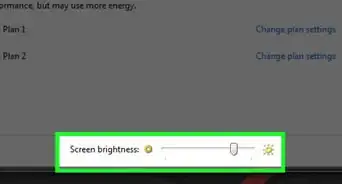
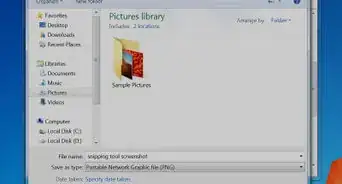
-Step-55-Version-2.webp)