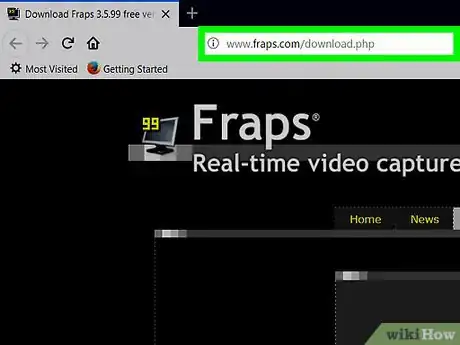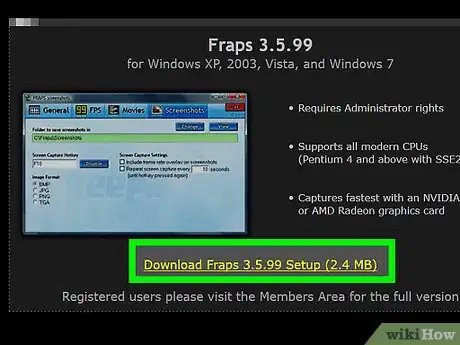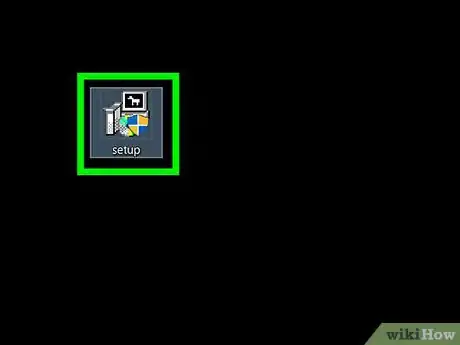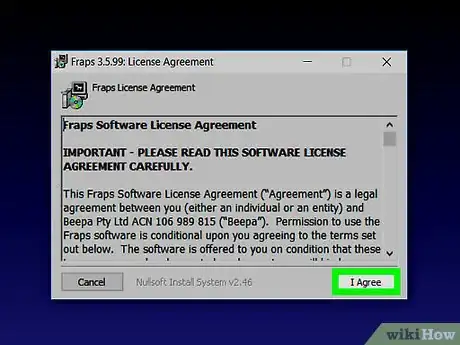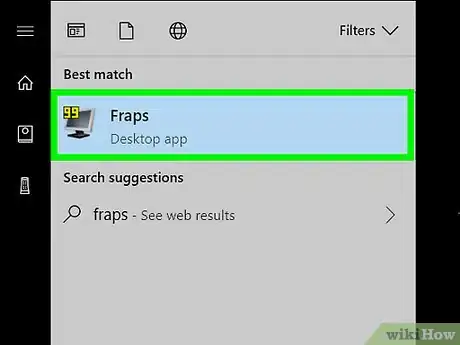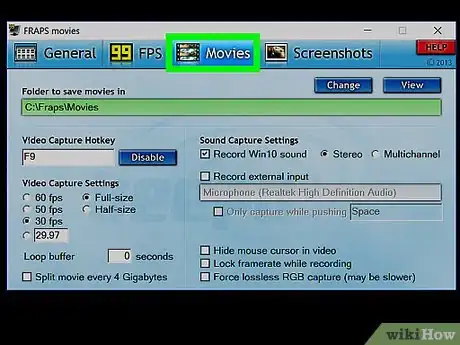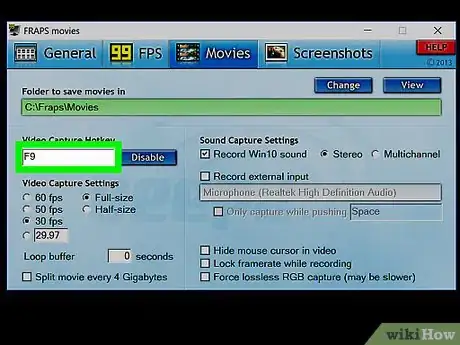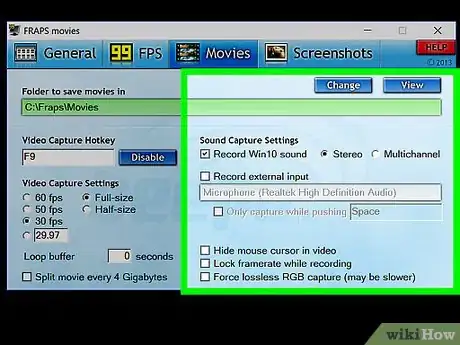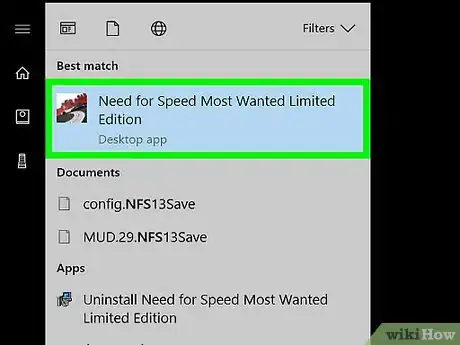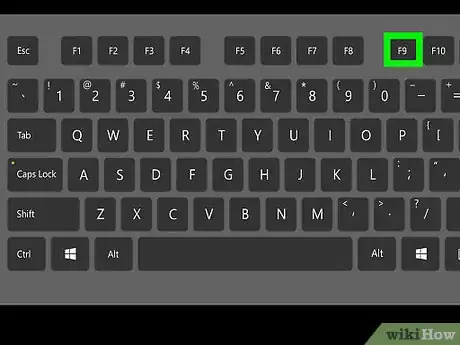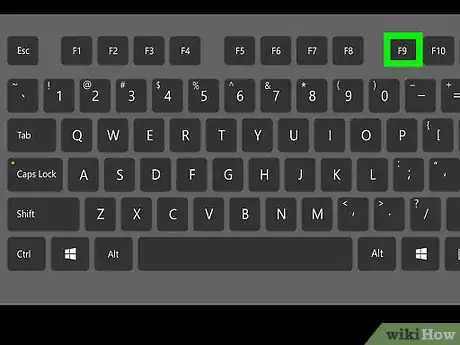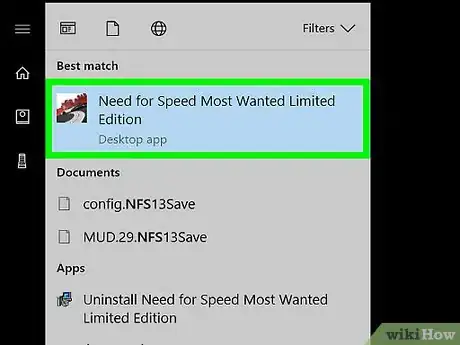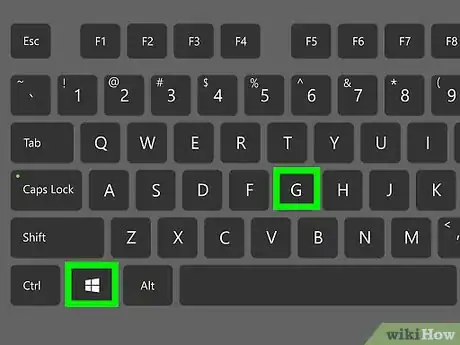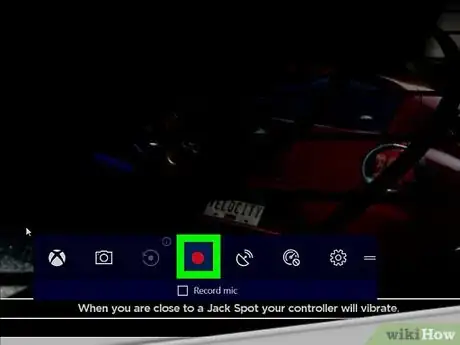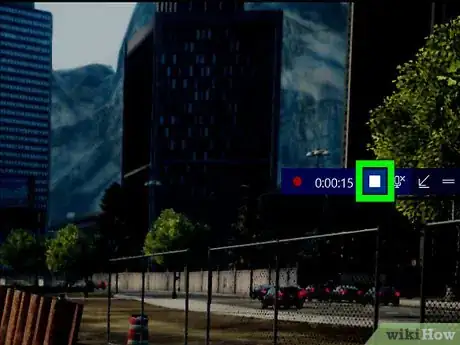This article was co-authored by wikiHow staff writer, Nicole Levine, MFA. Nicole Levine is a Technology Writer and Editor for wikiHow. She has more than 20 years of experience creating technical documentation and leading support teams at major web hosting and software companies. Nicole also holds an MFA in Creative Writing from Portland State University and teaches composition, fiction-writing, and zine-making at various institutions.
The wikiHow Tech Team also followed the article's instructions and verified that they work.
This article has been viewed 30,492 times.
Learn more...
This wikiHow teaches you how to record the screen while you’re playing a video game on your Windows PC. You can download a free app called Fraps for any modern version of Windows, or use the built-in recording features of Windows 10.
Steps
Using Fraps (Windows 10, 8, and 7)
-
1Go to http://www.fraps.com/download.php in a web browser. This is the download page for Fraps, a free screen recorder for Windows.
- OBS is also a good free game recorder for all PC users.
-
1Click the Download Fraps link. This link also displays the current version number, which varies. The Fraps installer will download to your PC.
-
2Double-click the installer. This is the file you just downloaded.
-
3Follow the on-screen instructions to install Fraps.
-
4Open Fraps. You’ll find it in the All Apps area of the Start menu.
-
5Click Movies. It’s at the top-center part of the window.
-
6Create a video capture hotkey. This will be the key you press on the keyboard to start and stop recording. The hotkey is F9 by default, but you can change it if you wish.
-
7Adjust your video preferences.
- Click Change to select a different location to save the video.
- Under “Sound Capture Settings,” check the box next to “Record Win7 sound” if desired. If you’ll be speaking into a microphone, check “Record external input,” then select your microphone from the menu.
- Select 60 fps under “Video Capture Settings” for optimal results.
-
8Open the game you want to record.
-
9Press the hotkey (e.g. F9) to begin recording. Everything you do on the screen until you press the hotkey again will be recorded.
-
10Press the hotkey again to stop recording. The video is now saved.
- To find the video quickly, click View on the Movies tab in Fraps, and then double-click the video file.
Using the Game Bar (Windows 10)
-
1Open the game you want to record.
-
2Press ⊞ Win+G. This opens the game bar at the bottom of the screen.
- You may have to select Yes, this is a game before you can continue.
-
3Click the record button. It’s the red circle in the game bar. The screen is now being recorded, and a timer now appears at the top of the screen.
-
4Click the stop button when you’re finished. It’s the white square in the game bar. You can get a gameplay recording video in MP4 format by default. Your finished recording will be saved to a folder called Captures, which is in your Videos folder.
About This Article
1. Open the game.
2. Press the Windows + G keys.
3. Click Yes, this is a game.
4. Click the record button.
5. Play the game.
6. Click the stop button when finished.