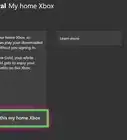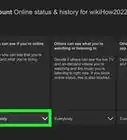This article was co-authored by wikiHow staff writer, Travis Boylls. Travis Boylls is a Technology Writer and Editor for wikiHow. Travis has experience writing technology-related articles, providing software customer service, and in graphic design. He specializes in Windows, macOS, Android, iOS, and Linux platforms. He studied graphic design at Pikes Peak Community College.
This article has been viewed 23,954 times.
Learn more...
The Xbox Series X or S game consoles makes it easier than ever to record gameplay footage. You can instantly record the last 30 or 60 seconds of gameplay footage, or you can start recording new gameplay footage and save it to your Xbox Series X or S. This wikiHow teaches you how to record your gameplay on the Xbox Series X or S.
Steps
Recording a Clip of What Just Happened
-
1Press and hold the Xbox button. It's the button with the Xbox controller in the middle of the controller. This opens the Xbox menu.
-
2Press LB and RB to navigate to the Share & Capture menu. Use the right and left shoulder buttons on the top of the controller to navigate the tabs at the top of the Xbox menu. Press the right shoulder button until you navigate to the Capture & Share menu. It's the tab that has an icon that resembles a box with an arrow pointing up.Advertisement
-
3Select Capture Settings. It's next to an icon that resembles a gear at the bottom of the Capture & Share menu. Use the directional buttons or the left stick to navigate the menus. Press "A" on the controller to select an option.
-
4Select Record what happened. This menu allows you to select how long of a clip you want to capture.
-
5Select how long you want your clips to be. Use the drop-down menu to select how long your capture clips of the previous gameplay will be. You can select as few as 15 seconds, to as long as 1 minute.
- You can also select what resolution you want to record your game clips in under "Game clip recordings" in the Capture Settings menu.
-
6Start or return to a game. When you are playing a game, you can use the capture button to instantly capture something that just happened in the game.
-
7Press and hold the Capture button on the controller. It's the button in the middle that has an icon that resembles a box with an arrow pointing up. Press and hold this button for about 2 seconds to capture a clip of the previous gameplay that just happened.
- Alternatively, you can press the Xbox button on the controller to bring up the menu. Tab over to the Capture & Share menu and select Record what happened and select how long of a clip you want to capture.
- You can access your clips under Recent Captures in the Capture & Share menu. You can also access them using the Xbox mobile app on your smartphone or tablet.
Starting a New Gameplay Recording
-
1Press and hold the Xbox button. It's the button with the Xbox controller in the middle of the controller. This opens the Xbox menu.
-
2Press LB and RB to navigate to the Share & Capture menu. Use the right and left shoulder buttons on the top of the controller to navigate the tabs at the top of the Xbox menu. Press the right shoulder button until you navigate to the Capture & Share menu. It's the tab that has an icon that resembles a box with an arrow pointing up.
-
3Select Start Recording. It's the second option in the Capture & Share menu. Press the "A" button to select this option. It will start recording your gameplay immediately. If you are using the internal hard drive on the Xbox Series X, you can record up to 10 minutes of gameplay. If you have an external hard drive connected, you can record up to 1 hour of gameplay footage.
- If you go into the "Capture Settings" menu in the "Capture & Share" menu, you can select the resolution for your gameplay footage under "Game clip resolution."
-
4Press and hold the Xbox button. When you are ready to stop recording, press the Xbox button again to open the Xbox menu.
-
5Press LB and RB to navigate to the Share & Capture menu. Use the right and left shoulder buttons on the top of the controller to navigate the tabs at the top of the Xbox menu. Press the right shoulder button until you navigate to the Capture & Share menu. It's the tab that has an icon that resembles a box with an arrow pointing up.
-
6Select Stop Recording. This stops and saves your gameplay recordings.
- You can access your clips under Recent Captures in the Capture & Share menu. You can also access them using the Xbox mobile app on your smartphone or tablet.
- You cannot record the Xbox Home screen. If you return to the Home screen or use the quick resume feature to switch to another game, your recording will stop automatically. [1]
About This Article
1. Press the Xbox button on the controller.
2. Navigate to the Capture & Share menu.
3. Select Record what happened or Start recording.
4. Select Stop recording in the "Capture & Share" menu.
5. Access your video clips in the "Capture & Share" menu under "Recent recordings'.


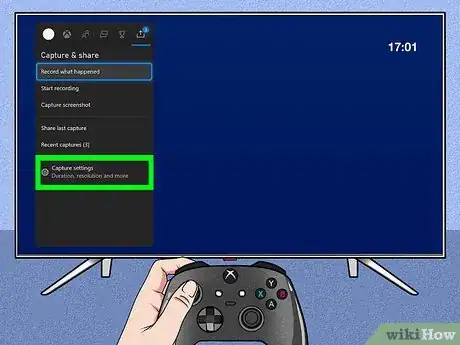

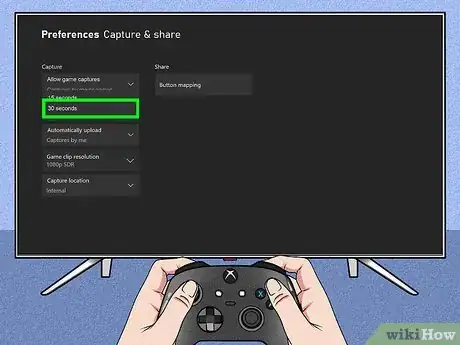



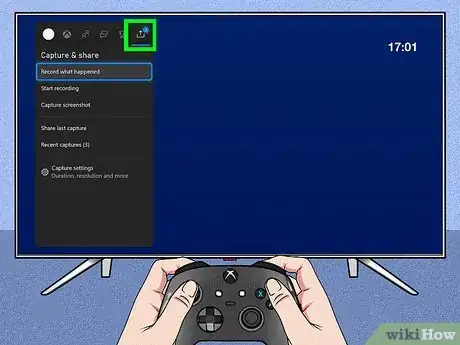
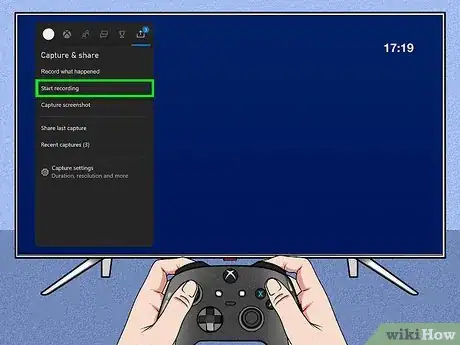


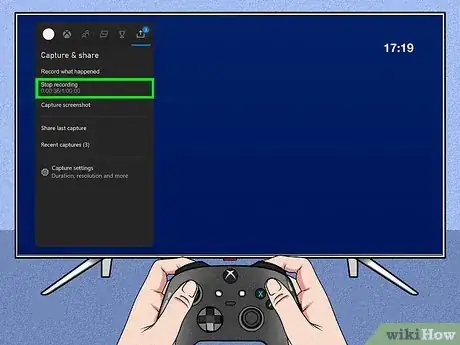
-Step-13.webp)
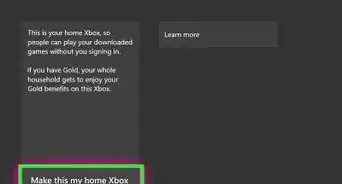
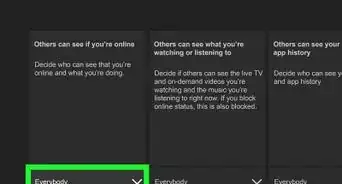

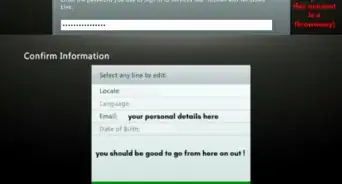
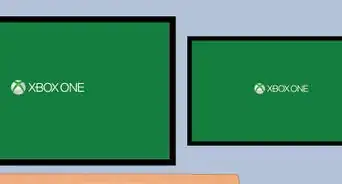

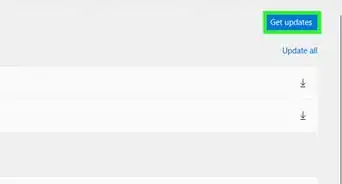

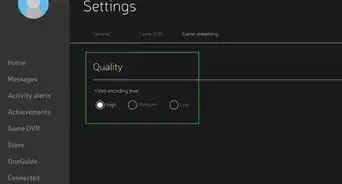
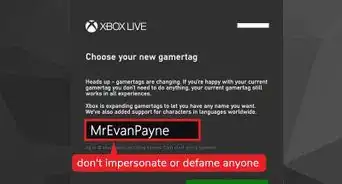
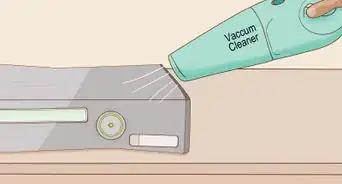
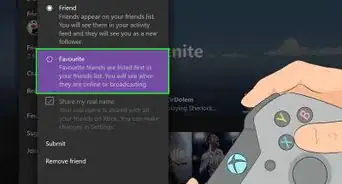








-Step-13.webp)