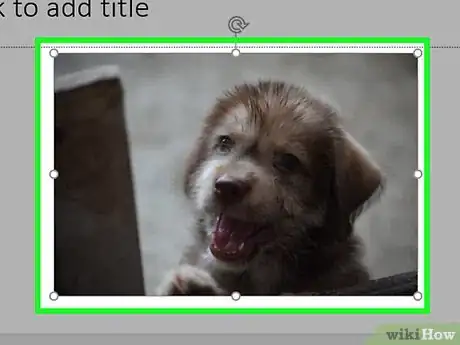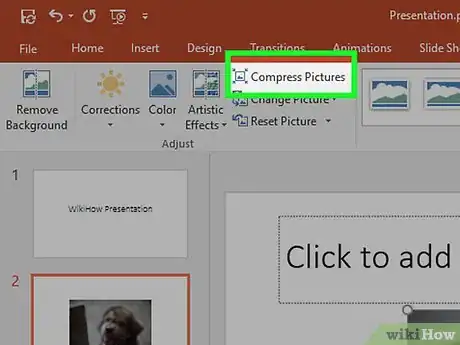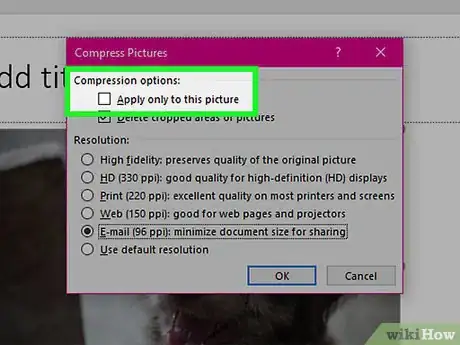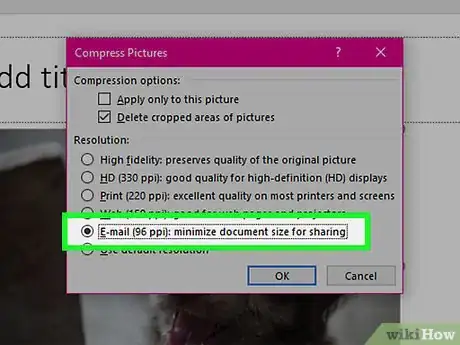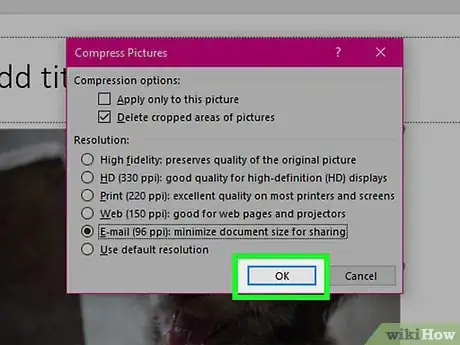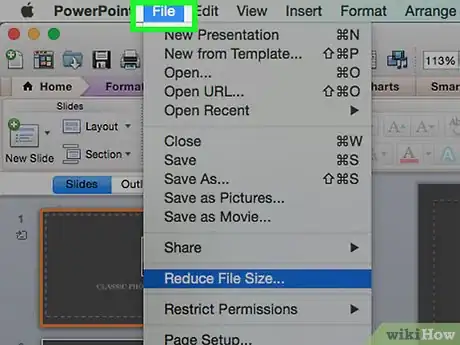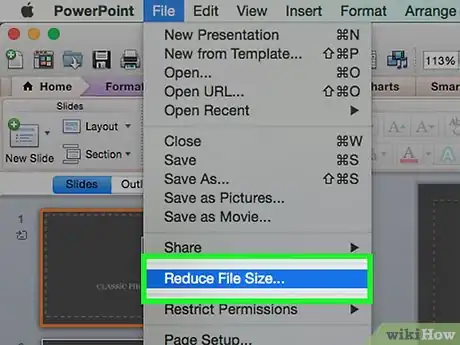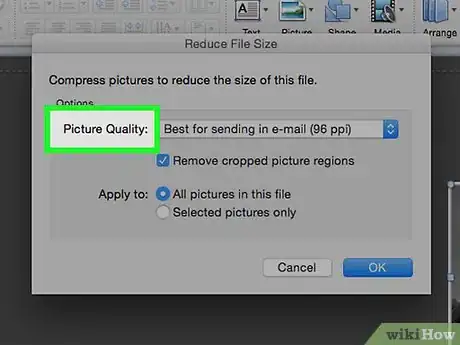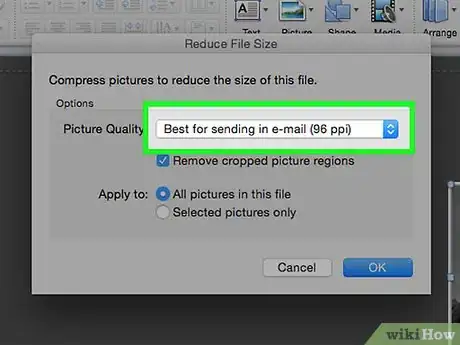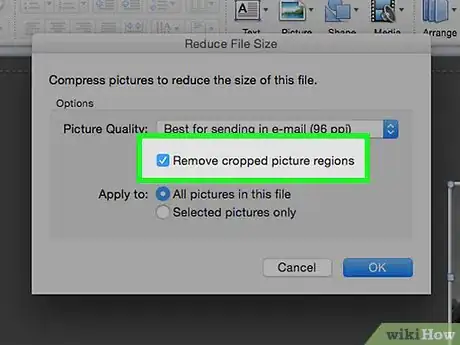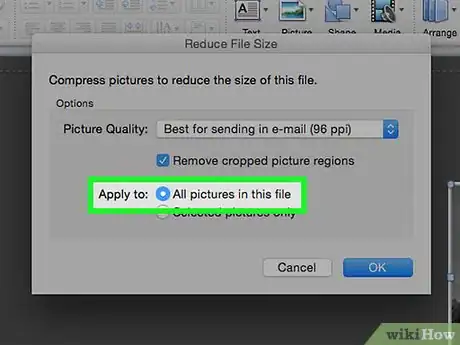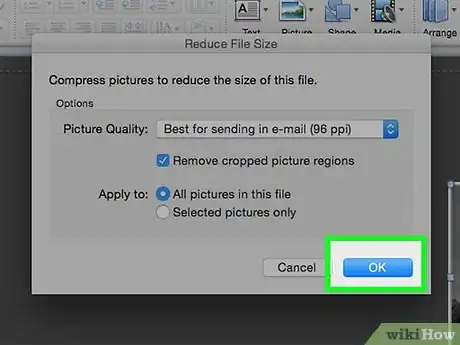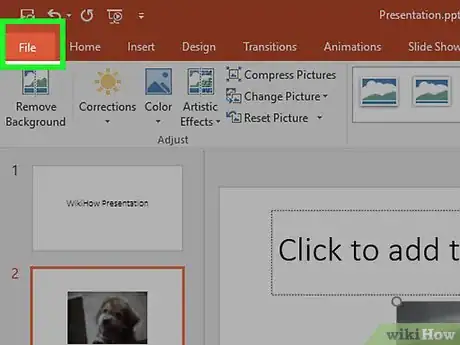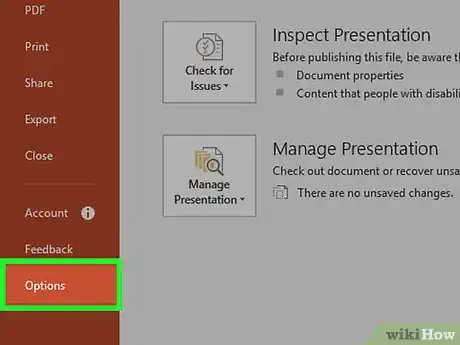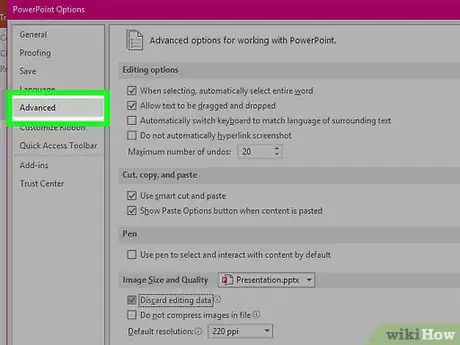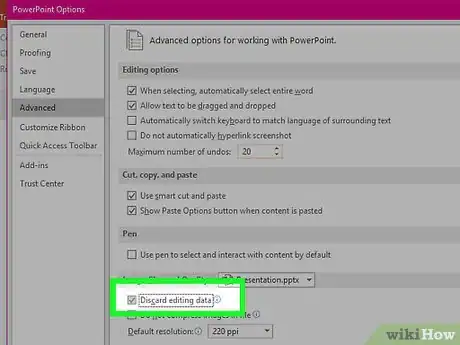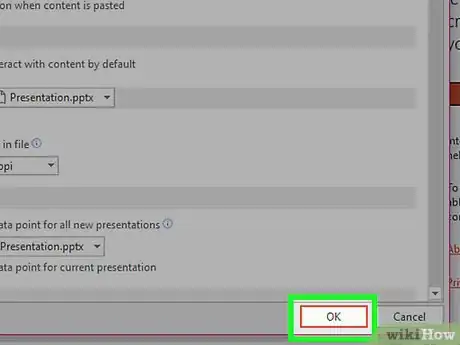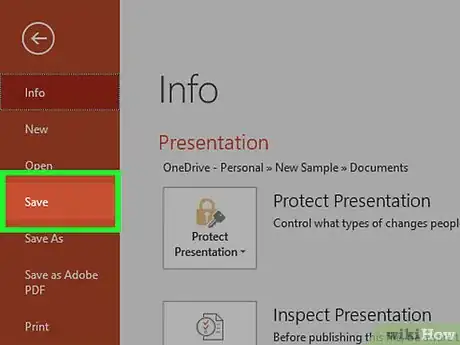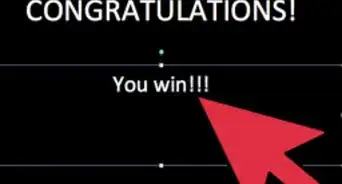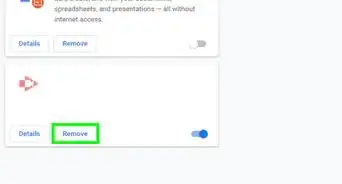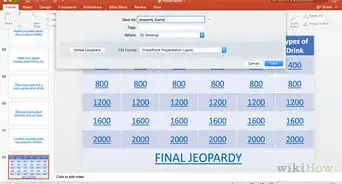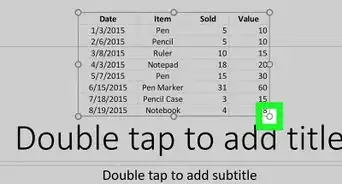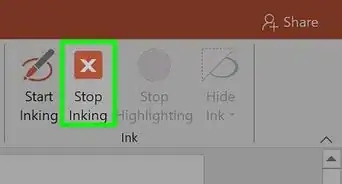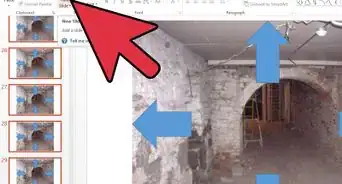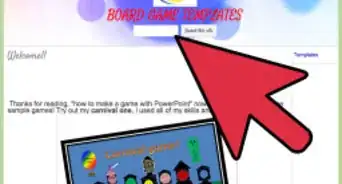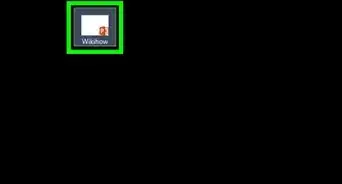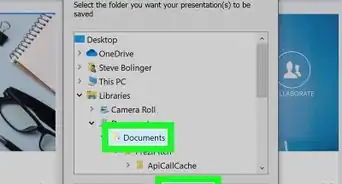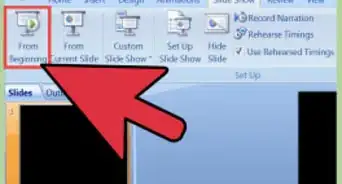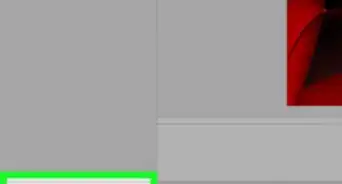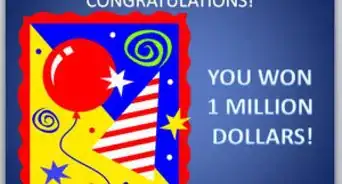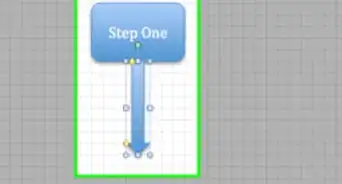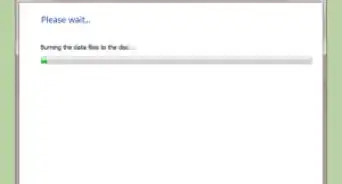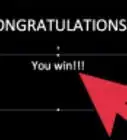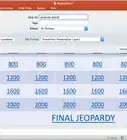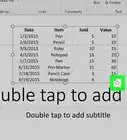This article was co-authored by wikiHow staff writer, Jack Lloyd. Jack Lloyd is a Technology Writer and Editor for wikiHow. He has over two years of experience writing and editing technology-related articles. He is technology enthusiast and an English teacher.
This article has been viewed 960,729 times.
Learn more...
This wikiHow teaches you how to lower a PowerPoint presentation file's size by compressing its images on a Windows or Mac computer, or by clearing the editing data on a Windows computer. There is currently no option to delete the editing data of PowerPoint presentations on a Mac.
Steps
Compressing Images on Windows
-
1Double-click an image. Doing so will open the Format tab at the top of the PowerPoint window.
- If your PowerPoint file isn't yet open, first open it by double-clicking it.
- It doesn't matter which picture you double-click, since all of them will open the appropriate tab.
-
2Click Compress Pictures. This option is just below the Transitions tab. Clicking it will invoke a pop-up window.Advertisement
-
3Uncheck the "Apply only to this picture" box. It's the first option at the top of the Compress Pictures window. Disabling this option will ensure that all pictures in your presentation are compressed.[1]
-
4Click the E-mail (96 ppi) option. This option is near the bottom of the Compress Pictures window.
-
5Click OK. Doing so will apply the compression settings to all images in your PowerPoint file, thereby reducing its overall size.
Compressing Images on Mac
-
1Click File. This menu item is in the far-left corner of your Mac's menu bar at the top of the screen.[2]
- If your PowerPoint file isn't yet open, first open it by double-clicking it.
-
2Click Reduce File Size. It's toward the bottom of the drop-down menu.
-
3Click Picture Quality. Doing so will invoke a drop-down menu.
-
4Click Best for sending in e-mail. This option will reduce the quality of all images in your PowerPoint file to 96 ppi, which is a generally lower resolution than most images' defaults.
-
5Click the Delete cropped areas out of pictures box. Doing so will ensure that any unused data will be removed from your presentation.
-
6Check the All pictures in this file box. This option applies your changes to every image in the presentation.
-
7Click OK. This will drastically lower your PowerPoint file's size.
Removing Edit Data on Windows
-
1Click the File tab. It's on the far-left side of the PowerPoint window's top row of options.
- If your PowerPoint file isn't yet open, first open it by double-clicking it.
-
2Click Options. This tab is at the bottom of the list of options on the left side of the window.
-
3Click Advanced. You'll see this option near the middle of the left-hand column of options.
-
4Check the Discard editing data box. It's below the "Image Size and Quality" heading, which is about halfway down the window. This option removes excess information from your PowerPoint presentation.
-
5Click OK. This button is at the bottom of the window.
-
6Click the "Save" icon. It's the square in the top-left corner of the screen. Doing so will save your changes and apply the "discard editing data" changes to your presentation, which may lower the overall file size.
Warnings
- Reducing your images' quality will make a noticeable difference in your PowerPoint's overall quality.⧼thumbs_response⧽
References
About This Article
1. Double-click an image.
2. Click Compress Pictures.
3. Remove the check mark from “Apply only to this picture.”
4. Select a lower DPI.
5. Click OK.
6. Click File.
7. Click Options.
8. Click Advanced.
9. Click Discard editing data.
10. Click OK and save the file.