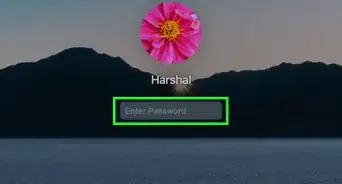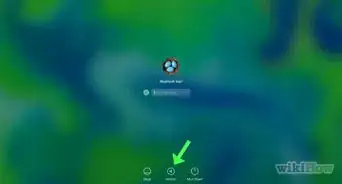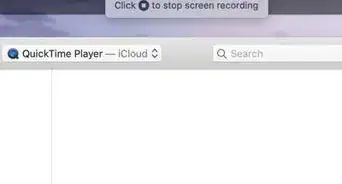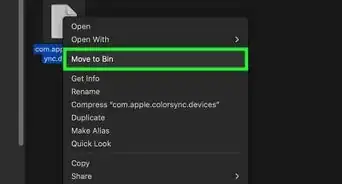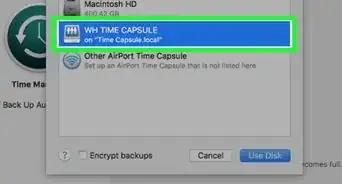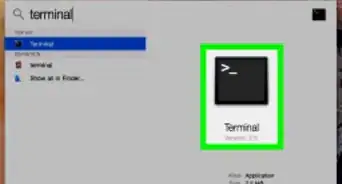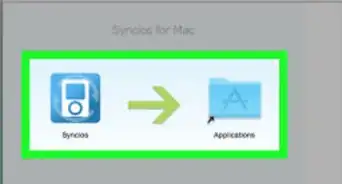X
wikiHow is a “wiki,” similar to Wikipedia, which means that many of our articles are co-written by multiple authors. To create this article, 37 people, some anonymous, worked to edit and improve it over time.
This article has been viewed 1,024,562 times.
Learn more...
Reinstalling macOS on your older Mac is sometimes necessary to correct errors and enhance performance. If you can't upgrade your hardware to a later model, follow our guide to reinstall older versions of macOS, including OS X 10.5 Leopard, and 10.4 Tiger.
Steps
Part 1
Part 1 of 3:
Preparing to Install
-
1Backup your data. Reinstalling OS X will erase all of the data on your computer. Because of this, you should ensure that all of your important documents, photos, videos, and other files are copied onto at least one other storage location.[1]
- You can burn your backup files to a DVD, copy them to an external hard drive, or even upload them to online storage.
- Make sure that everything you need is safely backed up. Once you install, you won't be able to retrieve the files anymore.
- You can choose to export all of your user settings and files during the installation process, but performing a clean install where everything is deleted is recommended for the best performance.
-
2Start the installation from a working computer. If your computer can boot into OS X, you can start the installation process from within the operating system. Insert the installation DVD into your computer, and wait for it to appear on your desktop. Double-click the "Install Mac OS X" icon, and then click Restart.Advertisement
-
3Start the installation from a nonworking computer. If your computer is not booting into OS X, you can start the installation by booting from the DVD. Reboot the computer while holding the ⌥ Option key. This will load the "Startup Manager", which displays all of the sources you can boot from.
- Once you are on the Startup Manager screen, insert the OS X installation DVD. After a few moments, the DVD will appear on the list of sources. Select it to reboot the computer and boot from the DVD.
Advertisement
Part 2
Part 2 of 3:
Installing OS X
-
1Choose a language and start the installation. Once your computer reboots, the installation process will start. You will be asked to choose your language, and then the Welcome screen will appear. Click the Continue button to start installing.
-
2Choose your installation type. Click the Options... button on the "Select a Destination" screen. When reinstalling OS X, you will have two different installation options: "Archive and Install" and "Erase and Install". Choose the process that meets your needs and click the OK button.
- "Archive and Install" will make a copy of your system files, and then installs a new copy. If you choose this, you can also choose to preserve your user and network settings. This is not recommended if you are experiencing issues with your current installation of OS X. Any programs you had will need to be reinstalled after choosing this method, or they may not work properly.
- "Erase and Install" will delete everything on the disk and install a fresh copy of OS X. All data will be erased, so ensure that everything important is backed up. This is the recommended option as it will solve most issues you were experiencing, and gives the best performance.
-
3Choose the destination. If you have multiple hard drives or partitions installed in your computer, you can choose which one you want to install OS X on. The amount of space on the disk and the amount of space OS X requires will be displayed. Select the hard drive you want to install to and click Continue.[2]
- Use the "Format disk as" drop-down menu to set the disk format to "Mac OS X Extended (Journaled)".
- Make sure you don't install onto a Recovery or Storage drive.
-
4Choose the software you want to install. The installer will display a list of all the extra software packages that will be installed with OS X. If you don't have a lot of hard disk space, you can deselect some of the less-important files by clicking the Customize... button.
- Expand the "Print Drivers" section and deselect any of the print drivers you won't need.
- Expand the "Language Translation" section and deselect any languages you won't be using.
-
5Start the installation. Once you have chosen your extra software options, you can begin the installation of the operating system. Click the Install button to begin.
- A progress bar will let you know how much time is left during the installation. The installation process is automatic once it begins. Your computer will reboot when the process is complete.
Advertisement
Part 3
Part 3 of 3:
Setting Up OS X
-
1Set up the keyboard. The first thing you will be asked to do after the computer restarts is to set up the keyboard. Follow the on-screen prompts to detect and setup the keyboard.
-
2Set your region and keyboard layout. After the keyboard has been detected, you will be asked to set your region and choose your keyboard layout. If you take the computer traveling often, set the region to your home region.
-
3Choose whether or not you want to transfer data. Since you performed a clean installation, there will be no data to import. You will be copying your old backed-up files over later. Choose "Do not transfer my information now" and click Continue.
-
4Enter your Apple ID. If you have an Apple ID, you can use it to log in. This will sync your settings with your other Apple devices. See this guide for details on creating an Apple ID. Entering an Apple ID is optional.
- You can also choose whether or not you want to register your software with Apple. This can help you if you need to get official support.
-
5Create an administrator account. The administrator account is the account that has permission to change system settings and install software. If the computer is yours, enter your name in the "Name" field, and a nickname in the "Short Name" field. Oftentimes users will simply use a lowercase version of their name in the "Short Name" field.
- Your Short Name is used to label your Home directory.
- It is very difficult to change your Short Name later, so make sure you're happy with it.
- The administrator account needs a password. You can add a password hint if you'd like as well.
-
6Start using OS X. Once the Setup Assistant has finished, you're ready to begin using your newly-installed operating system. You will need to reinstall any programs you had before, and you can copy back your old backed-up files to your User folders.
-
7Install any available updates. After OS X has finished installing, you'll want to install all the available updates as quickly as possible. these help secure your system and can improve performance. You will need to download the updates from Apple, so your computer will need to be connected to the internet.[3]
- To get the latest updates, click the Apple menu and select "Software Update...". The tool will check for any available updates and then display them. Select all of the updates you want to install and click Install button. The updates will be downloaded from the Apple servers and then installed. You will need to reboot after installation has finished.
- Repeat the process. Some updates only become available after other updates have been installed. Keep checking for and installing updates until there are none left.
Advertisement
Community Q&A
-
QuestionHow do I reset a Macbook Pro?
 Community AnswerOnce your files are backed up, shut down your MacBook Pro. Plug it into the AC adapter, and then boot it back up. Finally, press and hold “Command-R” (the “Command” and “R” keys at the same time) to start the restore process. Hold these keys until the Apple logo appears on the screen, and then release them.
Community AnswerOnce your files are backed up, shut down your MacBook Pro. Plug it into the AC adapter, and then boot it back up. Finally, press and hold “Command-R” (the “Command” and “R” keys at the same time) to start the restore process. Hold these keys until the Apple logo appears on the screen, and then release them. -
QuestionHow do I install OS X on my MacBrook Pro if the Macintosh HD and Recovery HD disk are locked?
 Community AnswerYou can't; you can't really install anything on your computer if the hard drives are locked. You will need to be able to unlock them to operate your computer.
Community AnswerYou can't; you can't really install anything on your computer if the hard drives are locked. You will need to be able to unlock them to operate your computer.
Advertisement
Warnings
- Before performing any type of reinstallation, always back up your files. Even when performing an Archive and Install, errors during the installation process could result in a loss of data.⧼thumbs_response⧽
- When performing an Archive and Install, use the installation CD for the current version of the operating system that installed on the computer. For example: If your computer came with Mac OS X 10.4 (Tiger) but you upgraded to Mac OS X 10.5 (Leopard), Archive and Install using the Leopard CD's.⧼thumbs_response⧽
Advertisement
References
About This Article
Advertisement
-Step-1-Version-2.webp)
-Step-2-Version-2.webp)
-Step-3-Version-2.webp)
-Step-4-Version-2.webp)
-Step-5-Version-2.webp)
-Step-6-Version-2.webp)
-Step-7-Version-2.webp)
-Step-8-Version-2.webp)
-Step-9-Version-2.webp)
-Step-10-Version-2.webp)
-Step-11-Version-2.webp)
-Step-12-Version-2.webp)
-Step-13-Version-2.webp)
-Step-14-Version-2.webp)
-Step-15-Version-2.webp)