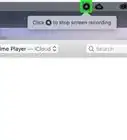X
This article was co-authored by Chiara Corsaro and by wikiHow staff writer, Jack Lloyd. Chiara Corsaro is the General Manager and Apple Certified Mac & iOS Technician for macVolks, Inc., an Apple Authorized Service Provider located in the San Francisco Bay Area. macVolks, Inc. was founded in 1990, is accredited by the Better Business Bureau (BBB) with an A+ rating, and is part of the Apple Consultants Network (ACN).
This article has been viewed 213,307 times.
This wikiHow teaches you how to create a backup of your Mac's hard drive contents without using Time Machine.
Things You Should Know
- You can back up a Mac without Time Machine by using an external drive.
- Connect your external drive with the USB. Depending on your Mac model, you may need to buy an adapter.
- You must format your hard drive to prepare it for back ups.
Steps
Part 1
Part 1 of 2:
Connecting an External Drive
-
1Buy an external hard drive. Since you'll be using the external hard drive to back up your entire Mac hard drive, the drive should be bigger than your Mac's drive (e.g., if the Mac's drive is 256 GB, get at least a 500 GB external drive).[1]
- It's often not much more expensive to buy a 1 terabyte (1024 gigabyte) external hard drive than it is to buy a 500 gigabyte external hard drive, so consider spending the extra $20 or so to get more storage.
- You'll generally want to buy an external hard drive that both has enough space for you and comes from a reliable manufacturer such as Western Digital or Seagate.
- If you don't have an external hard drive, you can also use a CD, DVD, or USB flash drive.[2]
- You may also try a cloud storage site, such as iCloud, Google Drive, or Dropbox.[3]
-
2Plug your external hard drive into your Mac. Attach the USB end of the hard drive's cable to one of your Mac's USB ports, then attach the other end to the hard drive.
- Most modern Macs have USB-C (also known as Thunderbolt) ports rather than traditional USB 3.0 ports. If this is the case for you, you may need to buy a USB 3.0 to USB-C adapter for your Mac before you can attach your external hard drive.
Advertisement -
3Format your external hard drive. Formatting allows the hard drive to work on your Mac's operating system; failing to format the drive means that you won't be able to use it.
- Make sure to select Mac OS Extended (Journaled) as the File System value.
-
4Turn off FileVault. FileVault makes it impossible to clone your Mac's hard drive, so you'll need to disable FileVault if you ever had it enabled.
-
5
-
6Press and hold ⌘ Command+R. You'll need to do this immediately after clicking Restart Now and hold them until the recovery screen appears.
-
7Wait for the Recovery icon to appear. It resembles a spinning globe. Once the icon appears, you can release the ⌘ Command and R keys. Your Mac will continue loading the Recovery screen; when it finishes, you can proceed to the next part.
Advertisement
Part 2
Part 2 of 2:
Backing Up
-
1Click Disk Utility. It's in the middle of the Recovery window.
-
2Click Continue. This option is in the bottom-right corner of the window. Doing so opens the Disk Utility window.
-
3Select your external hard drive. Click your external hard drive's name or letter in the left-hand side of the window.
-
4Click Edit. This menu item is in the upper-left corner of the screen. A drop-down menu will appear.
-
5Click Restore…. It's in the drop-down menu. This will open a pop-up window.
-
6Select your Mac's hard drive. Click the "Restore from" drop-down box, then click your Mac's hard drive's name in the resulting drop-down menu.
-
7Click Restore. It's a blue button on the right side of the window. This will prompt your Mac's hard drive's contents to begin copying over to your external hard drive.
-
8Wait for the copying to finish. When prompted, you're free to restart your Mac and begin using it like usual.
-
9Eject your external hard drive. This will ensure that the information stored on the drive doesn't accidentally get corrupted.
Advertisement
Expert Q&A
Did you know you can get expert answers for this article?
Unlock expert answers by supporting wikiHow
-
QuestionHow do I back up my Mac immediately?
 Chiara CorsaroChiara Corsaro is the General Manager and Apple Certified Mac & iOS Technician for macVolks, Inc., an Apple Authorized Service Provider located in the San Francisco Bay Area. macVolks, Inc. was founded in 1990, is accredited by the Better Business Bureau (BBB) with an A+ rating, and is part of the Apple Consultants Network (ACN).
Chiara CorsaroChiara Corsaro is the General Manager and Apple Certified Mac & iOS Technician for macVolks, Inc., an Apple Authorized Service Provider located in the San Francisco Bay Area. macVolks, Inc. was founded in 1990, is accredited by the Better Business Bureau (BBB) with an A+ rating, and is part of the Apple Consultants Network (ACN).
Phone & Computer Repair Technician
-
QuestionWill this remove the data that is already on the hard drive?
 Community AnswerNone of the above will remove the data that is already on the Mac's main, internal hard drive. However, Step 3 of Part 1 will remove the data that is already on the external hard drive.
Community AnswerNone of the above will remove the data that is already on the Mac's main, internal hard drive. However, Step 3 of Part 1 will remove the data that is already on the external hard drive. -
QuestionCan I use an external HDD with ExFat formatting?
 Community AnswerYes, you can. This is helpful if you want to use the same HDD with Mac and Windows both.
Community AnswerYes, you can. This is helpful if you want to use the same HDD with Mac and Windows both.
Advertisement
Warnings
- Data stored on external hard drives can decay with the passage of time. Be sure to routinely back up your Mac (e.g., once every month).⧼thumbs_response⧽
Advertisement
References
- ↑ https://www.techradar.com/news/best-external-desktop-and-portable-hard-disk-drives
- ↑ Chiara Corsaro. Phone & Computer Repair Technician. Expert Interview. 18 October 2019.
- ↑ Chiara Corsaro. Phone & Computer Repair Technician. Expert Interview. 18 October 2019.
About This Article
Advertisement




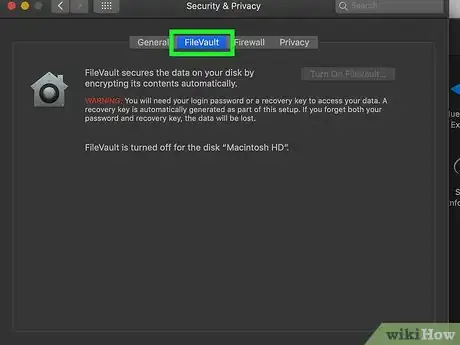
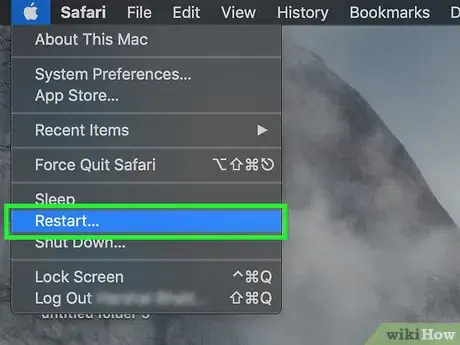




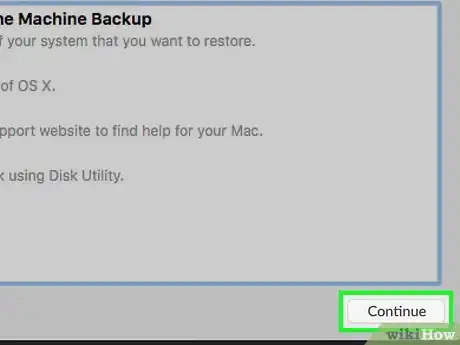


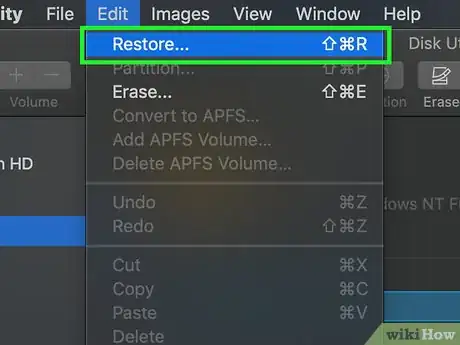
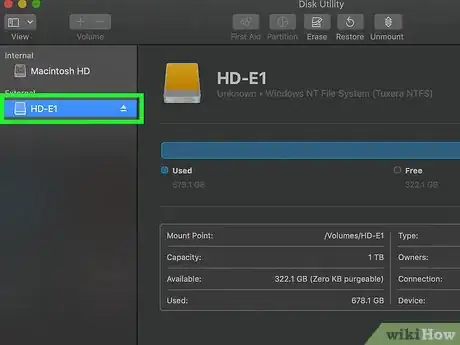
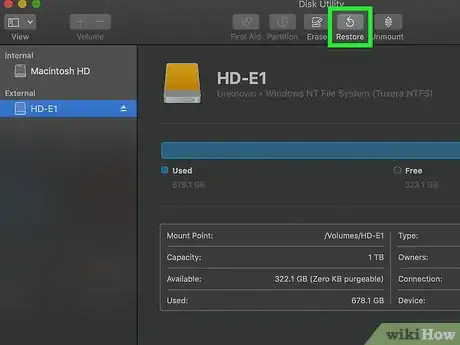

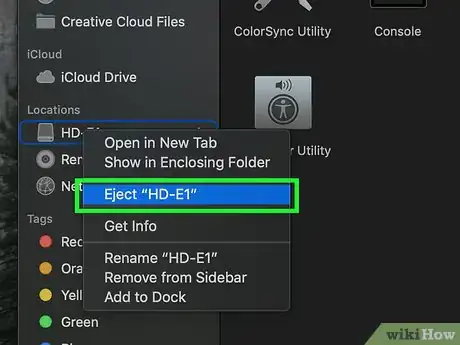
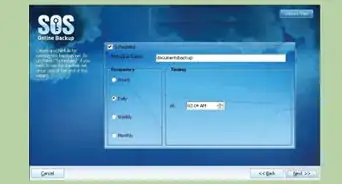
-Step-15-Version-2.webp)
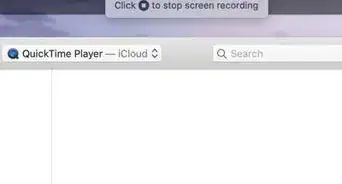


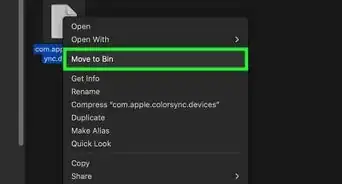
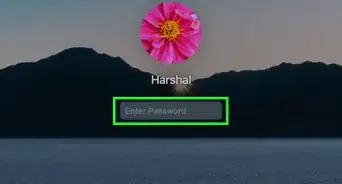



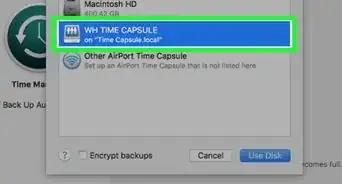
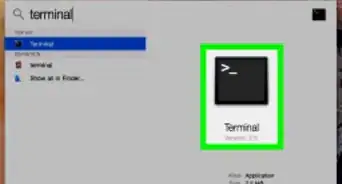
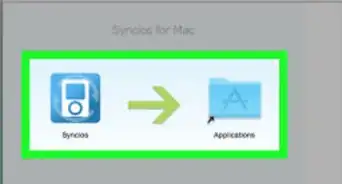







-Step-15-Version-2.webp)