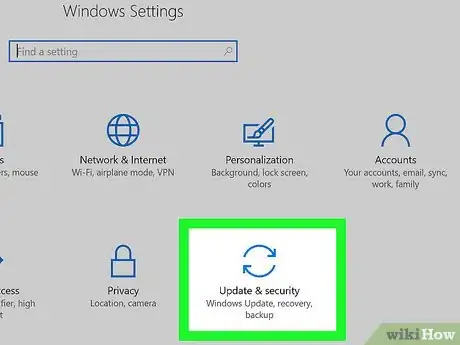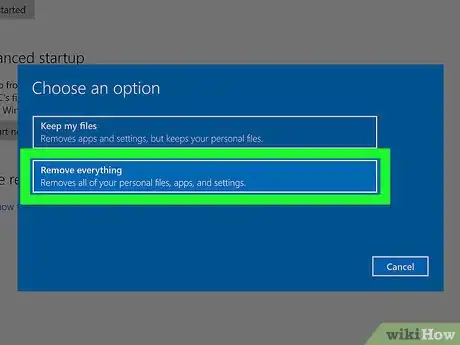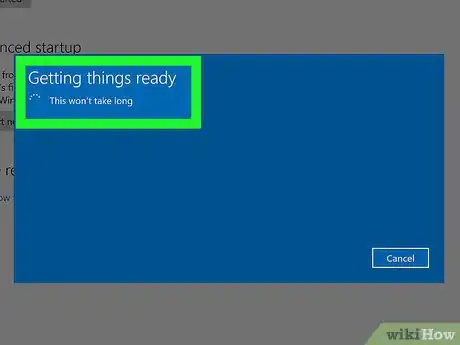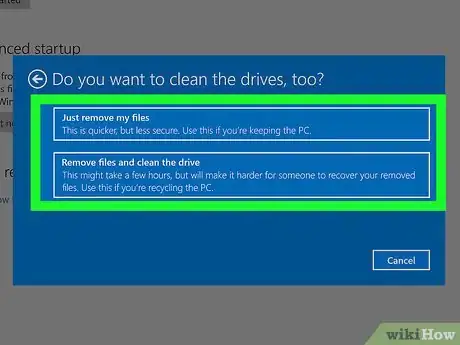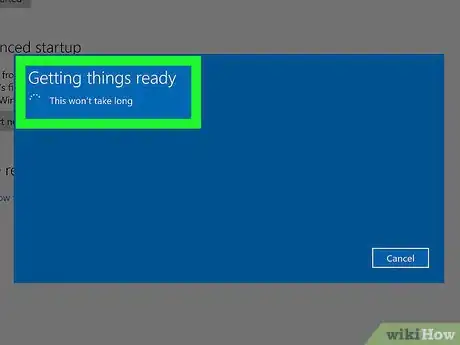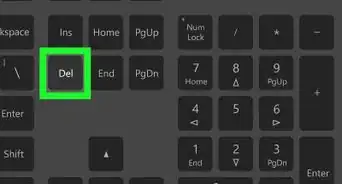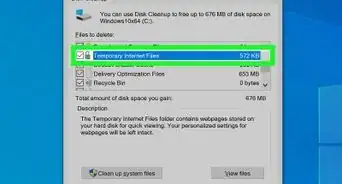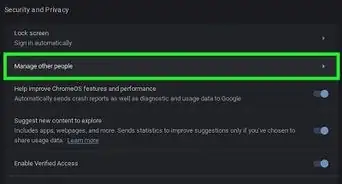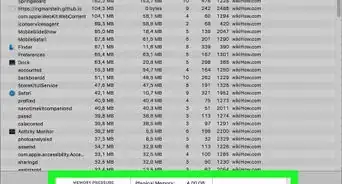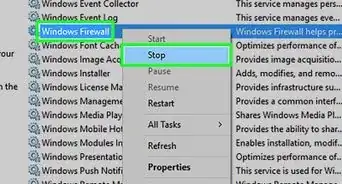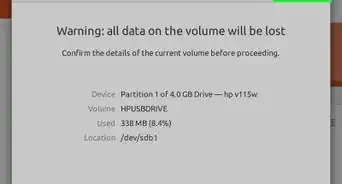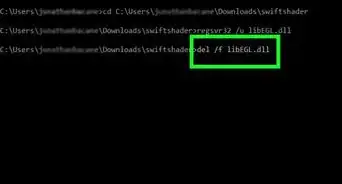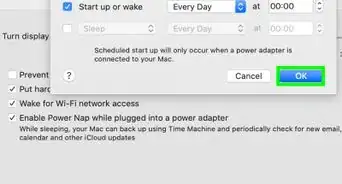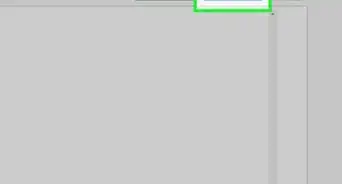X
wikiHow is a “wiki,” similar to Wikipedia, which means that many of our articles are co-written by multiple authors. To create this article, volunteer authors worked to edit and improve it over time.
This article has been viewed 58,987 times.
Learn more...
If your Windows 10 PC is experiencing issues or you are selling it, you should reset it. Performing a reset lets you choose to keep or remove your files, removes all apps and settings, and installs a fresh copy of Windows. This can also fix many problems such as slow performance.
Steps
-
1Open the Settings app. Press the Start button which is located on the bottom-left of your screen and choose the settings gear .
-
2Advertisement
-
3Navigate to Recovery from the left pane.
-
4Start the reset process. Under the "Reset this PC" heading at the top, click or tap on the Get started button.
-
5Choose whether to keep your files or not. After the reset, you can sign in to your Microsoft account. Any Windows Store apps purchased under this account will reinstall.
- Keep my files removes your apps and settings, but keeps all of your personal files.
- Remove everything erases your apps, settings, and personal files. If you don't have a backed up copy of your files, you may want to press Cancel, back them up, and begin this process again.
-
6Wait for the next part to load. This should take under 30 seconds.
-
7If you've decided to remove everything, select whether to perform a secure erase of your files. This will only show if you selected "Remove everything" in the previous step.
- Choose Just remove my files if you are keeping the computer.
- Opt to Remove files and clean the drive if you are selling or getting rid of your PC.Note: This can extend the reset process by a few hours.
-
8Click or tap Next if you are warned that you just upgraded to Windows 10 and won't be able to roll back to the previous operating system.
-
9Wait for the next part to load, which will usually take less than a minute.
-
10Read the overview and press Reset when you are ready to proceed. Windows will prepare to reset your device. Simply wait until you're taken to a blue screen.
-
11When "Choose an option" comes up, select → Continue. Windows will restart and begin resetting. Your PC may reboot several times as the reset is occurring.
Advertisement
Community Q&A
-
QuestionIf I choose to remove everything, does it erase all the drives in/connected to my computer or only the one that I'm running Windows 10 on?
 Community AnswerIt'll only erase the Windows 10 OS drive (usually C: drive). Other drives in/connected to your computer won't be affected.
Community AnswerIt'll only erase the Windows 10 OS drive (usually C: drive). Other drives in/connected to your computer won't be affected. -
QuestionHow can I do this if my screen is broken?
 Community AnswerYou can't, unfortunately. You will need to get a new screen.
Community AnswerYou can't, unfortunately. You will need to get a new screen. -
QuestionIf I've logged into any website, will that history be removed as well?
 Community AnswerYes, depending on what browser you are using. To remove your browser history, just go to your settings in the browser and delete your history. You can also use incognito modes to avoid having your history saved.
Community AnswerYes, depending on what browser you are using. To remove your browser history, just go to your settings in the browser and delete your history. You can also use incognito modes to avoid having your history saved.
Advertisement
Warnings
- Even if you've selected to keep your files, something might go wrong during the process and your file might get damaged or deleted. It is always good to have them backed up.⧼thumbs_response⧽
Advertisement
Things You'll Need
- Device running Windows 10
About This Article
Advertisement