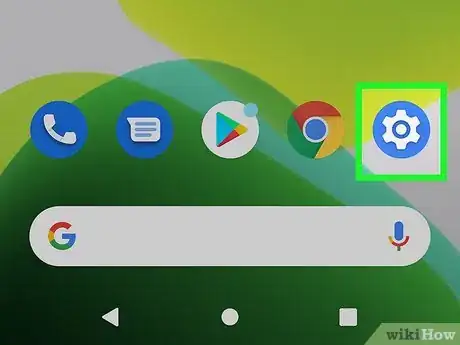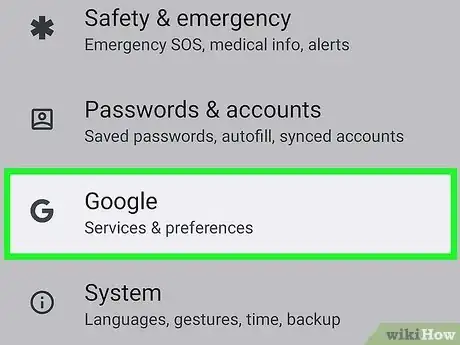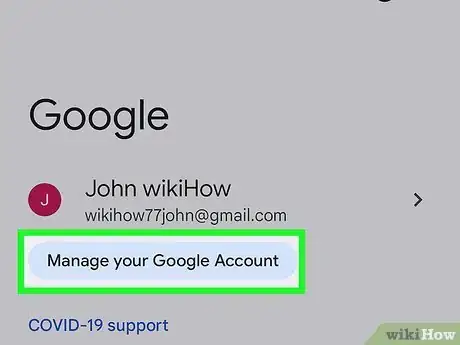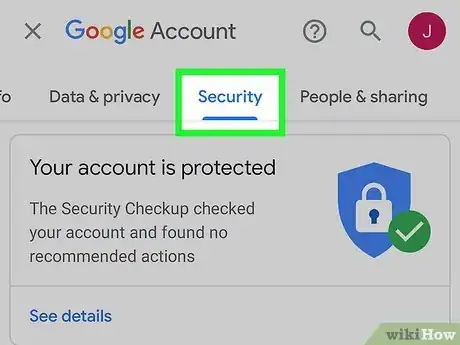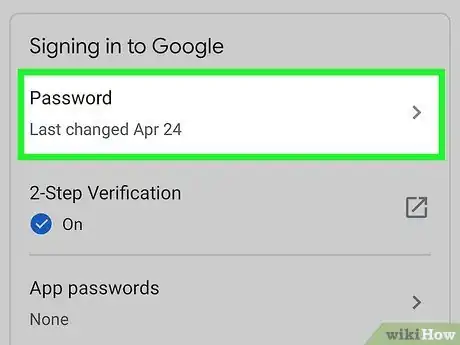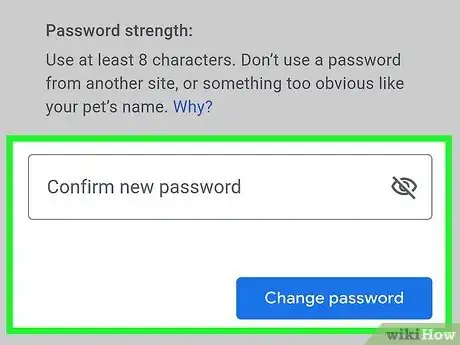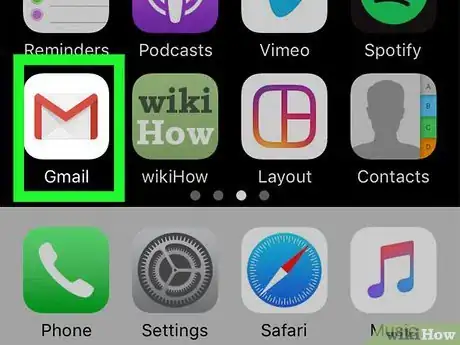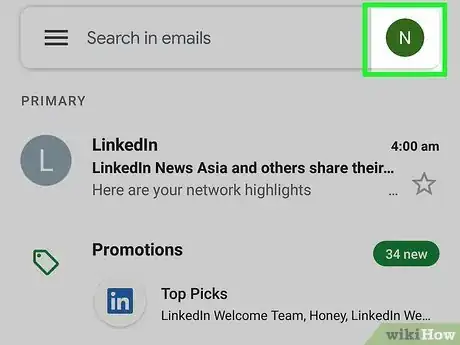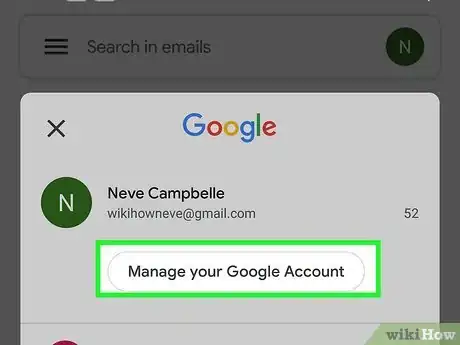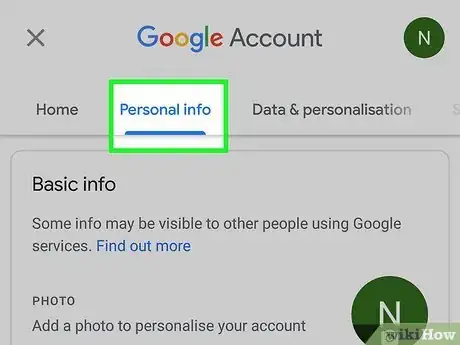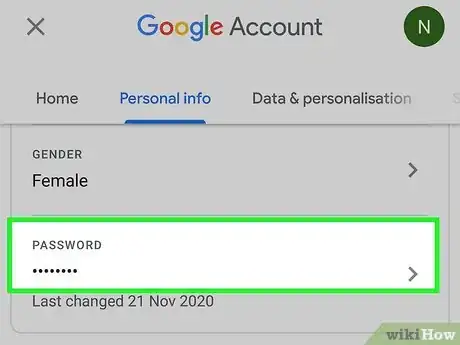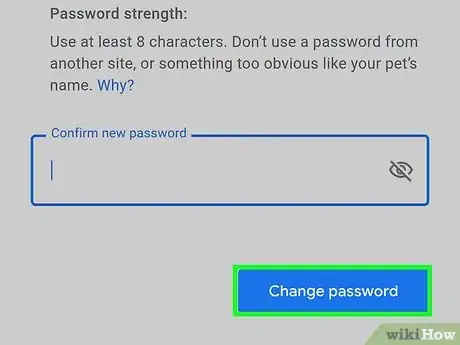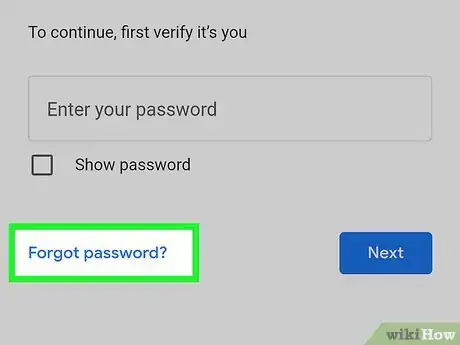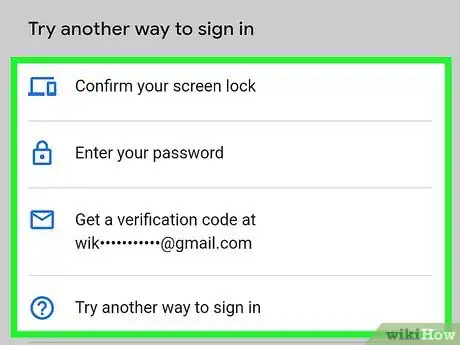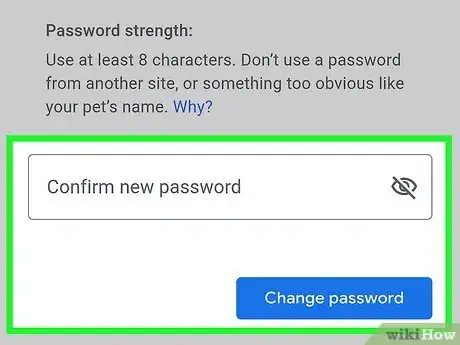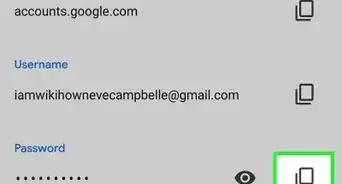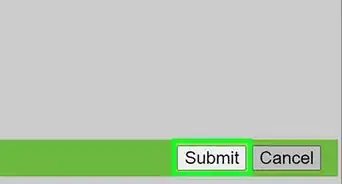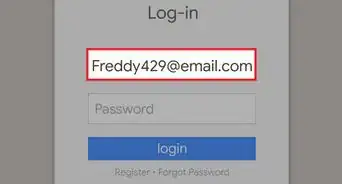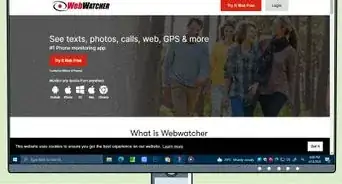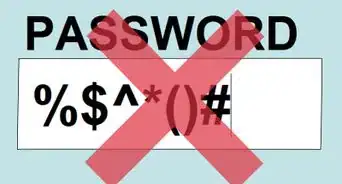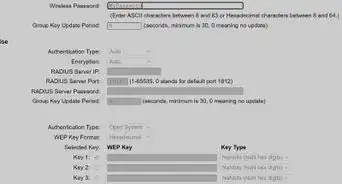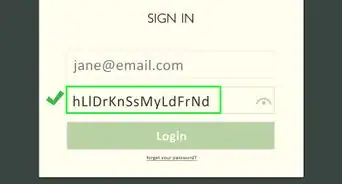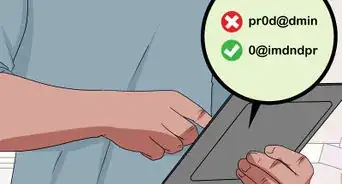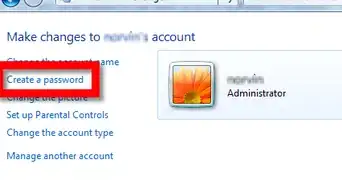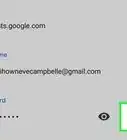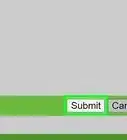This article was co-authored by wikiHow staff writer, Darlene Antonelli, MA. Darlene Antonelli is a Technology Writer and Editor for wikiHow. Darlene has experience teaching college courses, writing technology-related articles, and working hands-on in the technology field. She earned an MA in Writing from Rowan University in 2012 and wrote her thesis on online communities and the personalities curated in such communities.
This article has been viewed 15,537 times.
Learn more...
Since many Androids are attached to a Google account, you can change your password from your Google account using a web browser. You don't, however, need to use a web browser to do this. This wikiHow will teach you how to change your Google password on your phone if you still know it as well as how to reset a password you've forgotten. If you're using an iPhone or iPad, you'll need to perform the same steps from the Gmail app.
Steps
Changing the Google Password on an Android Phone or Tablet
-
1Open Settings. You'll find this gear icon in the Quick Menu if you swipe down from the top of your screen. Alternatively, you can find the gear app icon in your app drawer or by searching.
-
2Tap Google. It's next to an uppercase "G" on a blue background.Advertisement
-
3Tap Manage your Google Account. This is next to the multicolored "G" icon under your profile picture.
- If you don't have a Google Account associated with your phone, you will not be able to continue.
-
4
-
5Tap Password under "Signing in to Google." To find this option, you might need to scroll down the menu.
- Sign in with your password to continue.
-
6Enter the new password and tap Change Password. When you change or reset your Google password, you'll be signed out of your accounts except on devices that have special permissions (like your Chromebook).
Changing the Google Password on an iPhone or iPad
-
1Open Gmail. This app icon looks like a red and white envelop that you can find on one of your Home screens, in the Dock, or by searching.
-
2Tap your profile picture or initials. You'll see your profile picture if you selected one or your initials in the top right corner of the app.
-
3Tap Manage your Google Account. This is next to the multicolored "G" icon under your profile picture.
-
4Tap the Personal info tab. It's to the right of the Home tab.
-
5Tap Password under "Profile."
-
6Enter the new password and tap Change Password. When you change or reset your Google password, you'll be signed out of your accounts except on devices that have special permissions (like your Chromebook).[1]
Resetting a Password You've Forgotten
-
1Tap Forgot my password. Follow the steps to change your password on Android or iPhone to get to this screen, where you can indicate that you've forgotten your password to reset it.
- For Android phones and tablets, open Settings, then tap Google > Manage your Google Account > Security > Password.
- If you have an iPhone, open Gmail, then tap your profile picture and tap Manage your Google Account > Personal info > Password.
-
2Follow the on-screen steps to recover your account. If you don't remember your password, you'll need to either log in via a trusted device (like your Chromebook if you have 2FA enabled) or log in with a code sent via text or email.
-
3Log in with the email or texted code. Depending on your method of recovery, the website will look different. If you chose to recover via email, you'll get a link in your email to use. However, if you decided to use a phone number, you'll need to enter the code sent via text into the field provided.
- Make sure to look in your Spam or Bulk Mail folders for the Google email.
-
4Enter a new password. When you change or reset your Google password, you'll be signed out of your accounts except on devices that have special permissions (like your Chromebook).
References
About This Article
1. Open Settings.
2. Tap Google.
3. Tap Manage your Google Account.
4. Tap the Security tab.
5. Tap Password under "Signing in to Google."
6. Enter the new password and tap Change Password.