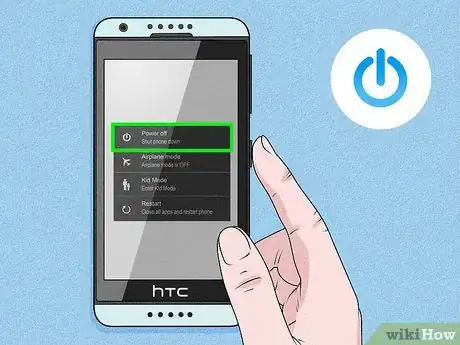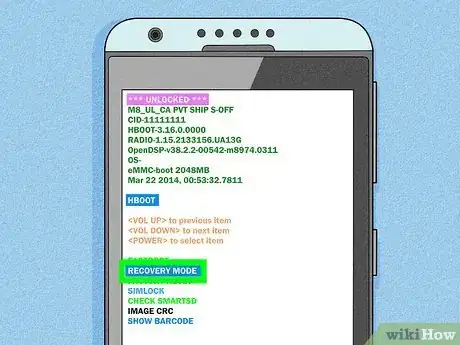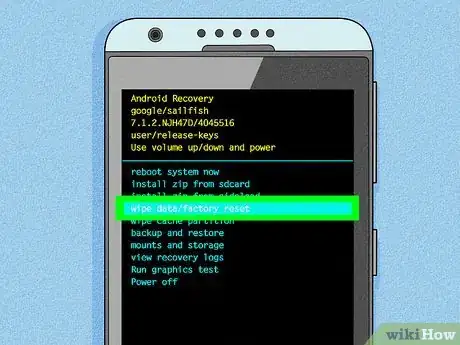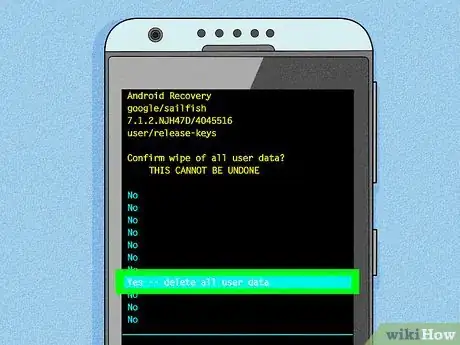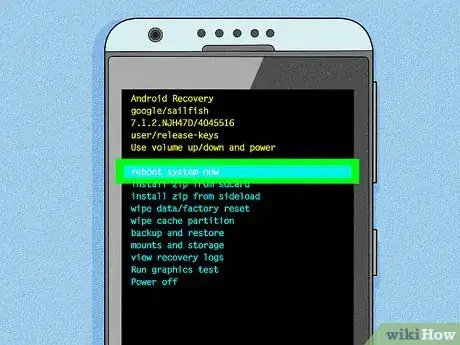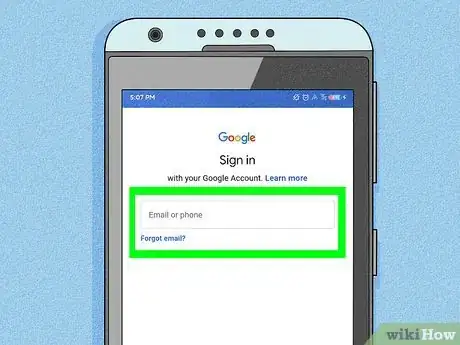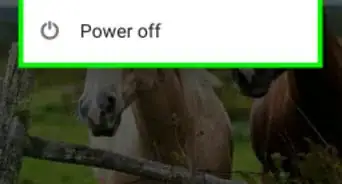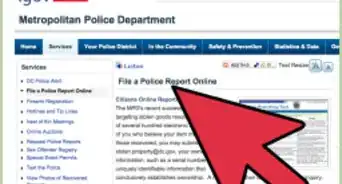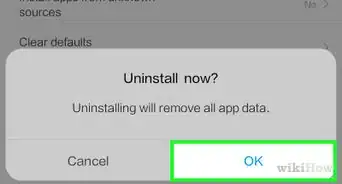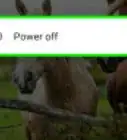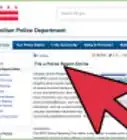This article was co-authored by wikiHow Staff. Our trained team of editors and researchers validate articles for accuracy and comprehensiveness. wikiHow's Content Management Team carefully monitors the work from our editorial staff to ensure that each article is backed by trusted research and meets our high quality standards.
This article has been viewed 852,708 times.
Learn more...
If you have forgotten the password, pattern, or PIN for your HTC phone, you have 5 attempts to try to log in. Then you will have to wait to try again. If you have completely forgotten your password and cannot log in, you will need to factory reset your HTC phone. This wikiHow teaches you how to reset a locked HTC smartphone.
Steps
-
1Try the PIN or pattern five times. On some phone models, if you enter your PIN, pattern, or password incorrect five times, you will be given the option to log in using an alternative method. However, on many newer phones, the only option will be to factory reset your phone.[1]
- If you are using Android 4.4 or below, you can reset your password or pattern with your Google account. To do so, tap Forgot Pattern or Forgot password after entering the incorrect pattern five times. Then log in with the email address and password associated with your Google account. Once you log in with your Google account, you will have the option of resetting your pattern or password.
-
2Turn the phone off. In order to access the Recovery menu, you will need to start with a powered down the phone. Press and hold the Power button until the Power menu appears. Tap the Power icon to shut the phone down.
- Make sure your phone has at least a 35% battery life or that it is connected to a charger before attempting to reset your phone.
- Warning: Factory resetting your phone will erase all data on your phone. If you have backed up your phone with your Google account, you can log in to your Google account once your phone is reset and recover your phone.
- Warning: Be careful which options you select in the Bootloader and Recovery menu. Selecting the wrong option may void your warranty or permanently disable your phone.
- If you are running Android 5 or higher, you may have Google Device Protection enabled. If so, you will need to log in using the same Google account you previously logged into before your phone was reset.
Advertisement -
3Boot into the Bootloader menu. The way you boot into Bootloader menu is different depending on which phone model you have. Use one of the following steps to boot into Recovery mode:[2]
- Phones with pressure-sensitive buttons: Press and hold the Power button until the phone vibrates. Then immediately press the Volume Down button. These phone models include the HTC Exodus 1 and HTC U12+.
- All other HTC phones: Press and hold Power and Volume Down at the same time. Note: On some phones, you may need to press and hod Power and Volume Up.
-
4Select "Recovery Mode." Use the Volume Up and Volume Down buttons to navigate the different options in the Bootloader menu. Highlight "Recovery Mode" and press the Power button to select it.
-
5Select "Wipe data/Factory Reset." Continue to use the Volume Up and Volume Down buttons to navigate the different options in the menu system. Select the option to wipe data and or factory reset your phone. Then press the Power button to select it.[3]
-
6Select "Yes." This confirms that you want to reset your phone to its factory default settings. This will begin the process and wipe all your data from the phone.
-
7Select "Reboot System Now.". When the factory reset process is complete, select Reboot System Now to restart your phone. You will need to go through the initial setup process all over again.
-
8Log in and set up your phone. After the factory reset has completed, you will need to go through the initial setup process again. During this process, you will be asked to create a new password, pattern, or PIN and log into your Google account. Once you log into your Google account, you can recover any data backed up to your Google account before the factory reset.
- You will be able to re-download any applications that you've purchased through the Play Store as long as you're using the same account they were purchased with.[4]
- Any contacts stored in Google Contacts will be synced to your account automatically.
Community Q&A
-
QuestionHow can I access the wifi or mobile data once the phone is locked?
 Community AnswerYou can't. Once your phone is locked, it is "disabled." This means that you can't do anything on it.
Community AnswerYou can't. Once your phone is locked, it is "disabled." This means that you can't do anything on it. -
QuestionHow can I remove the lock screen pattern?
 Community AnswerOpen Settings. You can find Settings in the app drawer or by tapping the cog icon in the upper-right corner of the notification shade. Select Security. Tap Screen Lock. Select None. If you have an existing secure unlock (pattern, PIN, password or fingerprint scan) you’ll be prompted to enter it before you can disable the lock screen. You have now removed your lock screen completely; when you power on your phone in the future, you will be immediately taken to whatever screen was active when you last used the device.
Community AnswerOpen Settings. You can find Settings in the app drawer or by tapping the cog icon in the upper-right corner of the notification shade. Select Security. Tap Screen Lock. Select None. If you have an existing secure unlock (pattern, PIN, password or fingerprint scan) you’ll be prompted to enter it before you can disable the lock screen. You have now removed your lock screen completely; when you power on your phone in the future, you will be immediately taken to whatever screen was active when you last used the device. -
QuestionWhat do I do if my phone is frozen?
 Community AnswerHold the power button for a few seconds, it should shut down. Then, press the power button again to turn it back on.
Community AnswerHold the power button for a few seconds, it should shut down. Then, press the power button again to turn it back on.
References
- ↑ http://null-byte.wonderhowto.com/how-to/locked-out-your-phone-heres-you-bypass-android-pattern-lock-screen-0138807/
- ↑ https://www.htcexodus.com/us/support/exodus-one/category_howto/what-can-i-do-if-i-forgot-my-screen-lock-password.html
- ↑ https://www.iseepassword.com/blog/unlock-htc-lock-screen-if-i-forgot-password-pattern-or-pin/
- ↑ http://www.mycricket.com/community/cell-phone-info/getting-locked-out-your-android-phone
About This Article
1. Power off your phone.
2. Press the button combination for your phone model to boot into the Bootloader menu.
3. Select Recovery mode.
4. Select Wipe data/factory reset.
5. Select Yes.
6. Reboot your phone.
7. Go through the initial setup process.
8. Log in to the same Google account you used before the factory reset.