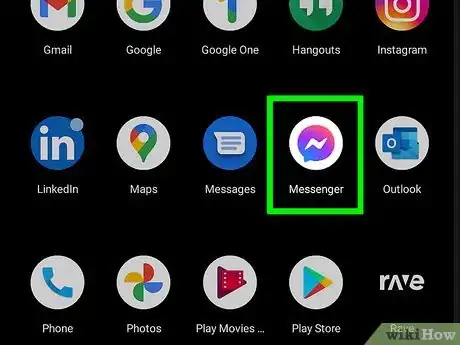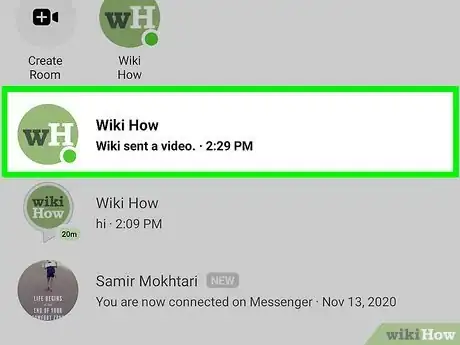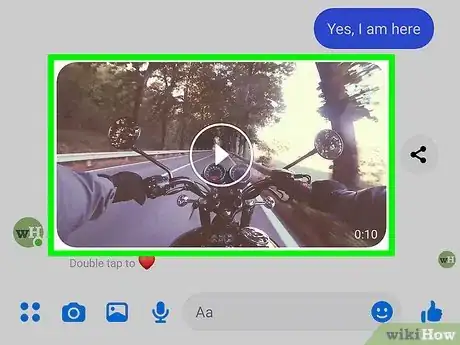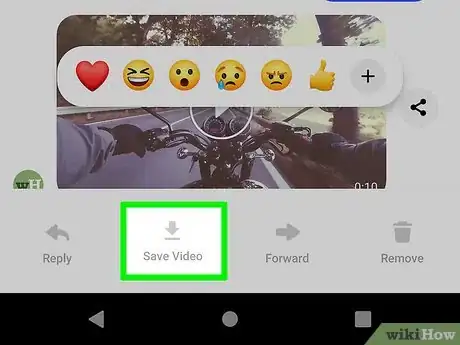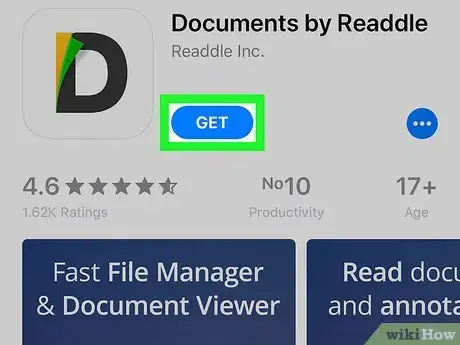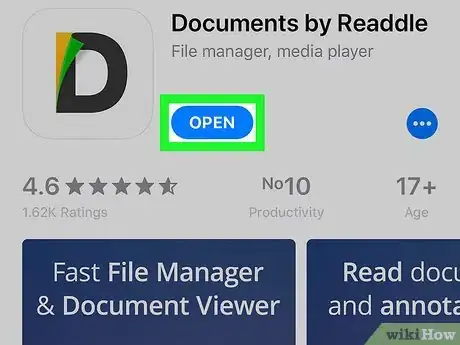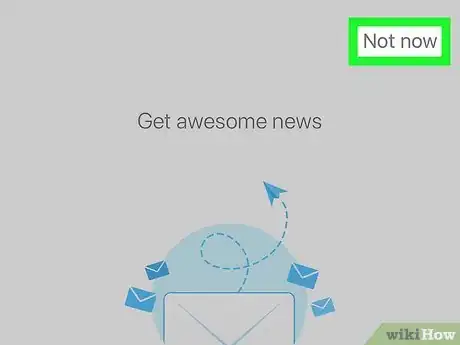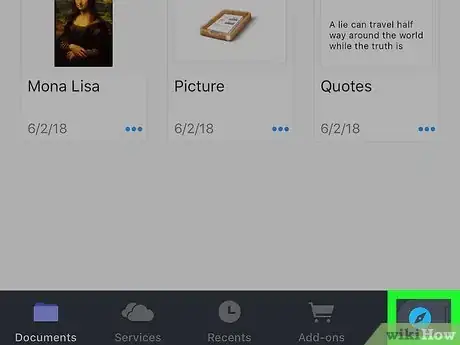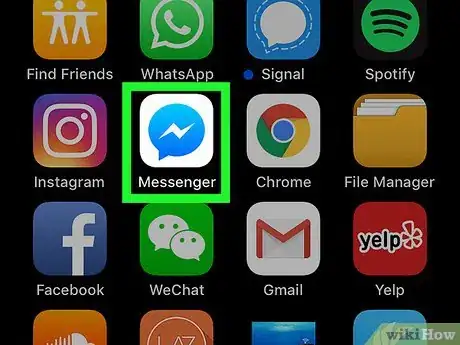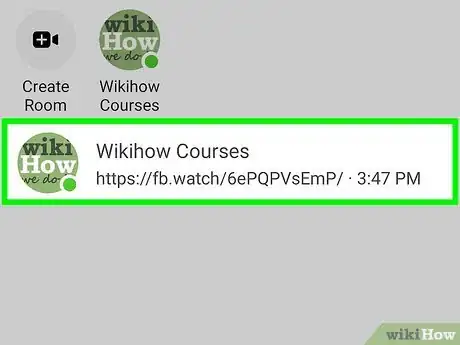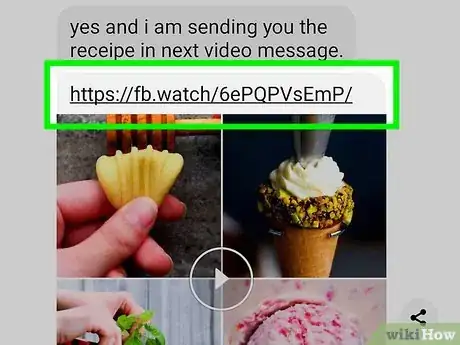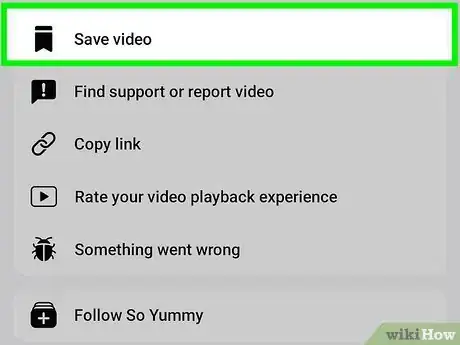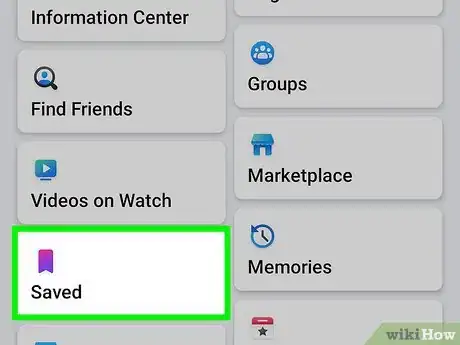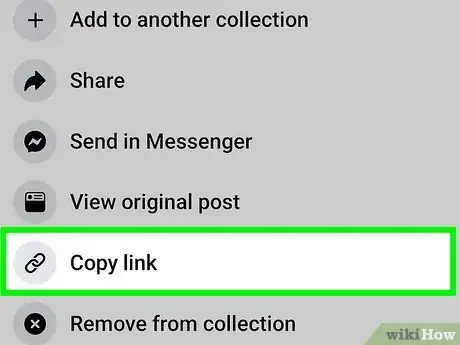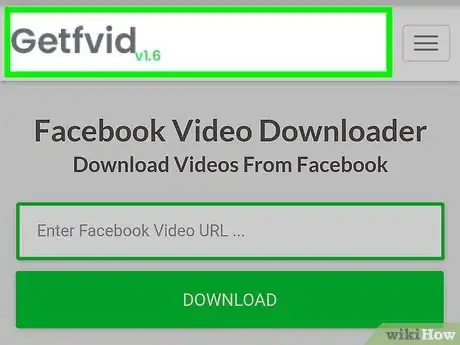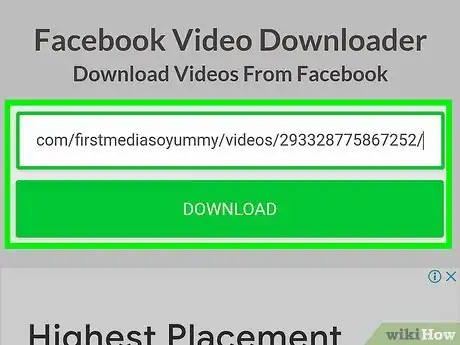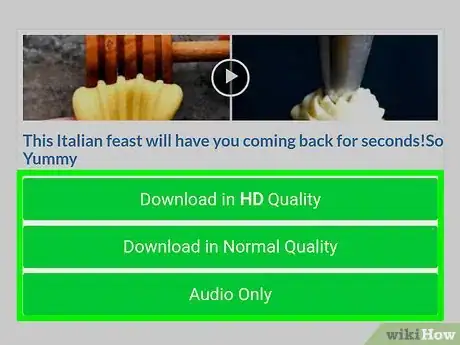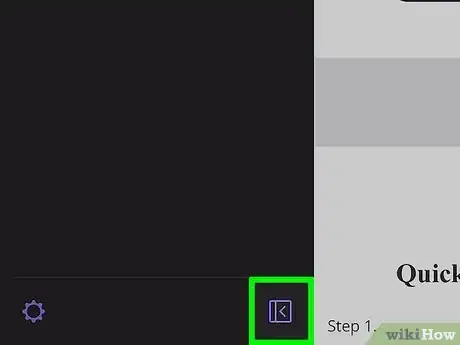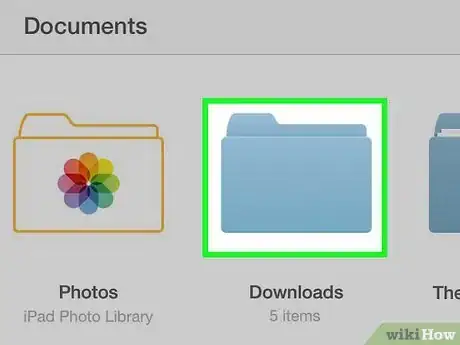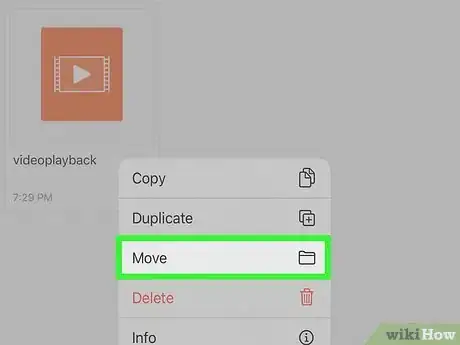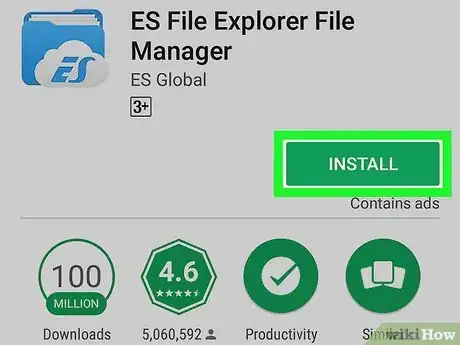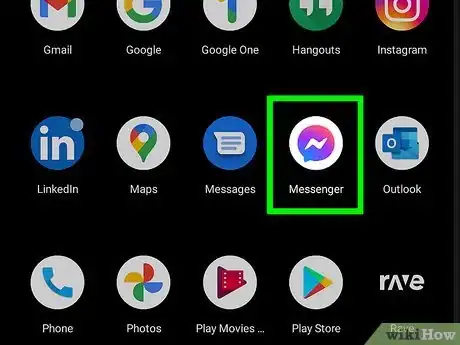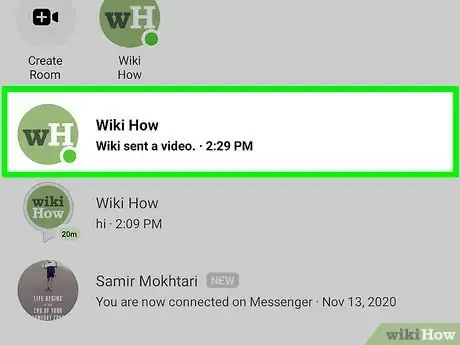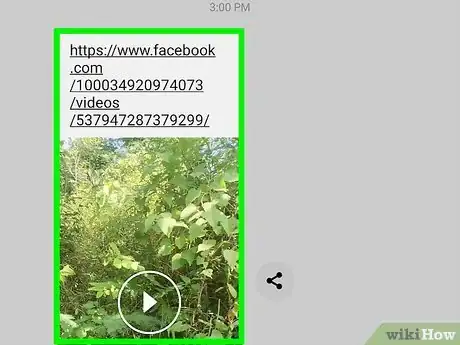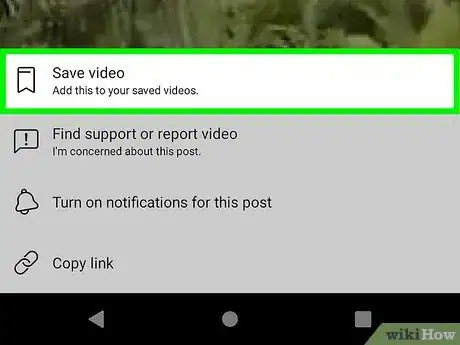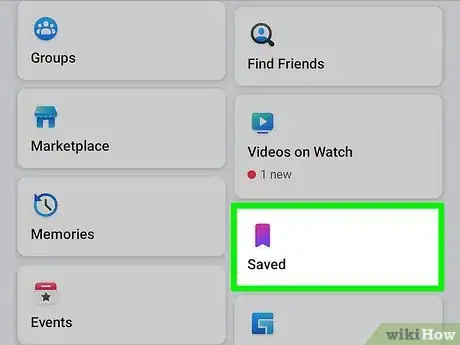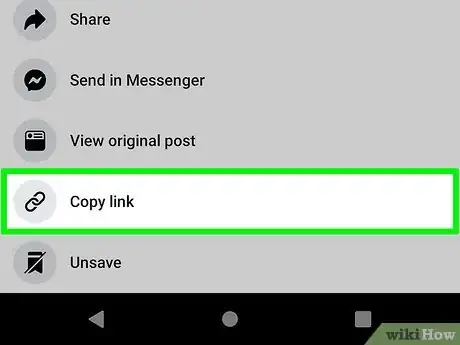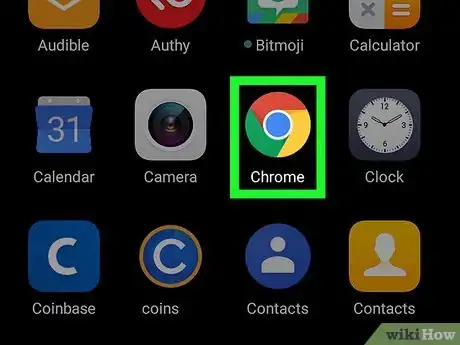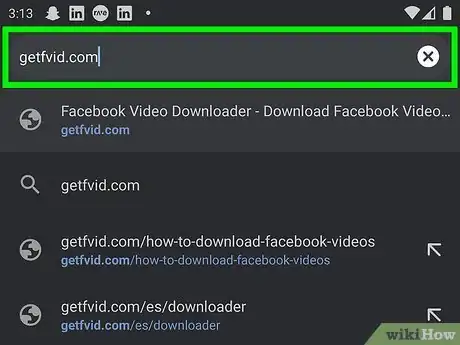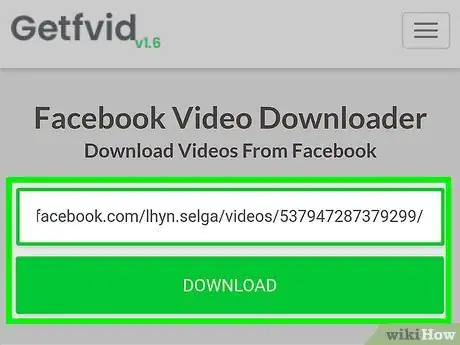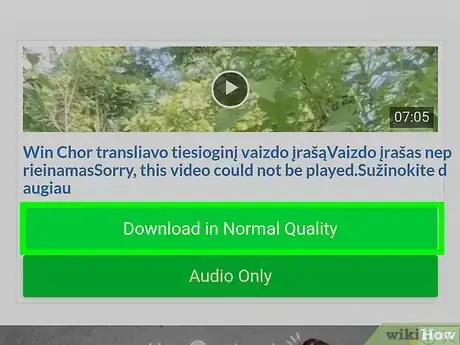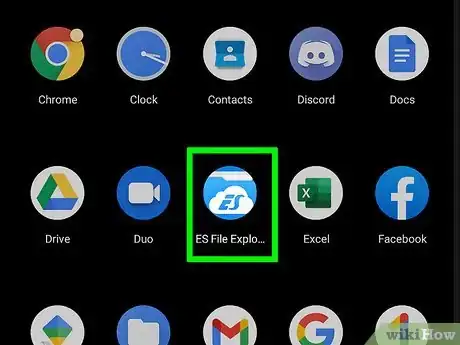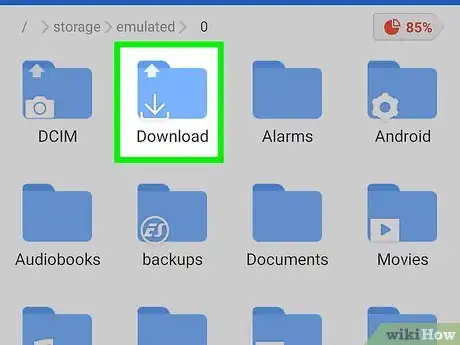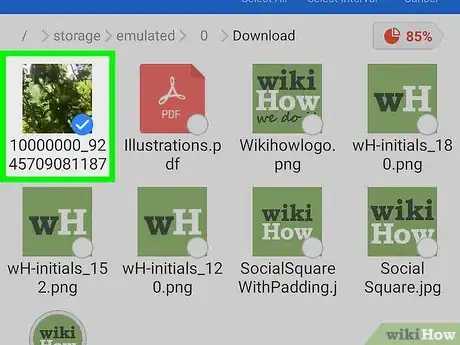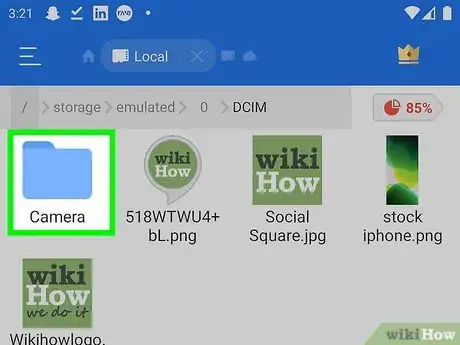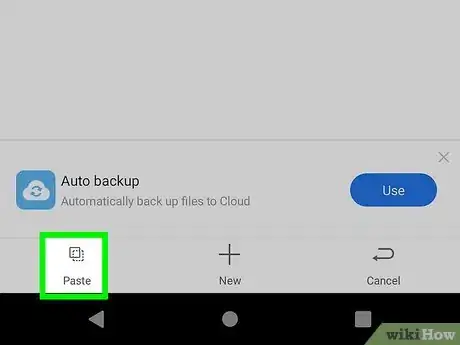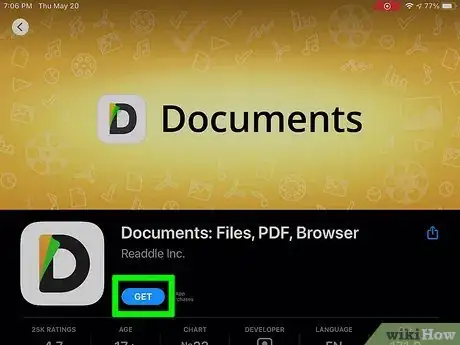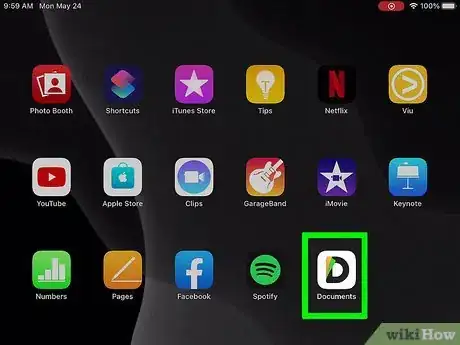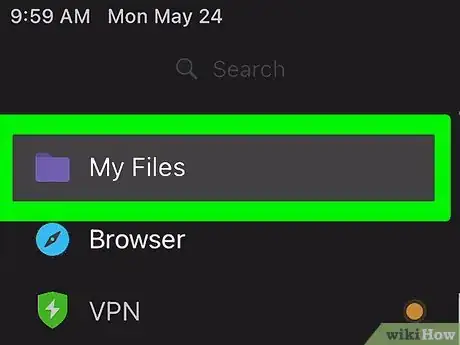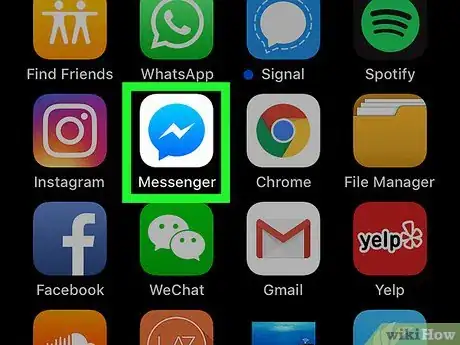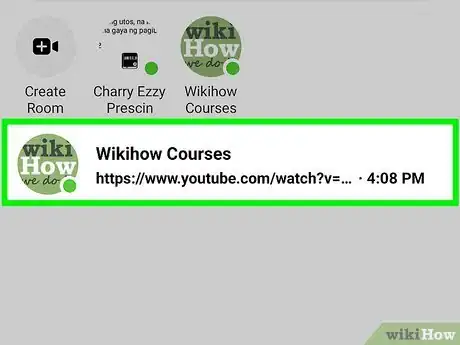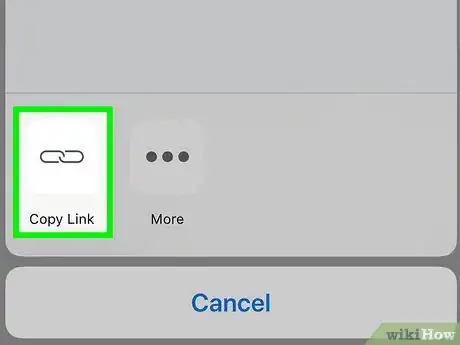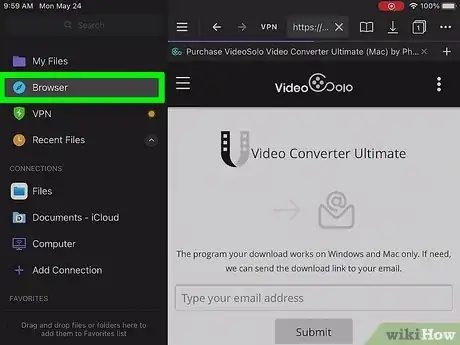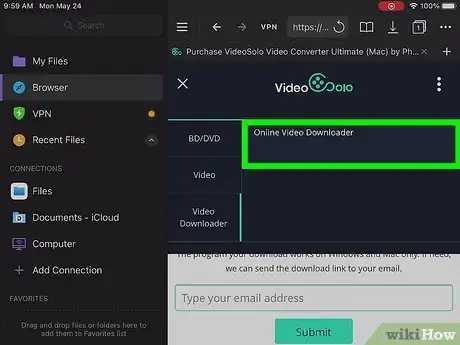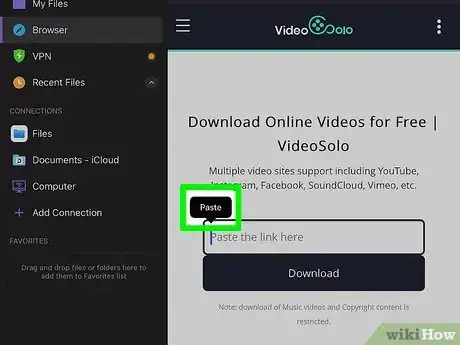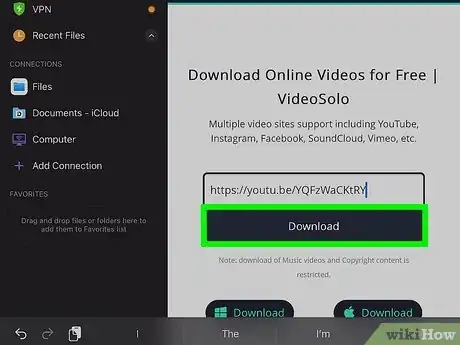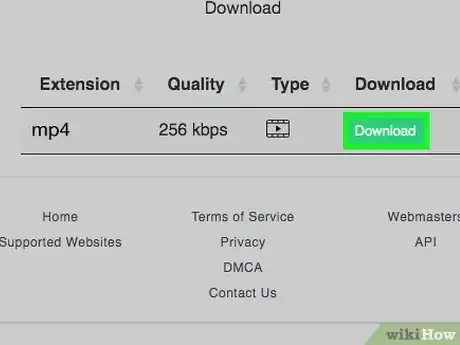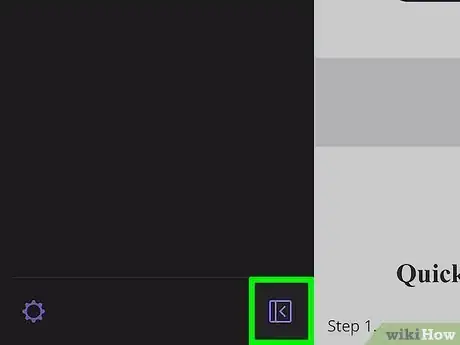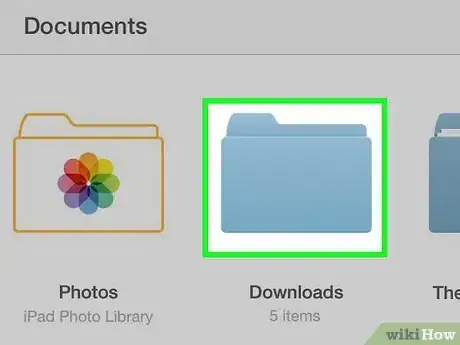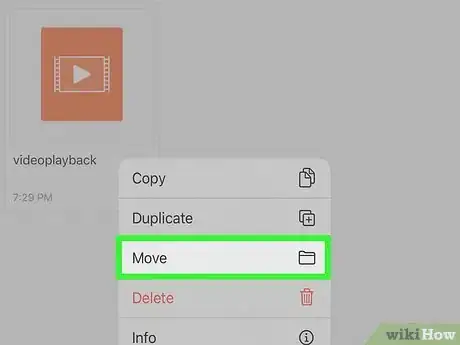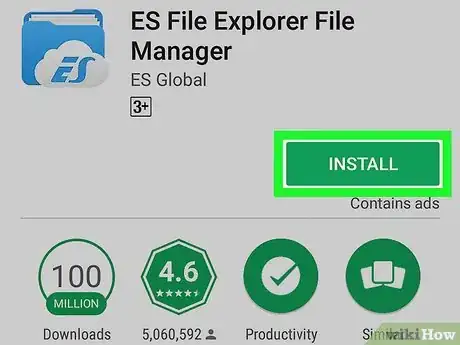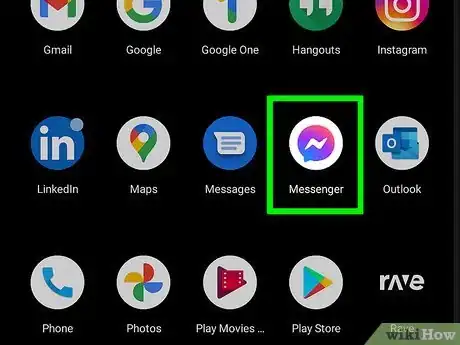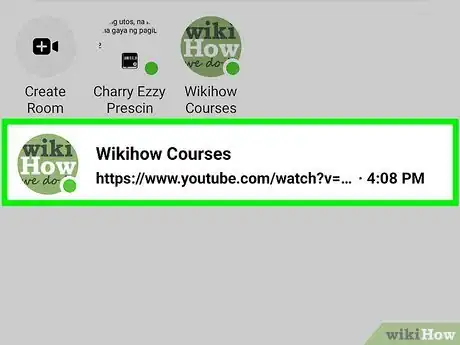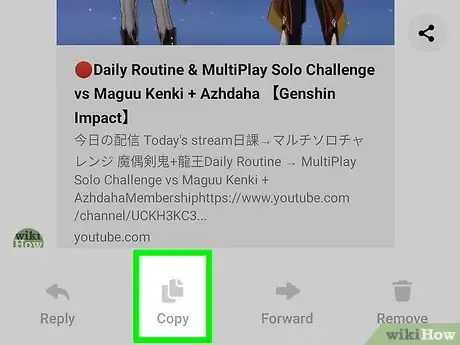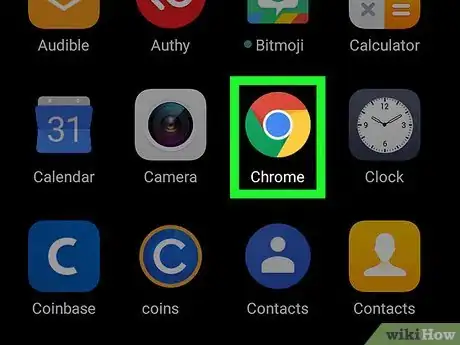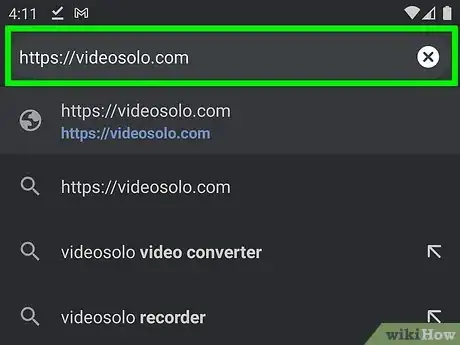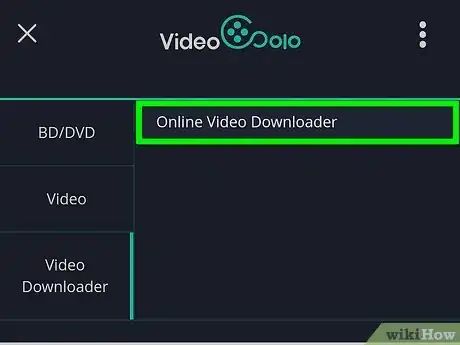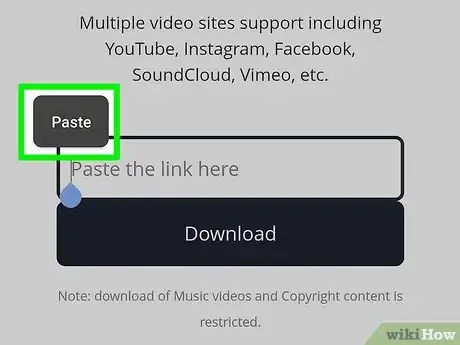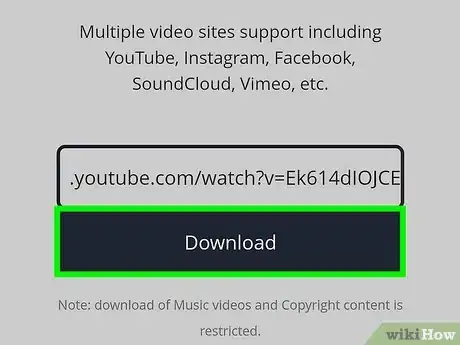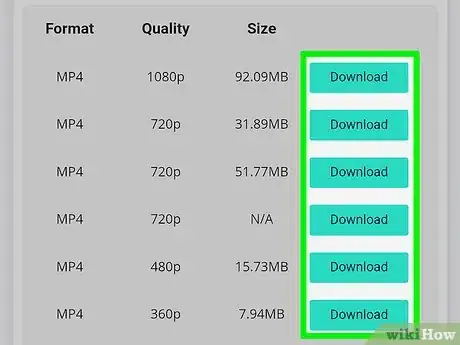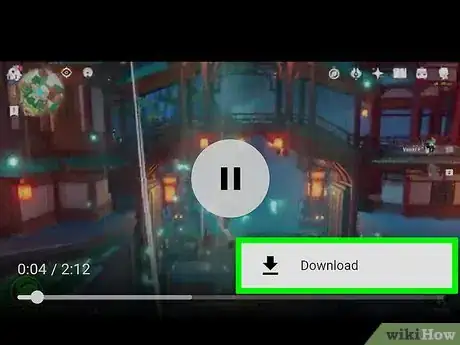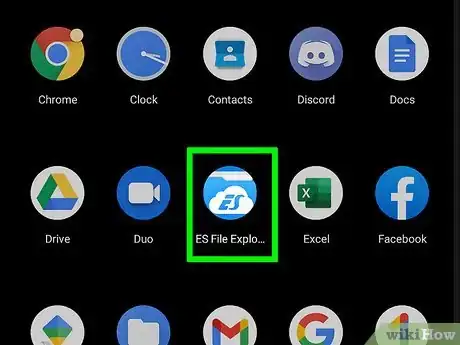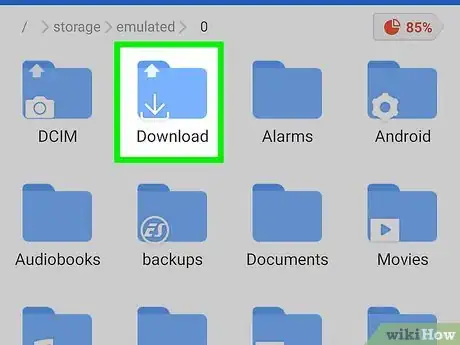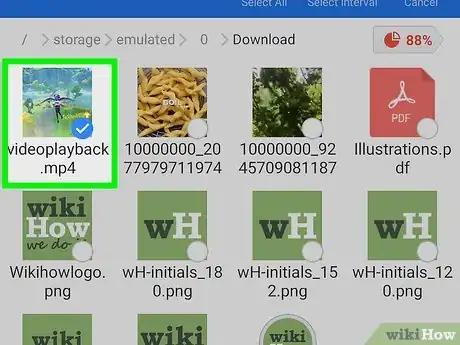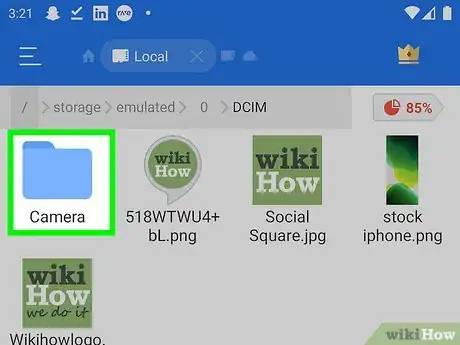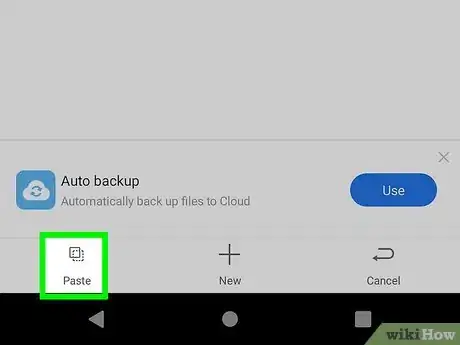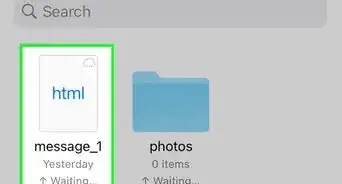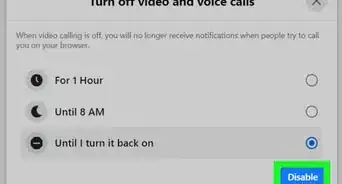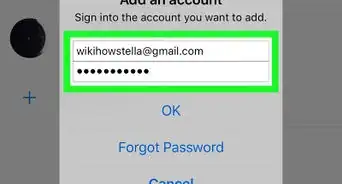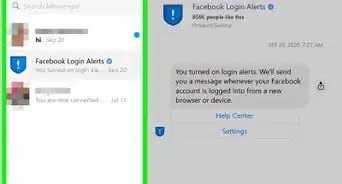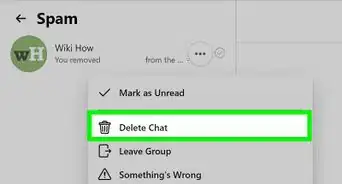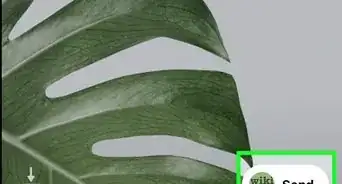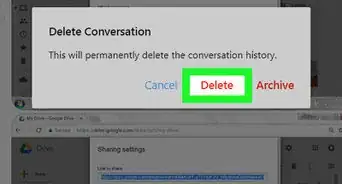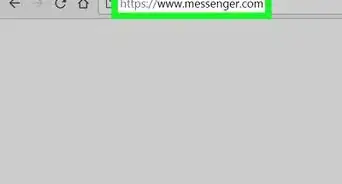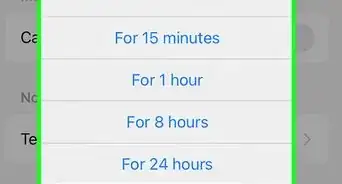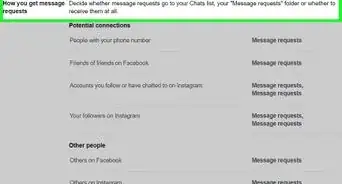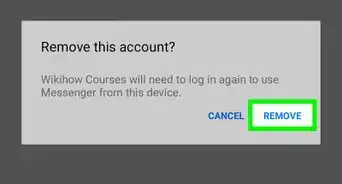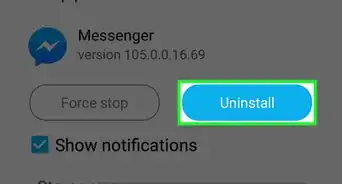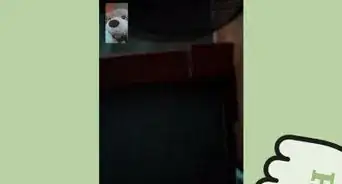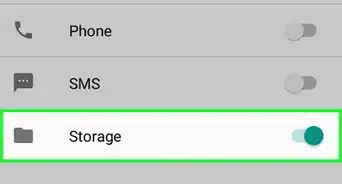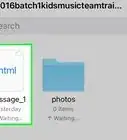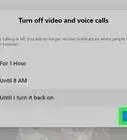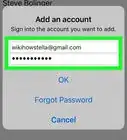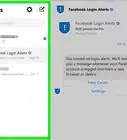This article was co-authored by wikiHow staff writer, Nicole Levine, MFA. Nicole Levine is a Technology Writer and Editor for wikiHow. She has more than 20 years of experience creating technical documentation and leading support teams at major web hosting and software companies. Nicole also holds an MFA in Creative Writing from Portland State University and teaches composition, fiction-writing, and zine-making at various institutions.
The wikiHow Tech Team also followed the article's instructions and verified that they work.
This article has been viewed 803,051 times.
Learn more...
If someone shared a streaming video with you on Facebook Messenger, you can tap it to play it in the conversation. But what if you want to watch the video offline? If it's a video shared from Facebook , YouTube, or another streaming site, you may be able to download it—but be careful—downloading streaming videos may violate your region's copyright laws, as well as the site's terms of service. If the video was sent as a file from the sender's computer, phone, or tablet, it'll be easier to download. This wikiHow teaches you how to download a video from Facebook Messenger onto your iPhone, iPad, or Android.
Steps
Downloading an Attached Video (All Mobile)
-
1Open the Messenger app. It's the blue-and-white speech bubble with a lightning bolt on your home screen or in your app list.
- As long as the person who sent the video attached it from their computer, phone, or tablet (rather than pasting a link to an online video or sharing it from a website), you can use this method to download the video.
- If Messenger doesn't open to the Chats screen, tap Chats to go there now.
-
2Tap the conversation containing the video. If you don't see the video right away, scroll to it so it's visible.Advertisement
-
3Tap and hold the video. Don't play the video—just tap and hold it until some options appear.
-
4Tap Save or Save Video. If you don't see one of these two options at the bottom, tap More to expand more options.
- If you've already allowed Messenger to access your camera roll, the video will download immediately. If not, you'll be prompted to give permission now.
- Once the video is saved, you can watch it any time, on or offline, by opening your Photos or Gallery app and tapping the video.
Downloading a Facebook Video (iPhone/iPad)
-
1Download the Documents app. You'll use this free app to download and save your video from Facebook. Open your iPhone's App Store, then do the following:
- Tap Search
- Tap the search bar.
- Type in documents
- Tap Search
- Tap GET to the right of the "Documents by Readdle" heading.
-
2Open Documents. Tap OPEN in the App Store, or tap the Documents app icon which is a multicolored "D" on a white background.
-
3Swipe through the welcome screens until you reach "My Files." Swipe from right to left across the screen, and tap Not now on any setup prompts. You can stop when you get to the My Files screen.
-
4Open the Documents web browser. This is a special web browser inside the Documents app. To open it, tap the compass icon at the bottom of the screen.
- Now that you're in the right place, you can return to the home screen, as you'll need to use Messenger in the next step.
-
5Open the Messenger app. It's the blue-and-white speech bubble with a lightning bolt on your home screen or in your app list.
- If Messenger doesn't open to the Chats screen, tap Chats to go there now.
- While you can download most public Facebook videos, you cannot download videos which are private or shared with "Friends of Friends" permissions. In addition, you won't be able to download public videos that have some form of viewing protection (e.g., a graphic content warning).
-
6Tap the conversation that contains the video. If you don't see the video you want to save, scroll to it now.
-
7Tap the video's name. It's right below the video preview. This opens it in the regular Facebook app.
-
8Tap the three-dot menu and select Save to watch later. The dots are at the top-right corner.
- If prompted, choose the For Later folder from the "Save To" list.
-
9Go to your Saved videos on Facebook. To do this, tap the three-line menu at the bottom-right and select Saved. You will see your newly-saved video at the top of the "Most Recent" list. Don't open it!
-
10Tap the three dots next to the video and select Copy link. This copies the video's link to your clipboard.
-
11Return to the Documents app and navigate to https://getfvid.com. To do this, just tap the "Search any website" field in the Documents browser, type getfvid.com, and then tap the Go key.
-
12Paste the URL into the field and tap Download. Tap and hold the "Enter Facebook Video URL" field and select Paste when it appears. Once you tap Download, you'll see some download options.
-
13Choose a video quality and tap Done. Scroll down to the set of three green buttons, and choose whether to download the video in HD Quality or Normal Quality—HD quality will be a larger download, but it'll usually be more crisp. Once you tap Done, the video will start downloading to the Documents app.
-
14Tap the rectangle at the bottom-left corner. This takes you to the My Files screen.
-
15Tap the Downloads folder. You will find the video in this folder.
-
16Move the video to your camera roll. Now that the video is saved, here's how to get it into the camera roll so you can easily watch it in the Photos app:
- Tap the three dots at the bottom of the video and select Move.
- Tap Photos.
- Tap Allow Access to All Photos if prompted.
- Tap Move. Once the video is moved, you can watch the video in your iPad's Photos app by tapping it in the Recents folder.
Downloading a Facebook Video (Android)
-
1Download the ES File Explorer app. Skip this step if you already have ES File Explorer on your Android. To download it, open the Play Store and then do the following:
- Tap the search bar.
- Type in es file explorer
- Tap the ES File Explorer result below the search bar.
- Tap INSTALL and follow the on-screen instructions.
-
2Open the Messenger app. It's the blue-and-white speech bubble with a lightning bolt on your home screen or in your app list.
- If Messenger doesn't open to the Chats screen, tap Chats to go there now.
- While you can download most public Facebook videos, you cannot download videos which are private or shared with "Friends of Friends" permissions.
- In addition to this, you won't be able to download public videos which have some form of viewing protection (e.g., a graphic content warning).
-
3Select the conversation that contains the video.
-
4Tap the video's name. This opens it in the regular Facebook app.
-
5Tap the three-dot menu and select Save to watch later. The dots are at the top-right corner.
- If prompted, choose the For Later folder from the "Save To" list.
-
6Go to your Saved videos on Facebook. To do this, tap the three-line menu at the top-right corner and select Saved. You will see your newly-saved video at the top of the "Most Recent" list. Don't open it!
-
7Tap the three dots next to the video and select Copy link. This copies the video's link to your clipboard.
-
8
-
9Go to https://getfvid.com. To do this, just tap the address bar at the top of the screen, enter the URL, and then tap the Enter key.
-
10Paste the URL into the field and tap Download. Tap and hold the "Enter Facebook Video URL" field and select Paste when it appears. Once you tap Download, you'll see some download options.
-
11Choose a video quality and tap Done. Scroll down to the set of three green buttons, and choose whether to download the video in HD Quality or Normal Quality—HD quality will be a larger download, but it'll usually be more crisp. Once you tap Done, the video will start downloading to your Android.
-
12Open ES File Explorer. Exit Chrome, then tap the ES File Manager app icon in the App Drawer.
- If this is your first time using ES File Explorer, you may have to swipe or tap through a series of introduction screens before you can proceed.
-
13Tap the Download folder. This displays all of your downloads, including your new Facebook video.
-
14Tap the three dots on the video and select Copy. The video should have a name like "videoplayback.mp4."
-
15Navigate to your Camera folder. It's typically located at Internal Storage > DCIM > Camera. This is where all of the photos and videos in your camera roll appear.
-
16Tap Paste. It's at the bottom of the screen. This pastes the video into your camera roll, where you can now watch it on or offline using your Android's gallery app.
Downloading a YouTube or Other Streaming Video (iPhone/iPad)
-
1Download the Documents app. You'll use this free app to download and save your video from Facebook. Open your iPhone's App Store, then do the following:
- Tap Search
- Tap the search bar.
- Type in documents
- Tap Search
- Tap GET to the right of the "Documents by Readdle" heading.
-
2Open Documents. Tap OPEN in the App Store, or tap the Documents app icon which is a multicolored "D" on a white background.
-
3Swipe through the welcome screens until you reach "My Files." Swipe from right to left across the screen, and tap Not now on any setup prompts. You can stop when you get to the My Files screen.
-
4Open the Messenger app. It's the blue-and-white speech bubble with a lightning bolt on your home screen or in your app list.
- If Messenger doesn't open to the Chats screen, tap Chats to go there now.
-
5Tap the conversation containing the video. If you don't see the video right away, scroll to it so it's visible.
-
6Tap and hold the video and select Copy. Don't play the video—just tap and hold it until some options appear, and then select Copy from the options.
- You may need to tap More to see the Copy option.
-
7Open the Documents web browser. This is a special web browser inside the Documents app. To open it, return to the Documents app, which is open to My Files, and tap the compass icon at the bottom of the screen.
-
8Go to the VideoSolo online video downloader. This is a free video download site, although some of the higher-quality download options require a paid upgrade.
- In the "Search any website" field, type videosolo.com and then tap Go.
- If you see a menu with three horizontal lines at the top-left, tap it, select Video Downloader, and then tap Online Video Downloader. If not, tap Online Video Downloader in the upper-right area of the page.
-
9Tap and hold the "Paste the link here" field and select Paste. This pastes the video's URL into the website.
-
10Tap the Download button. This opens a variety of download options.
-
11Tap the Download link next to the video quality you want. The higher the number in the "Quality" column, the larger the file, and the better the quality.
- If prompted, tap Done to start the download.
-
12Tap the rectangle at the bottom-left corner. This takes you to the My Files screen.
-
13Tap the Downloads folder. You will find the video in this folder.
-
14Move the video to your camera roll. Now that the video is saved, here's how to get it into the camera roll so you can easily watch it in the Photos app:
- Tap the three dots at the bottom of the video and select Move.
- Tap Photos.
- Tap Allow Access to All Photos if prompted.
- Tap Move. Once the video is moved, you can watch the video in your iPad's Photos app by tapping it in the Recents folder.
Downloading a YouTube or Other Streaming Video (Android)
-
1Download the ES File Explorer app. Skip this step if you already have ES File Explorer on your Android. To download it, open the Play Store and then do the following:
- Tap the search bar.
- Type in es file explorer
- Tap the ES File Explorer result below the search bar.
- Tap INSTALL and follow the on-screen instructions.
-
2Open the Messenger app. It's the blue-and-white speech bubble with a lightning bolt on your home screen or in your app list.
- If Messenger doesn't open to the Chats screen, tap Chats to go there now.
-
3Tap the conversation containing the video. If you don't see the video right away, scroll to it so it's visible.
-
4Tap and hold the video and select Copy. Don't play the video—just tap and hold it until some options appear, and then tap Copy.
-
5Open the Google Chrome web browser. If you prefer a different browser, you can use that instead.
-
6Go to http://www.videosolo.com. This is a free video download site, although some of the higher-quality download options require a paid upgrade.
-
7Open the Online Video Downloader.
- If you see a menu with three horizontal lines at the top-left, tap it, select Video Downloader, and then tap Online Video Downloader.
- If not, tap Online Video Downloader in the upper-right area of the page.
-
8Tap and hold the "Paste the link here" field and select Paste. This pastes the video's URL into the website.
-
9Tap the Download button. This opens a variety of download options.
-
10Tap the Download link next to the video quality you want. The higher the number in the "Quality" column, the larger the file, and the better the quality.
- If you're asked to pay for an upgrade, try a different file size.
- If you don't see the video after doing this, tap Open to open it.
-
11Download the video. When the video opens, tap it once to bring up the controls, select the three dots at the bottom-right corner, and then tap Download. This saves the video to your Downloads folder, but you'll still need to get it into your gallery.
-
12Open ES File Explorer. Exit Chrome, then tap the ES File Manager app icon in the App Drawer.
- If this is your first time using ES File Explorer, you may have to swipe or tap through a series of introduction screens before you can proceed.
-
13Tap the Download folder. This displays all of your downloads, including your new Facebook video.
-
14Tap the three dots on the video and select Copy. Now you'll be able to move it into the appropriate folder.
-
15Navigate to your Camera folder. It's typically located at Internal Storage > DCIM > Camera. This is where all of the photos and videos in your camera roll appear.
-
16Tap Paste. It's at the bottom of the screen. This pastes the video into your camera roll, where you can now watch it on or offline using your Android's gallery app.
Community Q&A
-
QuestionWhere does it save the videos? I saved one and it does not appear in my photos app.
 Community AnswerIt is possible you saved it to your cloud storage or dropbox.
Community AnswerIt is possible you saved it to your cloud storage or dropbox.
Warnings
- Saved videos from Messenger tend to have lower quality than when they were first uploaded.⧼thumbs_response⧽
- Only download Facebook and YouTube videos for personal use, and make sure you understand any legal risks in your area before doing so.⧼thumbs_response⧽
About This Article
1. Tap the conversation.
2. Tap and hold the video.
3. Tap Save or Save Video.