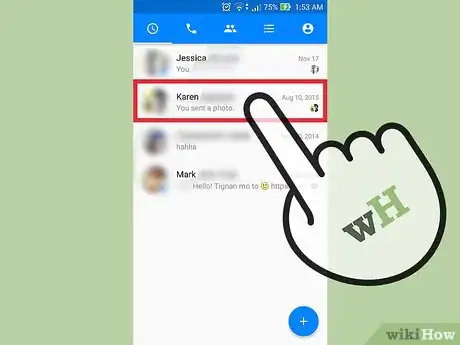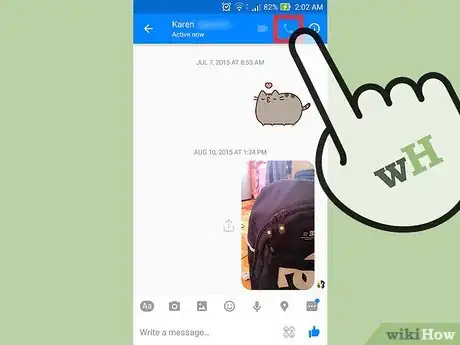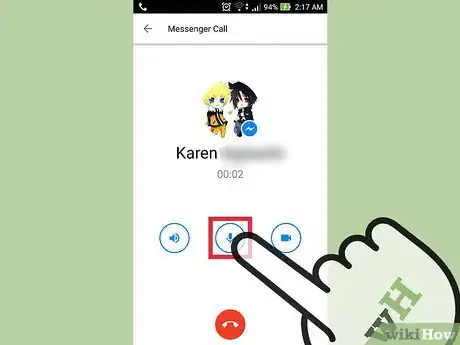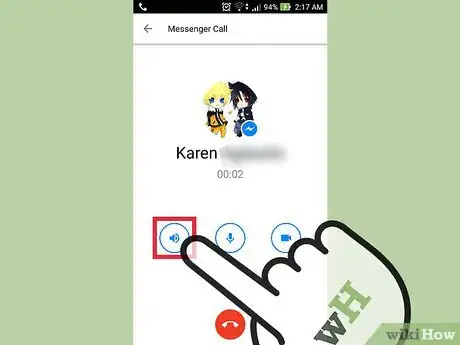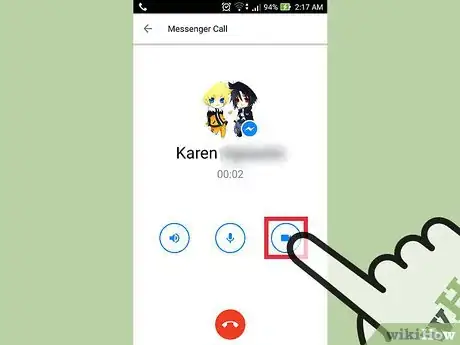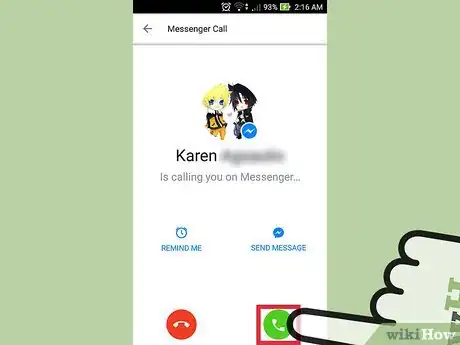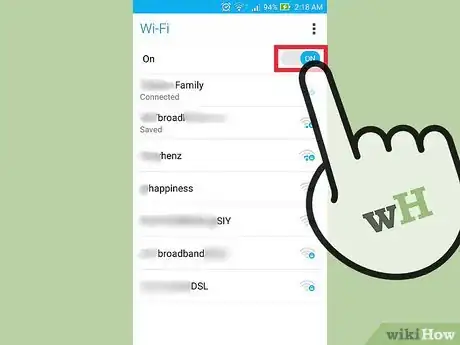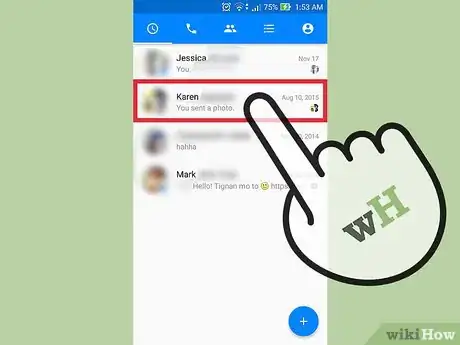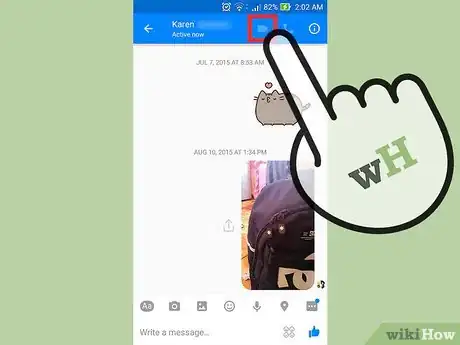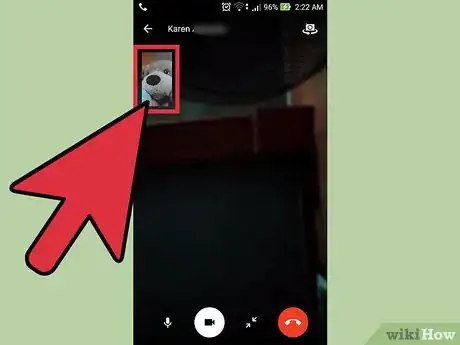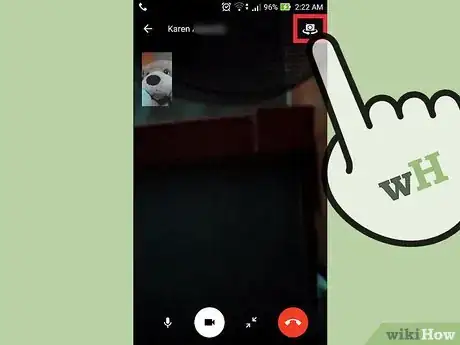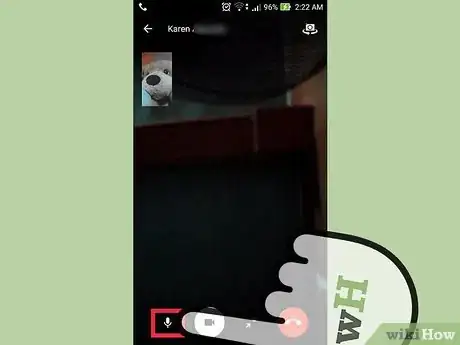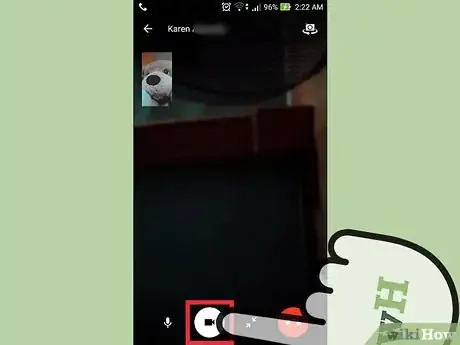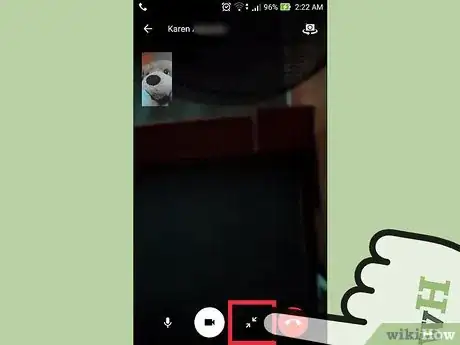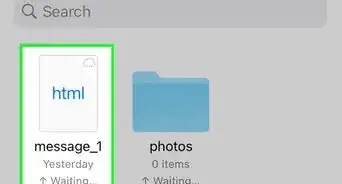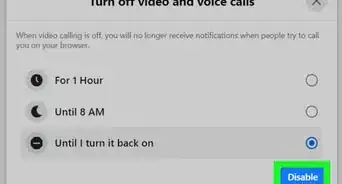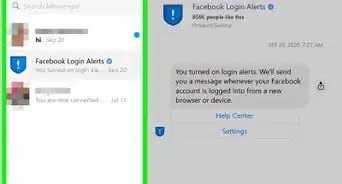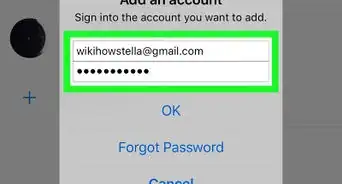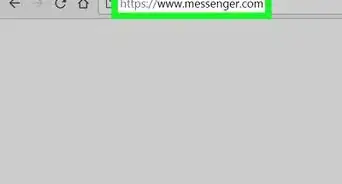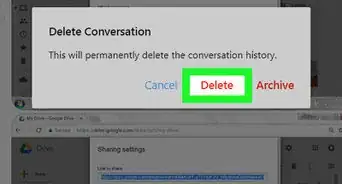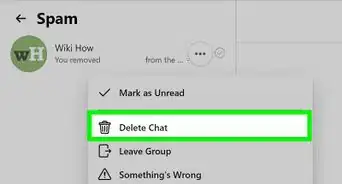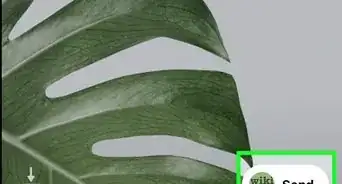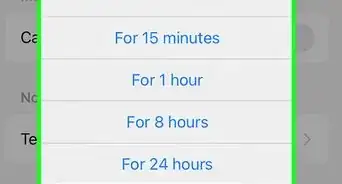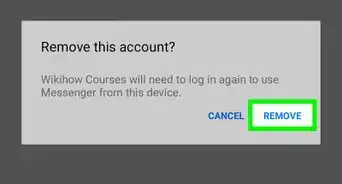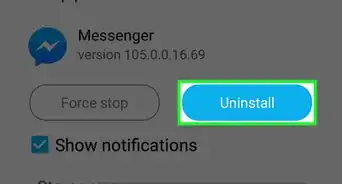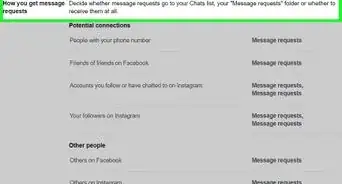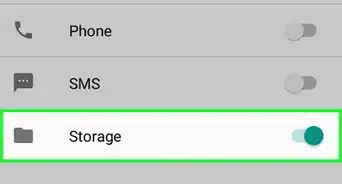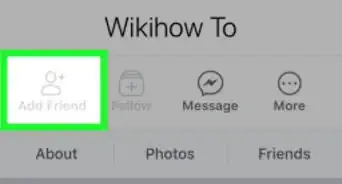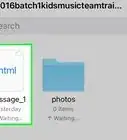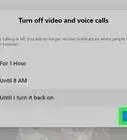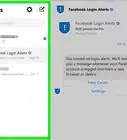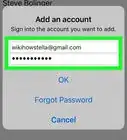X
This article was co-authored by wikiHow Staff. Our trained team of editors and researchers validate articles for accuracy and comprehensiveness. wikiHow's Content Management Team carefully monitors the work from our editorial staff to ensure that each article is backed by trusted research and meets our high quality standards.
This article has been viewed 101,825 times.
Learn more...
Messenger is more than just sending text messages. You can also place free voice and video calls to any other Messenger user. Simply tap the call buttons in a conversation to call the other person.
Steps
Part 1
Part 1 of 2:
Voice Call
-
1Open a conversation with the person you want to call. You can use Messenger to make free voice calls. The recipient will need to be using either the Messenger app or the Facebook app, and will need to have their device connected to the internet. They can also receive calls using the Facebook website.
- Calls are currently only available with one recipient at a time. Group-calls or conference calls are not currently possible.
-
2Tap the "Phone" button to place a voice call. The recipient will be notified that they are receiving a call, and will be able to pick up.
- If the button is grayed-out, the other person cannot currently receive phone calls. This may be because they are offline or are running an older version of the app.[1]
Advertisement -
3Put your device up to your ear. Once the call starts ringing, you can put your device up to your ear and talk just like you would a regular phone call.
-
4Tap the "Speaker" button to turn on speakerphone. This will play the call audio loud so that you don't have to hold the phone to your ear.
-
5Tap the "Mute" button to mute your audio. This will prevent the other person from hearing you until you turn mute off.
-
6Tap the "Video" button to turn the call into a video call. The other person will be notified that you want to turn on video, and can either accept or deny the request. If the other person accepts, you'll be able to see each other using the cameras on your devices.
-
7Answer incoming calls like you would a regular call. When you receive a call on Messenger, your phone will ring with the special Messenger ringtone and you can answer it like you would a standard phone call.
Advertisement
Part 2
Part 2 of 2:
Video Call
-
1Connect to a wireless network, if possible. Facebook doesn't charge for video calls, but if you're on a cellular data connection they will count against your data plan. Using Messenger while connected to a wireless network will mean you can place and receive all the calls you want without worrying about data usage.[2]
-
2Open a Messenger conversation with the person you want to video chat with. You can only chat with a single person at a time, so the video button will not be available in group chats. Start a conversation with a single recipient to see the video button.
-
3Tap the "Video" button to place a video call. Video calls are placed just like phone calls. You'll see a small window displaying how you appear, and the recipient's video will take up the main screen.[3]
- If the video button is grayed-out, the other person cannot receive video calls. They may be offline or may not have Messenger updated to the latest version.
-
4Make your call from a well-lit area and hold the phone away from your face. The other person will be able to see you a lot easier if you are in a well-lit room or outside. Direct sunlight may not work well with your device's camera. Hold your phone out and away so that the other person can get a good look at your whole face.
-
5Tap the camera button in the upper-right corner during a call to switch cameras. This will switch between your device's front and rear-facing cameras. Use this to show the other person something through the video chat.
-
6Tap the microphone button to mute your audio. This will stop your phone from transferring audio in the call. Tap it again to unmute your audio.
-
7Tap the camcorder button to turn off your camera. This will continue the call as an audio call for the other person until you turn your camera back on by tapping the button again.
-
8Tap the two arrow button at the bottom to minimize the chat (Android only). This will allow you to access your phone while the chat is ongoing. Your camera will stop recording while the conversation is minimized, and you can tap the bar to return to the conversation.
Advertisement
Community Q&A
-
QuestionHow do I make a Facebook Messenger video call on a Windows phone?
 Sophie WalfordCommunity AnswerYou must download Messenger, then click on the name of someone you wish you call. Click on the video camera or phone icon at the top of your screen next to the person's name.
Sophie WalfordCommunity AnswerYou must download Messenger, then click on the name of someone you wish you call. Click on the video camera or phone icon at the top of your screen next to the person's name. -
QuestionCan I send texts during video call on Messenger?
 Sophie WalfordCommunity AnswerYes. Once on the call, there are three to four icons at the bottom. One of which should be minimize. You can minimize the call and continue chatting.
Sophie WalfordCommunity AnswerYes. Once on the call, there are three to four icons at the bottom. One of which should be minimize. You can minimize the call and continue chatting. -
QuestionHow do I turn off the speaker when in a video call?
 Sophie WalfordCommunity AnswerYou cannot. You can only turn off speaker when on a Messenger Voice Call.
Sophie WalfordCommunity AnswerYou cannot. You can only turn off speaker when on a Messenger Voice Call.
Advertisement
References
About This Article
Advertisement