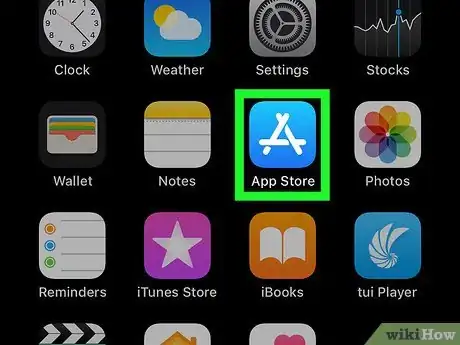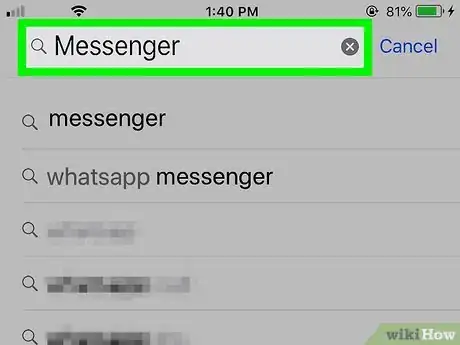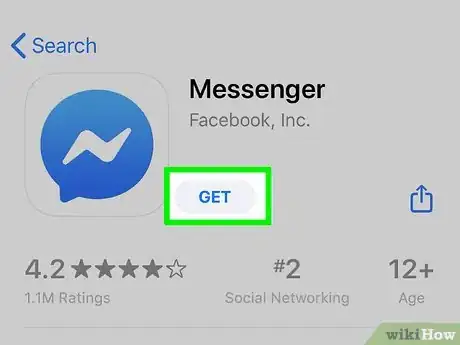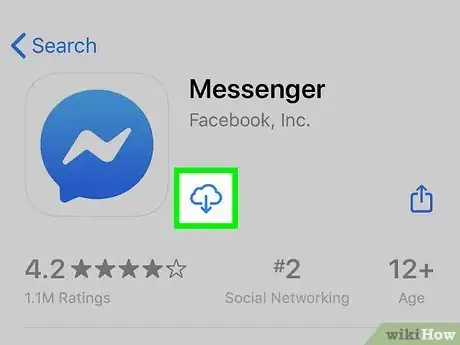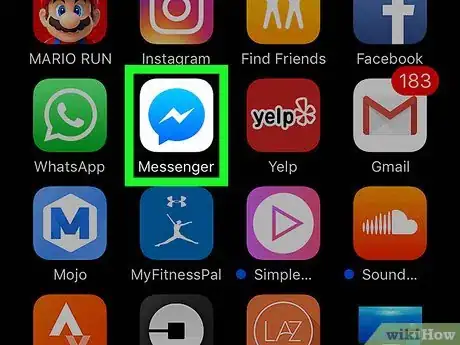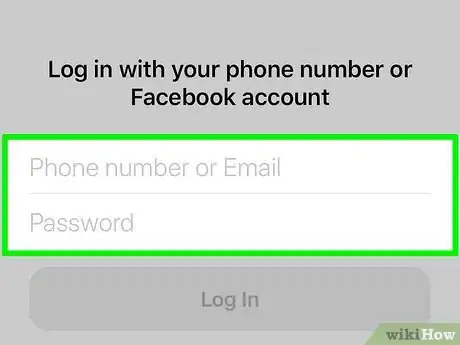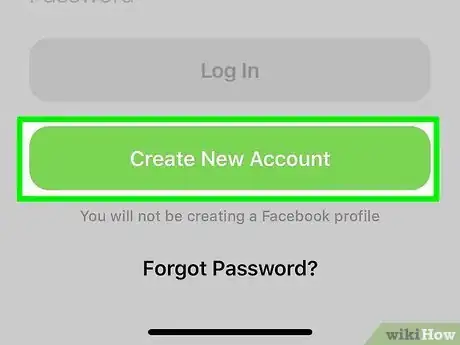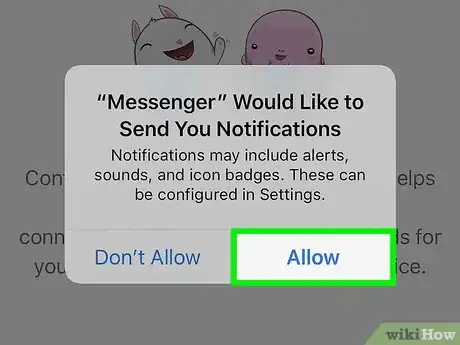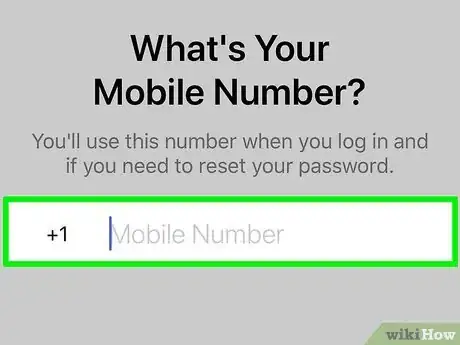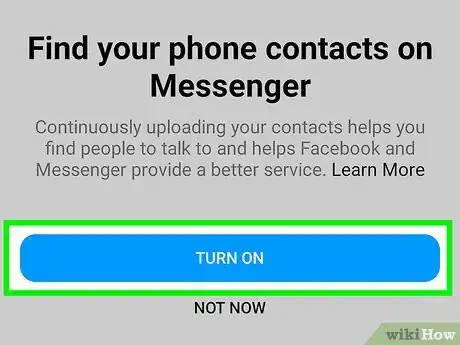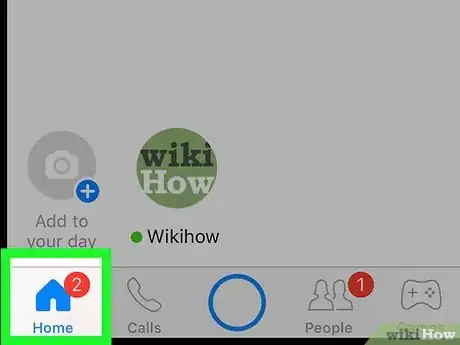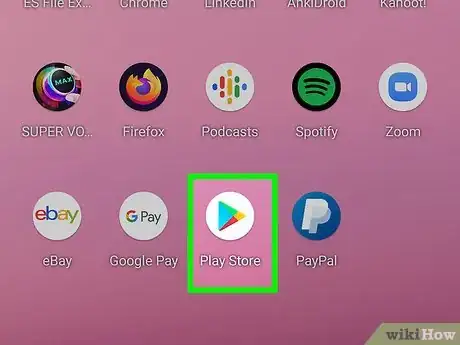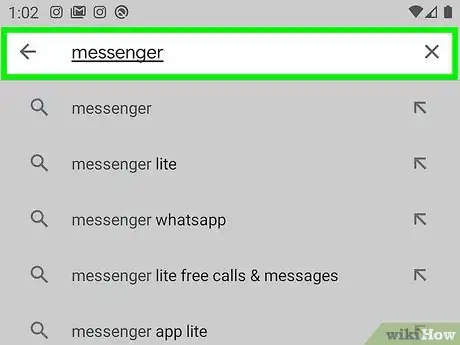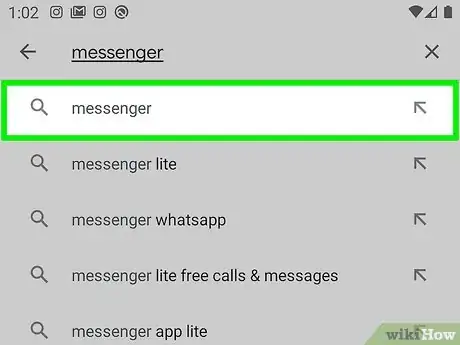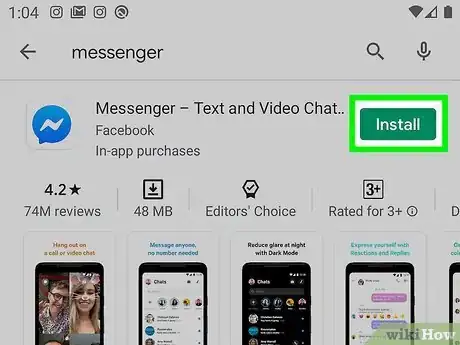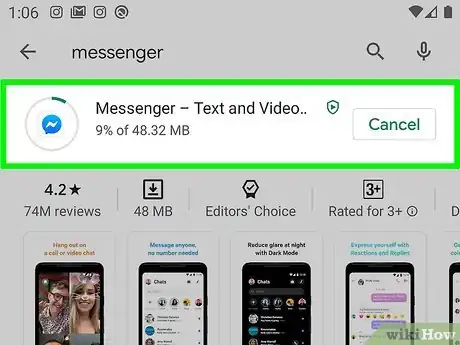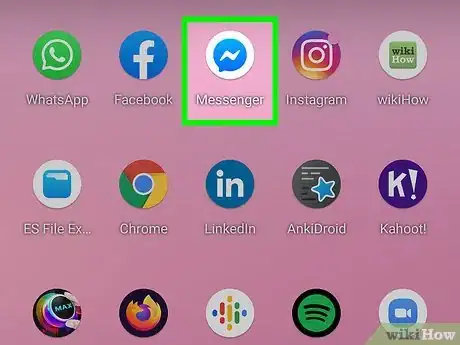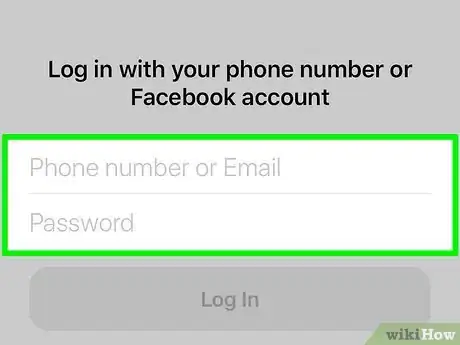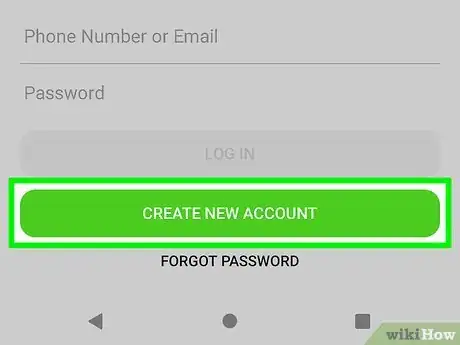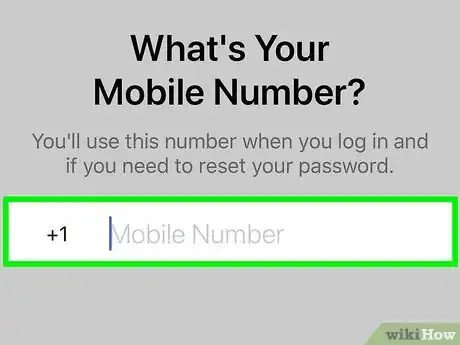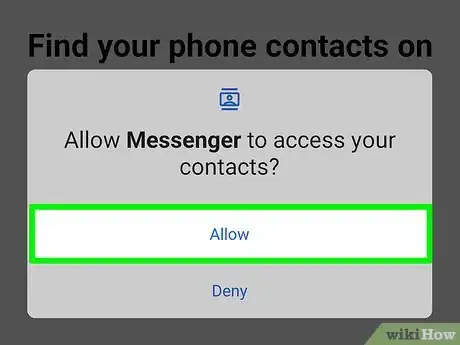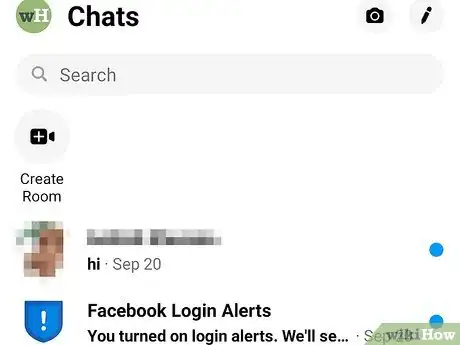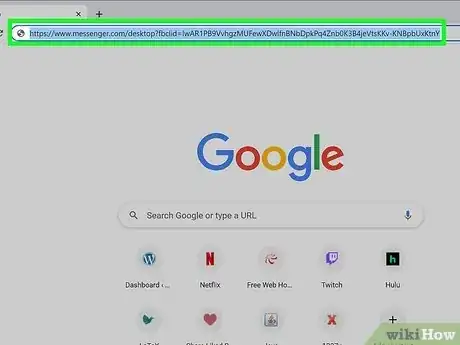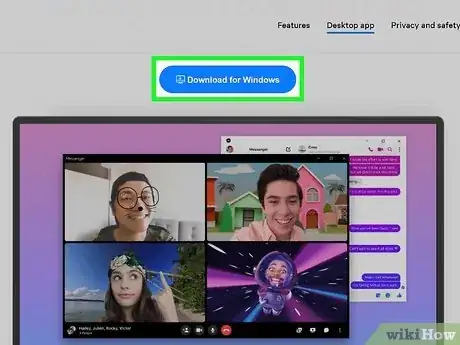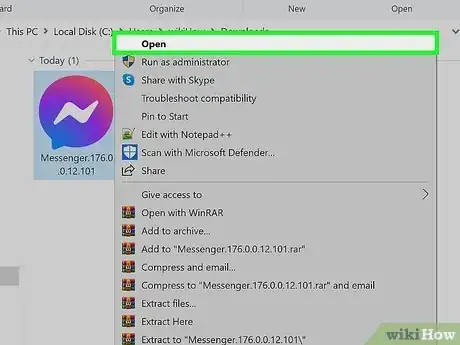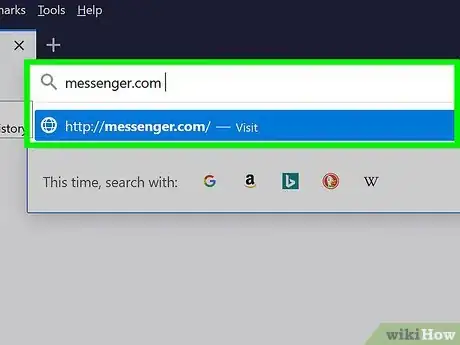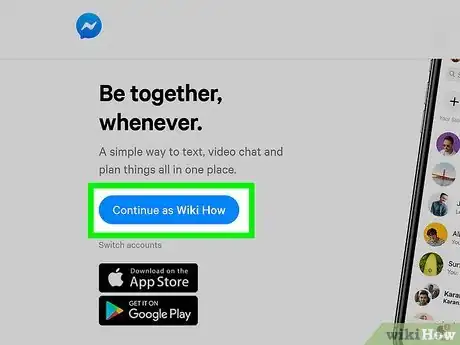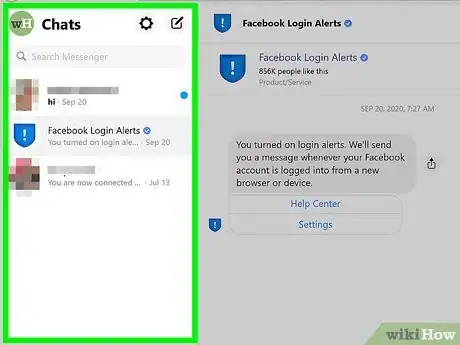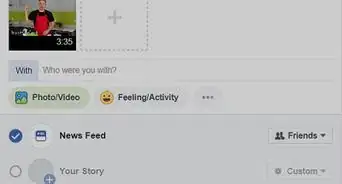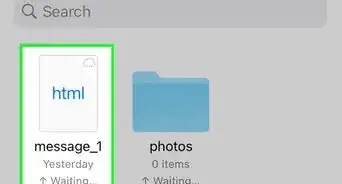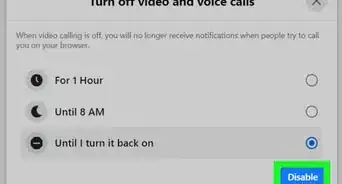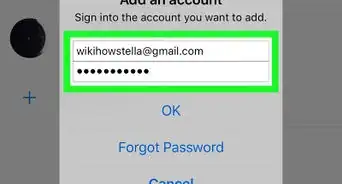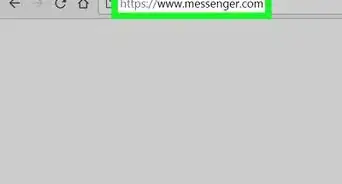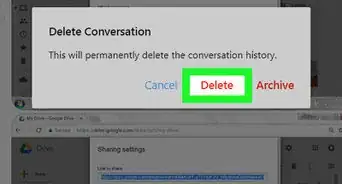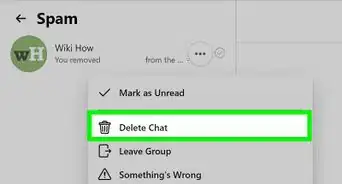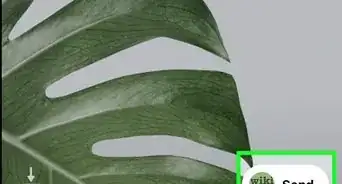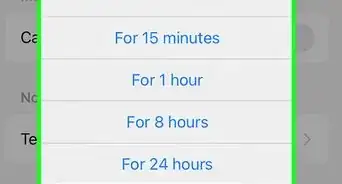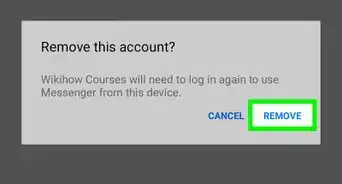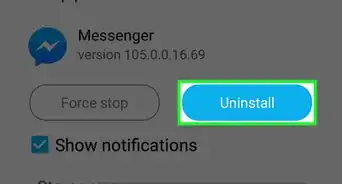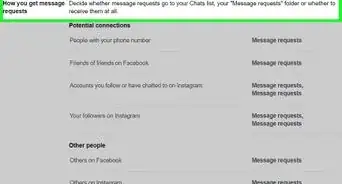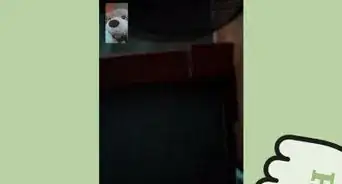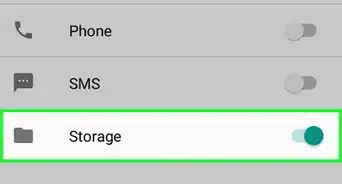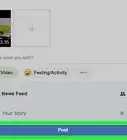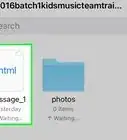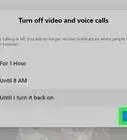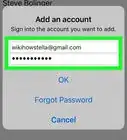This article was co-authored by wikiHow staff writer, Darlene Antonelli, MA. Darlene Antonelli is a Technology Writer and Editor for wikiHow. Darlene has experience teaching college courses, writing technology-related articles, and working hands-on in the technology field. She earned an MA in Writing from Rowan University in 2012 and wrote her thesis on online communities and the personalities curated in such communities.
This article has been viewed 739,490 times.
Learn more...
Do you want to install the Messenger app so you don't have to always use a web browser? Facebook Messenger is a standalone app that allows you to chat with and send messages to all of your Facebook friends without having to go through Facebook. This wikiHow article teaches you how to install the Facebook Messenger app on your Android, iPhone, iPad, or computer (Windows or Mac).
Things You Should Know
- Downloading the Messenger app on any of your devices is easy!
- If you're using an iPhone, iPad, or Mac, go to the App Store to download Messenger.
- If you're using Android or Windows, go to the Google Play Store.
Steps
iPhone, iPad, and Mac
-
1Open the App Store. You can install Messenger for free using the App Store on either a phone, tablet, or computer!
- You can also open the Messenger App Store page directly by opening the Messages section of the Facebook app and then tapping "Install."
-
2Tap the "Search" tab at the bottom of the screen. This will open the app search field.Advertisement
-
3Search for "Messenger." A list of matching apps will appear.
-
4Tap "GET" next to the "Messenger" app. Make sure this is the app developed by "Facebook, Inc." The icon for this app looks like a speech bubble with a lightning bolt in it.
-
5Tap "INSTALL" to begin installing the app. The app should begin downloading immediately.
- Depending on your settings, you may be prompted for your Apple ID password before you can download the app.
- You may need to be connected to a wireless network in order to download apps from the App Store.
-
6Launch Facebook Messenger after downloading it. You can find it on one of your Home screens, or you can tap the "OPEN" button next to it in the App Store that appears when the app is downloaded.
-
7Sign into Facebook Messenger. When you launch Messenger, you'll be prompted to log in. If you already have Facebook installed on your iOS device, you can quickly log in with the same Facebook account.
- If you want to log in with a different Facebook account, tap "Switch Account" and then log in with the account you want to use.
-
8Sign into Facebook Messenger without a Facebook account (select regions only). You no longer need a Facebook account to use Facebook Messenger, as long as you are in United States, Canada, Peru, or Venezuela. This does not create a Facebook account, and will only allow you to chat with people in your contacts list that use Facebook messenger.
- Tap "Not on Facebook?" on the Messenger log in screen.
- Enter in your phone number.
- Type in the code sent to you via SMS text message.
- Enter the name you want to use on Messenger and upload a picture of yourself.
-
9Decide if you want to allow notifications. Messenger will prompt you to turn notifications on for the app. You won't be able to receive notifications unless you tap "OK."
- Notifications will inform you when you've received a new message or call, allowing Messenger to work very similarly to your text message app.
- If you do not allow notifications, you will not be notified when someone is trying to start a voice or video call with you unless the Messenger app is open and active. Make sure notifications are enabled if you intend to use voice and video calls with Messenger, or you'll likely miss a lot of calls.
-
10Enter your phone number. Messenger will ask for your phone number to make it easier for friends to find you. If your number is already associated with your Facebook account, it will be listed here. This is optional.
-
11Decide if you want to import contacts. Messenger will scan your phone's contacts and find other people that use the Messenger app. If you don't want to allow this, you have to tap "OK" first, then "Don't Allow."
- If you enable this, Messenger will continue to monitor your device's contacts and check newly-added contacts for Messenger accounts. This can make adding new contacts to Messenger easier, since it will happen automatically when you add someone's number to your phone.
-
12Start using Messenger. After logging in, you'll be shown all of your Facebook messages. You can chat, send voice and video calls, and much more. See Use Facebook Messenger for tips on getting the most out of Messenger.
- If the app isn't working for you, make sure you have data or a strong Wi-Fi connection, or that you have enough storage space to use the app. Also check for updates then uninstall and reinstall the app as a last resort.
Android
-
1Open the Google Play Store. Facebook Messenger is available for free from the Google Play Store.
- You can also open the Messenger store page directly by attempting to chat with someone in the Facebook app.
-
2Search for "Messenger." A list of results that match Messenger will be displayed.
-
3Select the "Messenger" from the results. Choose the Messenger app developed by "Facebook," which should be towards the top of the list. The icon for this app looks like a speech balloon with a lightning bolt in the middle.
-
4Tap "Install." Review the required permissions and then tap "Accept" if you still want to install.
- On Android 6.0 and later, you'll be prompted to accept permissions when you launch the app as opposed to when you download it.
- Enter your Google account password (if prompted). Depending on your security settings, you may be asked to enter your password before you can download the app.
-
5Wait for the app to download. This may take a few minutes. Depending on your Play Store settings, you may need to be connected to a Wi-Fi network in order to download the app.
-
6Launch the Messenger app. You can find it on one of your Home screens or in your App Drawer. You can also tap the "Open" button on the Messenger store page.
-
7Login with your Facebook account. If you have the Facebook app installed on your Android device already, you'll be prompted to continue with the same account in Messenger. You can log in with a different account by tapping "Switch Accounts."
-
8Login without a Facebook account (select regions only). You no longer need to have a Facebook account to use Messenger, as long as you are in the United States, Canada, Peru, or Venezuela. Note that you're limited to chatting with people in your phone's contact list that use Messenger, and won't have access to Facebook friends.[1]
- Tap the "Not on Facebook?" button on the login screen.
- Enter your phone number when prompted.
- Enter the code that is sent to your phone via SMS.
- Enter your name that people will see when chatting with you.
-
9Add your phone number (optional). You'll be prompted to add your phone number so that friends can find you easier. If you have a number associated with your Facebook account already, it will be displayed here. You can skip this by tapping "Not Now."
-
10Decide if you want to upload your phone's contacts (optional). Facebook Messenger will request access to your device's contacts so that it can let you know if people you add are using Messenger. You can skip this by tapping "Not Now."
- Uploading your phone's contacts will allow Messenger to keep constant tabs on your contacts list and automatically add contacts that also have a Messenger account. Whenever you add a new number to your phone's contacts, Messenger will check if that number is associated publicly with a Messenger account. If it is, that account will be added to your Messenger friends list.
-
11Start using Facebook Messenger. Once you are logged in, you will be shown all of your Facebook conversations. You can use the app to chat with any of your Facebook friends. See Use Facebook Messenger for details.
- If the app isn't working for you, make sure you have data or a strong Wi-Fi connection, or that you have enough storage space to use the app. Also check for updates then uninstall and reinstall the app as a last resort.
Windows 10/11
-
1Go to the Messenger download page. You can use any web browser you want to install this app.
- If you're using a Mac and the App Store method didn't work for you, this page should automatically detect your operating system and display Mac or Windows in the download button.
-
2Click Download. The page will refresh to a downloader page and your file manager will open so you can change the file's name and save location.
-
3Run the downloaded file. Many web browsers will display a pop-up notification at the bottom of the window when a download is finished.
- Alternatively, navigate to the file in your file manager (which might be the "Downloads" folder).[2]
- The Messenger app is installed on your computer! You can open it any time to chat with your friends or see your hidden messages.
Messenger Desktop Website
-
1Visit .messenger.com in your web browser. You can use the Messenger website to access your messages from any computer.
- This is a great tool that allows you to use the standalone Messenger service without Facebook and without downloading anything. If you can't download the app on your computer or smartphone, use this method to access the website.
-
2Log in with your Facebook account. If you're already logged into Facebook in the same browser session, you'll see the "Continue as Your Name" button instead. Click "Switch Account" if you want to log in with a different Facebook account.
-
3Start using the Messenger website. You can do pretty much everything you can do in the mobile apps on the website as well. Your conversations will be listed on the left side of the screen. Clicking one will fill the center frame with it, and you'll see contact details on the right.
Community Q&A
-
QuestionI have downloaded Messenger onto my phone before, but it won't download now. What could be the problem?
 Community AnswerThis is likely because of your phone storage. Check your phone's storage in Settings and delete any unnecessary data from your phone (apps, texts, photos, etc.). Then try installing Messenger again.
Community AnswerThis is likely because of your phone storage. Check your phone's storage in Settings and delete any unnecessary data from your phone (apps, texts, photos, etc.). Then try installing Messenger again. -
QuestionWhy does it take so long to download Messenger?
 krystal ArmyCommunity AnswerIt depends on how slow/fast your internet speed connection is and what phone you're using.
krystal ArmyCommunity AnswerIt depends on how slow/fast your internet speed connection is and what phone you're using. -
QuestionHow do I call on Messenger from a Windows phone?
 Community AnswerGo to your app store, search and download Facebook Messenger on your phone. When it has downloaded, open the app and log in with your Facebook account.
Community AnswerGo to your app store, search and download Facebook Messenger on your phone. When it has downloaded, open the app and log in with your Facebook account.