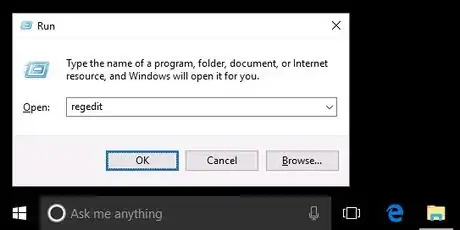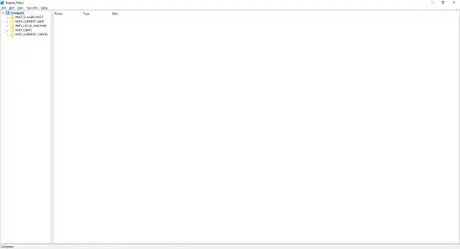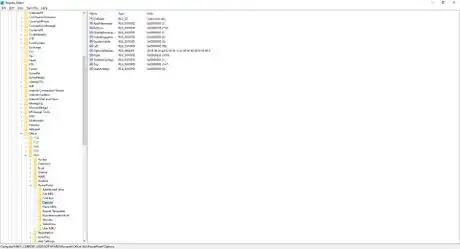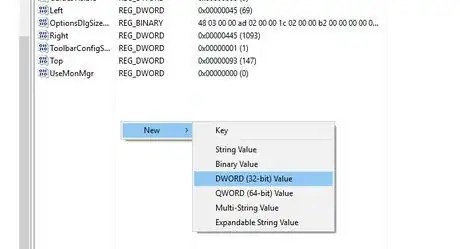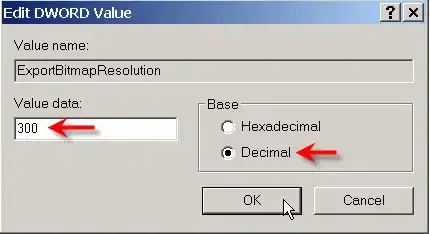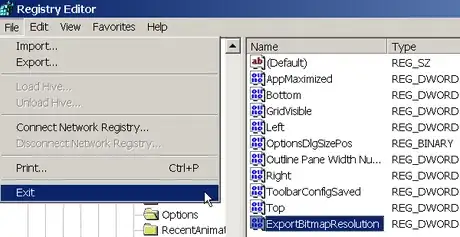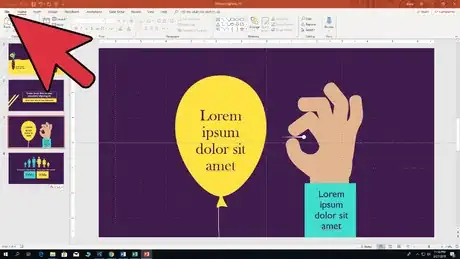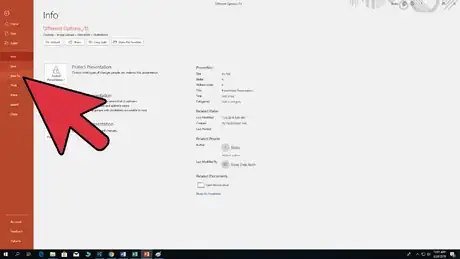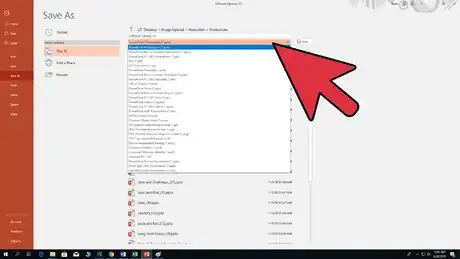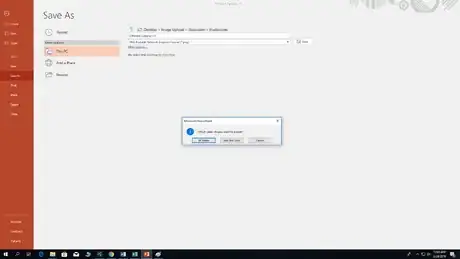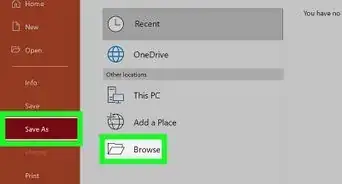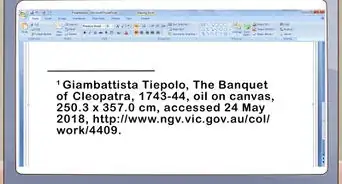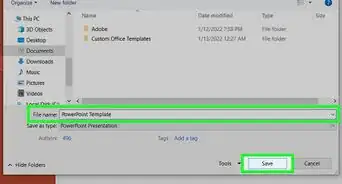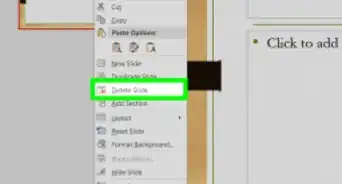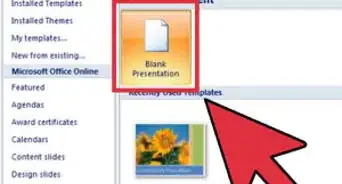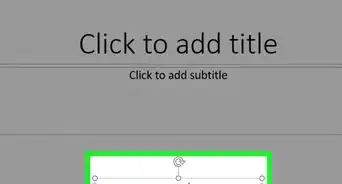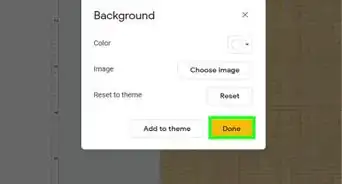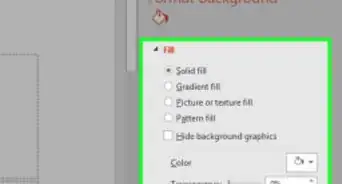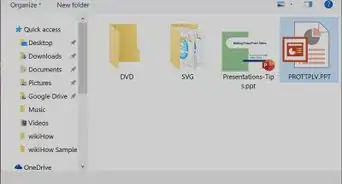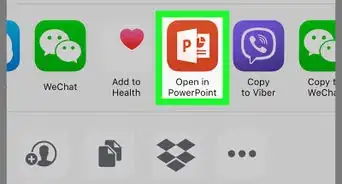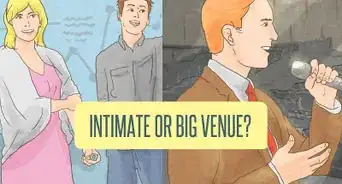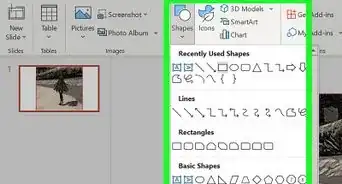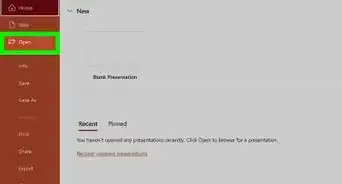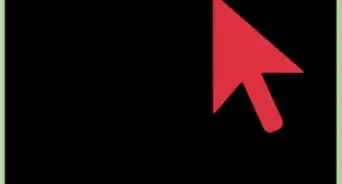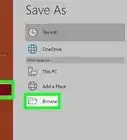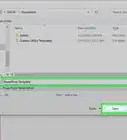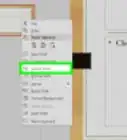X
wikiHow is a “wiki,” similar to Wikipedia, which means that many of our articles are co-written by multiple authors. To create this article, 9 people, some anonymous, worked to edit and improve it over time.
This article has been viewed 22,467 times.
Learn more...
When saving the PowerPoint slides as regular images, you lose quality in both text and visuals and your slides will not look as good as before. This wikiHow will teach you how to reconfigure your PowerPoint settings to always save your slides as a high-resolution image.
Steps
Part 1
Part 1 of 2:
Adjusting Your PowerPoint Settings
-
1
-
2Navigate to the folder HKEY_CURRENT_USER\Software\Microsoft\Office\16.0\Powerpoint\Options.
- Depending on the version of Office that you have installed (and are using), you have to open 14.0 for Microsoft Office version 2010, 15.0 for Microsoft Office version 2013 or 16.0 for Microsoft Office version 2016. Those are the internal version numbers as Microsoft have set them. This article uses Microsoft Office 2016, opening the 16.0 node or folder.
Advertisement -
3Right-click and choose New > DWORD (32-bit) Value in the pane at the right from the pop-up menu.
-
4Name this new entry ExportBitmapResolution and hit ↵ Enter.
-
5Double-click this new entry and set the Base to "Decimal" and set the Value data to "300". Click OK to confirm.
-
6Click Exit on the file menu and you are done.
Advertisement
Part 2
Part 2 of 2:
Saving the File
-
1Open any presentation in PowerPoint of your choice which you’d like to save as images. Click File.
-
2Click Save As.
-
3Save as type as PNG, JPG, GIF or TIFF format. All of these are image format; it is suggested you select PNG format, since good quality of images can be expected with it, and the format is compatible with many other programs. Click Save finally.
-
4Choose the slides to save. Once you've selected your save options, you'll be asked to specify whether you want to export to a picture just the current slide or all slides in the presentation.
Advertisement
About This Article
Advertisement