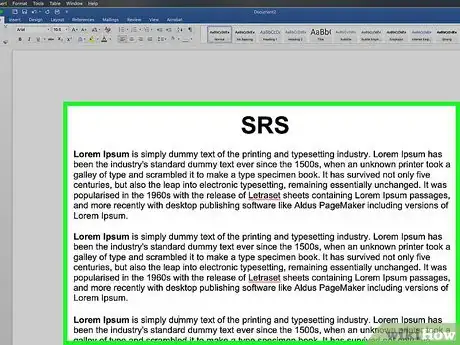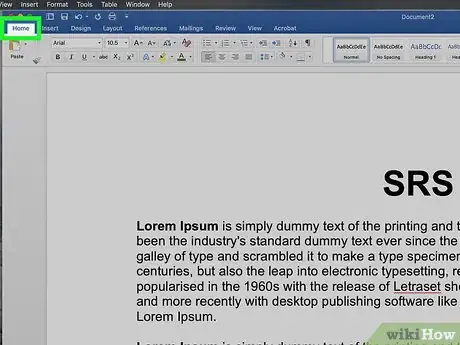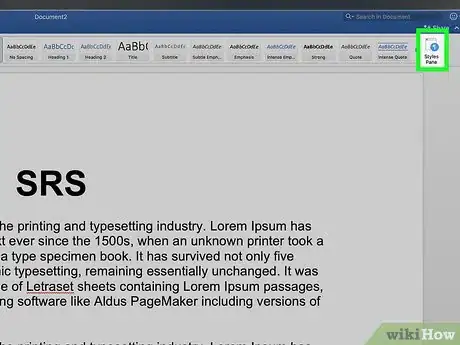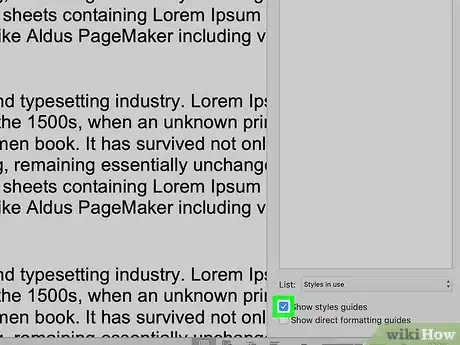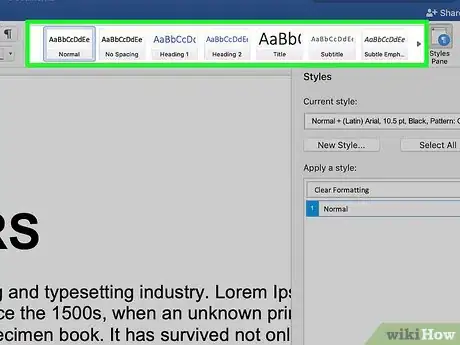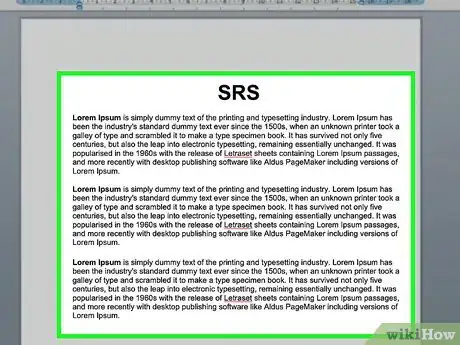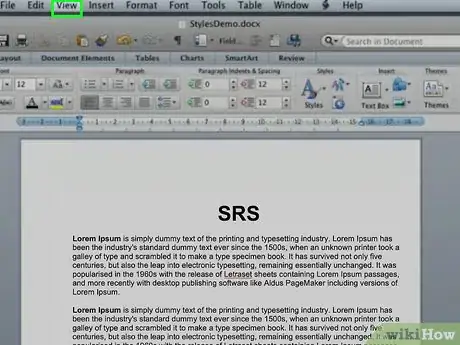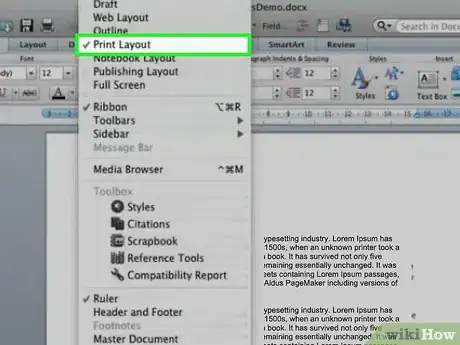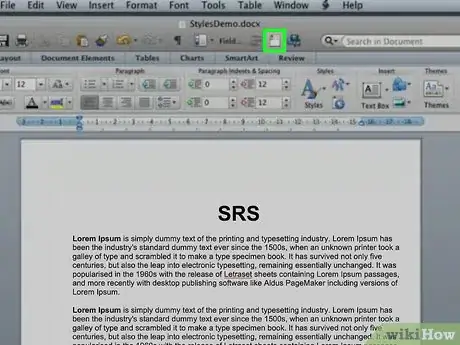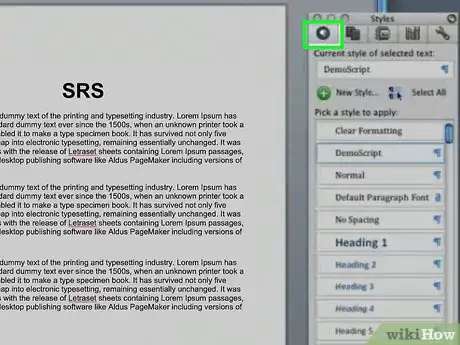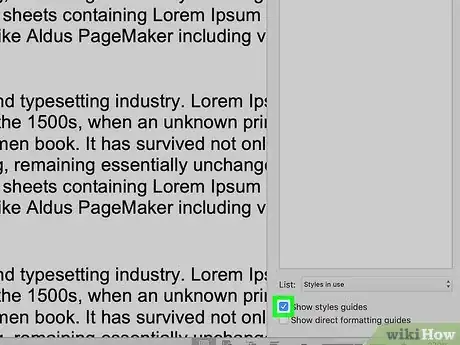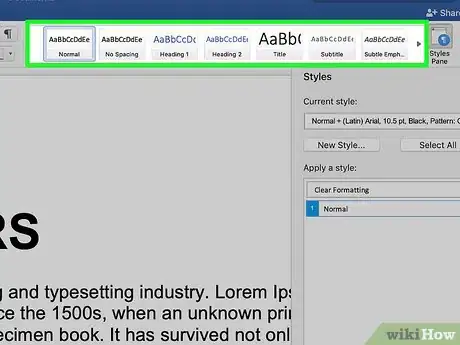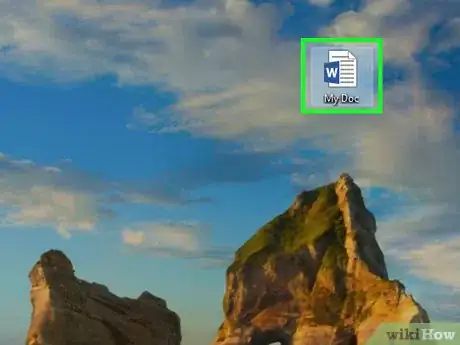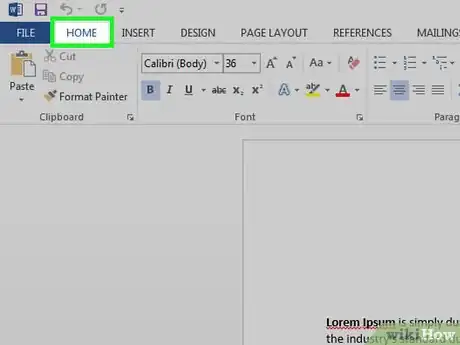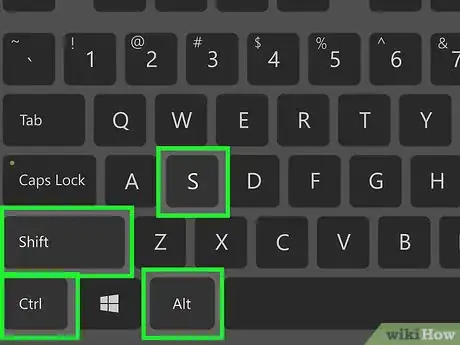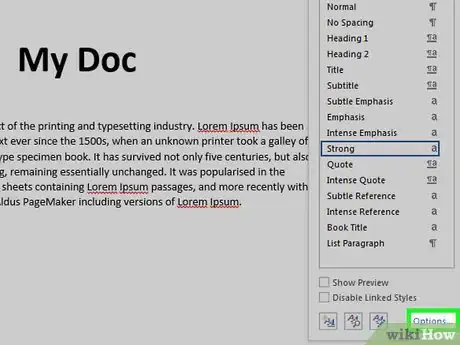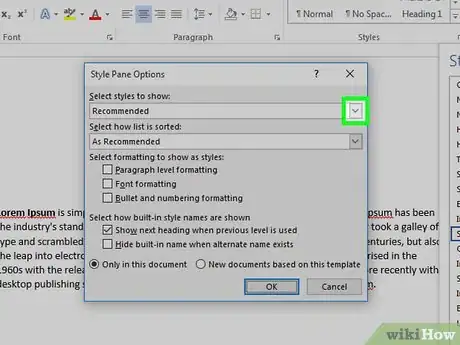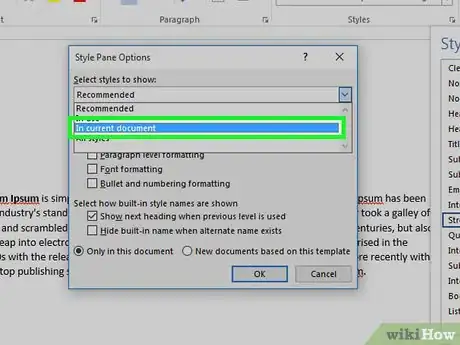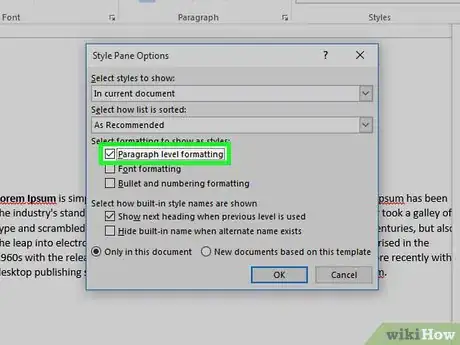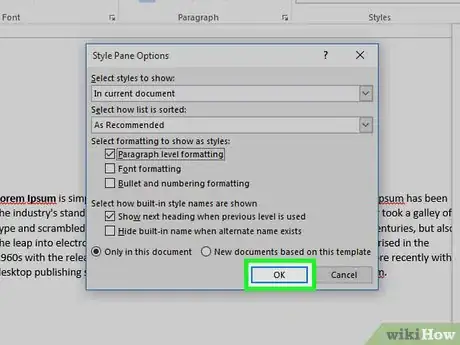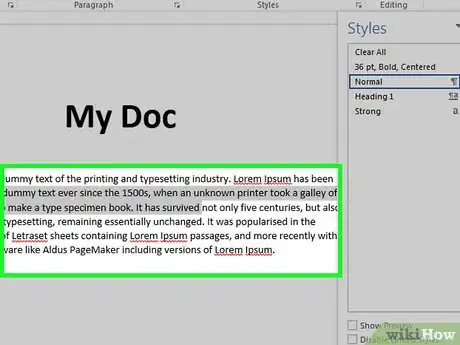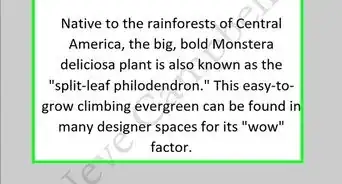This article was co-authored by wikiHow staff writer, Nicole Levine, MFA. Nicole Levine is a Technology Writer and Editor for wikiHow. She has more than 20 years of experience creating technical documentation and leading support teams at major web hosting and software companies. Nicole also holds an MFA in Creative Writing from Portland State University and teaches composition, fiction-writing, and zine-making at various institutions.
This article has been viewed 16,950 times.
Learn more...
Instead of wading through every Microsoft Word paragraph style just to find the one you need, try viewing only the styles used in the current document. You'll need a version of Word installed on a Windows or macOS device, as this option is not yet available for Android, iOS, and Office Online.
Steps
Word for Mac 2016
-
1Open your document in Word.
-
2Click the Home tab. This is the first tab in the toolbar at the top of the screen.Advertisement
-
3Click the Styles Pane icon on the right side of the toolbar. The Styles pane will appear on the ride side of the screen, displaying a list of every style in Word.[1]
-
4Place a checkmark next to “Show Styles Guides.” Now the Styles toolbox lists only the styles used in the current document. To view a style's details (such as font size, color, etc.), hover your mouse over its name.
- Each style name is preceded by a colored box containing a number.
- Colored boxes now also appear along the left side of your document.
-
5Compare the colored boxes in the Styles toolbox to those in your document.
- For example, if the style “Normal” shows a blue box with a 1, each paragraph using that style will also show a blue box with a 1.
- To assign a different style to a paragraph, highlight that paragraph and then click a style in the Styles toolbox.
Word for Mac 2011
-
1Open your document in Word.
-
2Click the View menu at the top of the screen.[2]
-
3Click Print Layout.
-
4Click Show or hide the toolbox on the toolbar. The button may appear as an icon of a square containing three horizontal lines with a smaller red square at its top. Once clicked, the “Styles” toolbox will appear.[3]
-
5Click the ¶ at the top left corner of the toolbox. The Styles toolbox will now show a list of all available styles in Word.
-
6Place a checkmark next to “Show Styles Guides.” Now the Styles toolbox lists only the styles used in the current document. To view a style's details (such as font size, color, etc.), hover your mouse over its name.
- Each style name is preceded by a colored box containing a number.
- Colored boxes now also appear along the left side of your document.
-
7Compare the colored boxes in the Styles toolbox to those in your document.
- For example, if the style “Normal” shows a blue box with a 1, each paragraph using that style will also show a blue box with a 1.
- To assign a different style to a paragraph, highlight that paragraph and then click a style in the Styles toolbox.
Word for Windows
-
1Open your document in Word.
-
2Click the Home tab.
-
3Press Alt+⇧ Shift+Ctrl+S. The Styles pane will open on the right side of the screen, displaying the list of all styles in Word.[4]
- You can also open the Styles pane by clicking the tiny arrow at the bottom right corner of the “Styles” toolbar at the top of the screen.
-
4Click the Options link at the bottom of the Styles pane.
-
5Click the dropdown menu beneath “Select Styles to Show.”
-
6Select In Current Document from the dropdown menu.
-
7Place a check next to “Paragraph Level Formatting.” The other check boxes should remain blank.
-
8Click OK. Now the Styles pane will only show the paragraph styles used in the current document.
-
9Click anywhere in your document to see which style is used. The style used in the paragraph you clicked will now appear highlighted in the Styles pane.
- Hover your mouse over the name of the style in the Styles pane to see its details, such as font size, face, and color.
- To modify a Style, hover the mouse over its name and click the small arrow.
- To change the style of part of your document, highlight the part you want to change, then click a style in the Styles pane.
References
- ↑ http://notebooks.com/2015/04/04/microsoft-office-mac-2015-preview-overview
- ↑ https://support.office.com/en-US/article/See-where-styles-are-applied-in-a-document-8896A7FF-4BA7-4D08-9516-B12E8F62F55B
- ↑ https://support.office.com/en-US/article/See-where-styles-are-applied-in-a-document-8896A7FF-4BA7-4D08-9516-B12E8F62F55B
- ↑ http://wordfaqs.mvps.org/DisplayStyles.htm