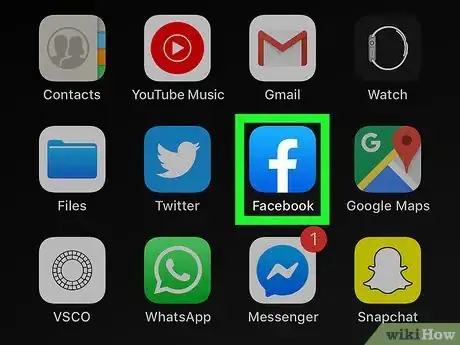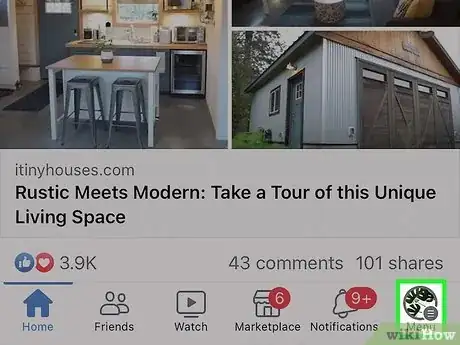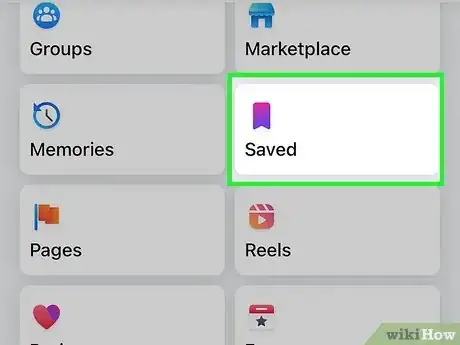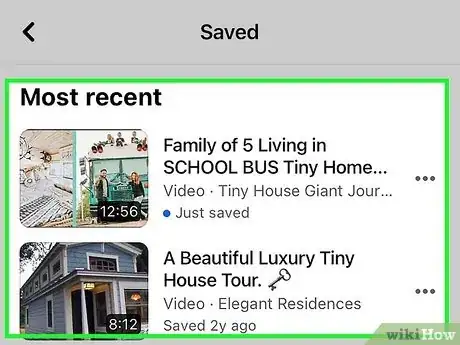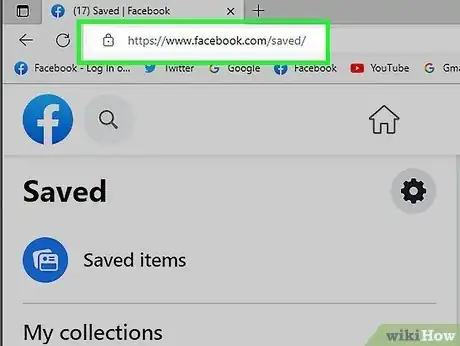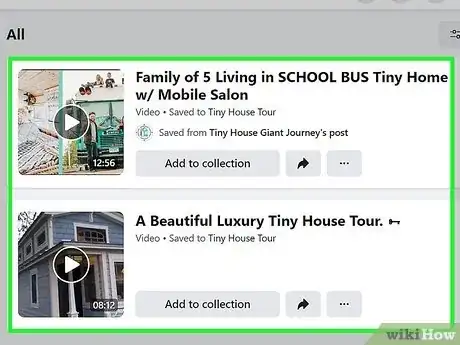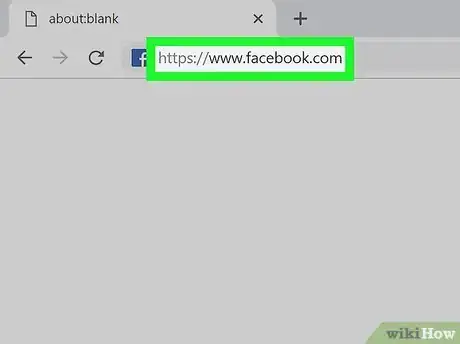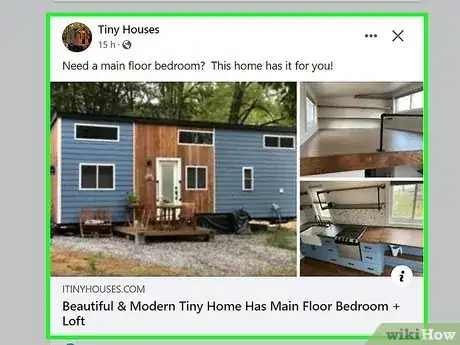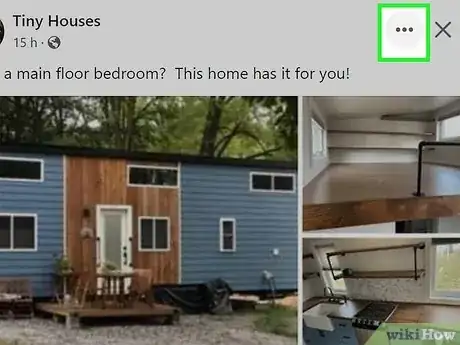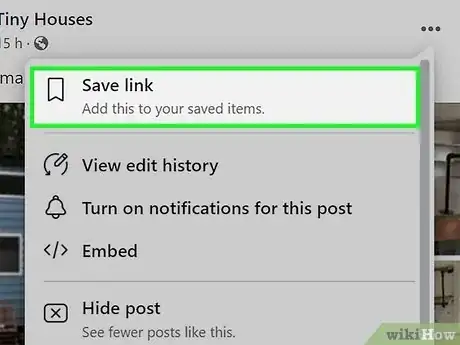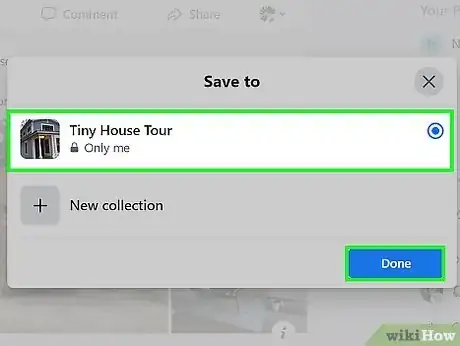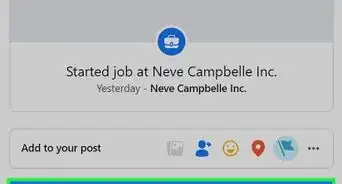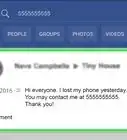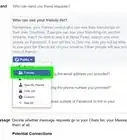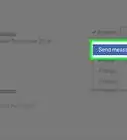This article was co-authored by wikiHow staff writer, Rain Kengly. Rain Kengly is a wikiHow Technology Writer. As a storytelling enthusiast with a penchant for technology, they hope to create long-lasting connections with readers from all around the globe. Rain graduated from San Francisco State University with a BA in Cinema.
This article has been viewed 105,421 times.
Learn more...
Do you want to find your saved posts on Facebook? When you browse your News Feed for videos and posts, you can easily save them for viewing or reference later. You can find saved posts by going to your "Menu" and clicking "Saved". This will work on the desktop website or the mobile app. This wikiHow will show you how to see saved posts on Facebook using your computer, iPhone, or Android device.
Things You Should Know
- On the mobile app, tap ☰ → Saved. Tap "See All" to view all saved posts. Create a new collection by tapping "Create".
- On desktop, go to https://www.facebook.com/saved/. You can also find "Saved" on the left panel of the home page.
- Click "+ Create New Collection" to make new collections on desktop.
Steps
Using the Mobile App
-
1Open the Facebook app. This looks like a white f on a blue background.[1]
- If you aren't logged into Facebook, enter your email address (or phone number) and password to log in or create a new account.
- Facebook is available for iOS in the App Store and for Android in the Google Play Store.
-
2Tap ☰. On iOS, this will be located at the bottom-right. On Android, you can find this at the top-right.Advertisement
-
3Tap Saved. You can find this on the right side, underneath Marketplace.
-
4View your saved posts. Tap See All to see all your saved posts. Scroll up and down to view the posts, or tap All in the top-right corner to sort by: Uncategorized, Links, Videos, or Photos.
- If you have existing collections, you can find them at the bottom of the Saved page. Tap a collection to view the saved posts within it.
- To create a new collection, tap Create to the right of Collections.
- Enter a collection name, select who can see the collection, then tap Create. Tap Add items to add saved posts to a collection.
Using Desktop
-
1Go to https://www.facebook.com/saved/ in a web browser. This is the direct link to access your Facebook's Saved page. If you prefer to navigate from the homepage, click Saved in the left sidebar.[2]
- If you're not already logged in, enter your login details to do so now. You can reset your password if needed.
-
2View your saved posts. Your saved posts will be listed underneath the All header. Scroll up and down to view the posts, or tap the icon in the top-right corner to sort by: Links, Videos, Reels, Photos, and more.
- If you have existing collections, you can find them in the left panel. Click a collection to view the posts saved within it.
- To create a new collection, click + Create New Collection on the left panel. Enter a name, then click Create.
- To add posts to a collection, tap Add to Collection underneath the post, then select the collection.
- If you want to share a post, click the three dots icon in the top-right corner of the post and click Share.
Saving a Post
-
1Open Facebook or go to https://www.facebook.com/. You can use either the website or mobile app to save posts for later.
- Log in if prompted.
-
2Navigate to a post you want to save. You can pick a post from your News Feed or a post from a page to save.
-
3Click or tap ••• . You'll find this in the top right corner of the post.
-
4Click or tap Save Post/Video/Event/Link. If you are saving a post with a video, you'll see the option to Save Video. If you're saving a post with an event, you'll see the option to Save Event. [3]
-
5Select the collection you'd like to save the post in. Facebook now requires you to set a collection you'd like to save the post to. If you're saving for the first time, Facebook may start a collection called "For Later".
References
About This Article
1. Open Facebook.
2. Tap the three-line menu icon.
3. Tap Saved.