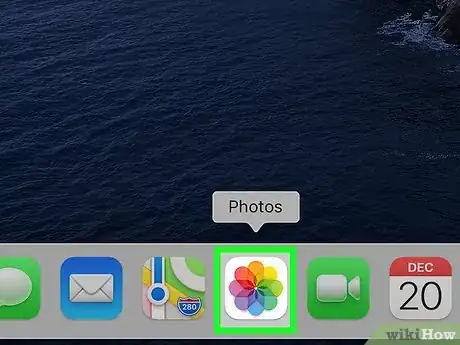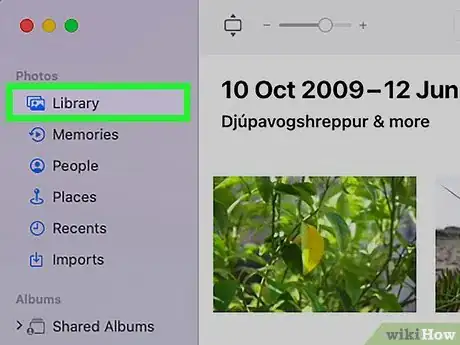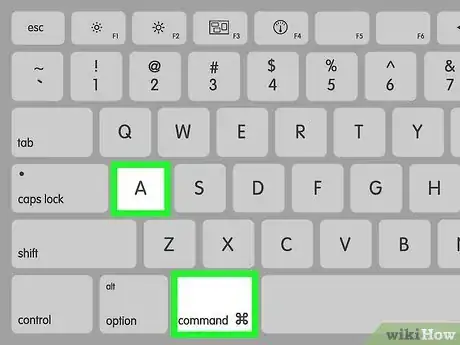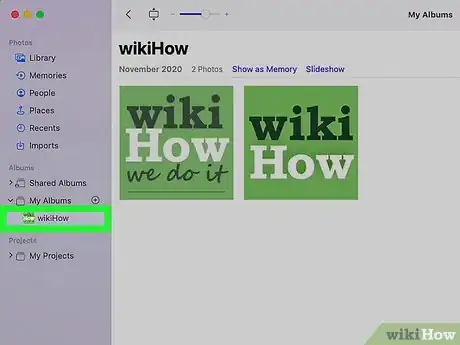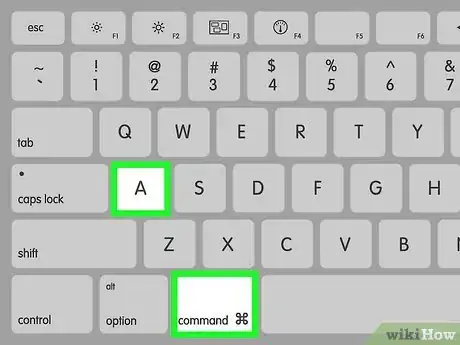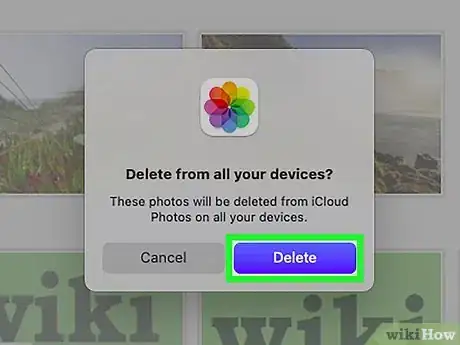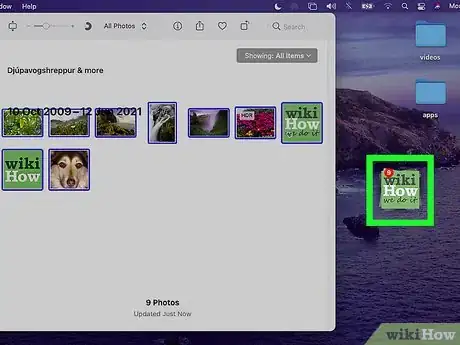This article was co-authored by wikiHow staff writer, Ellie Salyers. Ellie Salyers is a Technology Writer for wikiHow. Ellie has experience working for a data science startup, as well as writing analytically and creatively for college courses. She has written a number of how-to articles in the technology and social media spaces. She is currently earning her Bachelor's Degree from NYU in Social & Cultural Analysis alongside a double minor in Creative Writing and Studio Art.
The wikiHow Tech Team also followed the article's instructions and verified that they work.
This article has been viewed 7,414 times.
Learn more...
Selecting all photos on a Mac can sometimes be a tedious process, especially if you have a lot of photos. There are a few reasons why you may want to select all photos, such as deleting them or dragging them to another location. Luckily, there’s an easy and quick way to select all photos in your Photo Library or in specific albums. This wikiHow article will teach you how to select all photos on a Mac.
Steps
-
1Open the Photos app. On your Mac, click on the photos application within your dock. This looks like a square with a rainbow icon inside.
-
2Click Library. This is located at the top of the left menu.
- You may already be directed here after opening the app. If that’s the case, you can skip this step.
- If you only want to select photos from a particular album, refer to Step 4 instead.
Advertisement -
3
-
4Go to a specific album. You may want to only select photos in a specific photo album. If that’s the case, click on a particular album or category in the left menu. Feel free to click on any option.
-
5Select all photos in a specific album. Once you’ve navigated to an album, press “Command” + “A” on your keyboard. All of your photos in that album should now be selected.
-
6Delete all photos (optional). You may want to delete the photos after you’ve selected all of them. If this is the case, simply press “Delete” on your keyboard. Then click the blue Delete button on your screen.
- Use this same method to delete all photos in a particular album.
-
7Drag all photos somewhere else (optional). Perhaps you want to drag all your selected photos somewhere else. This could be to your desktop, Google Drive, or another application. To do so, click and hold your mouse over any photo (it doesn’t matter which one). Now drag your cursor to the desired location and release.[4]
- Dragging your photos somewhere else will not delete them in the Photos app. Rather, they will just duplicate wherever you drag them.