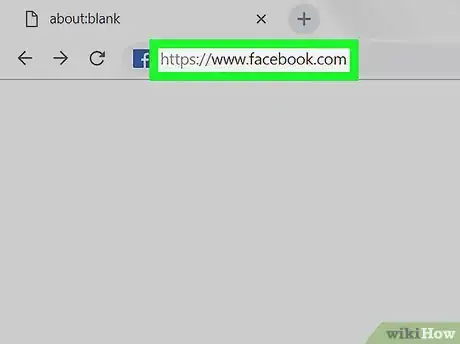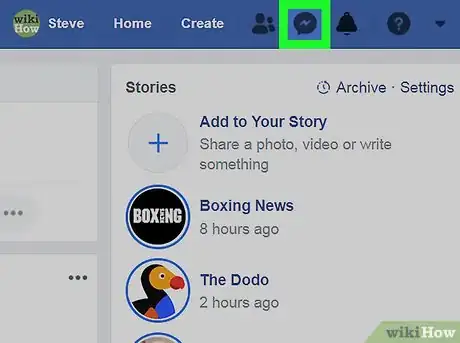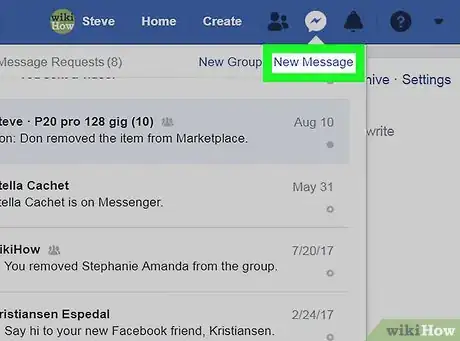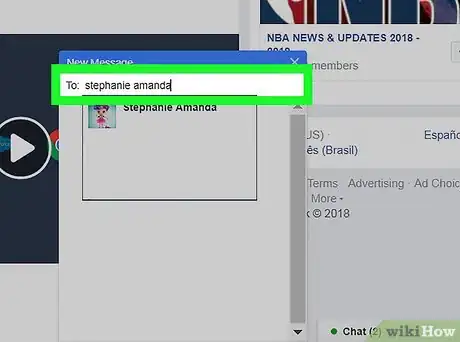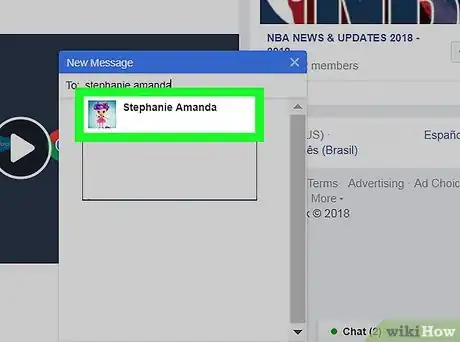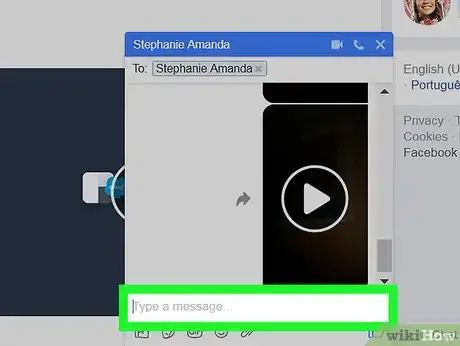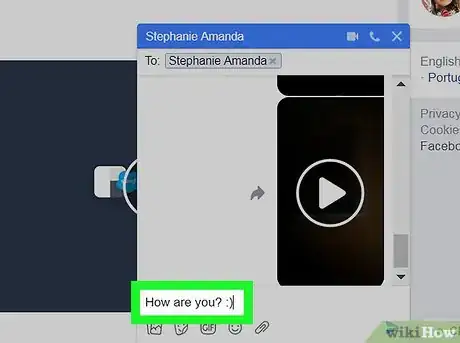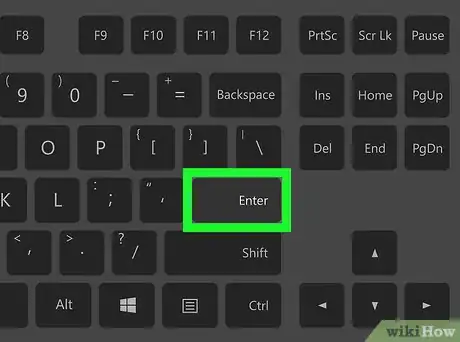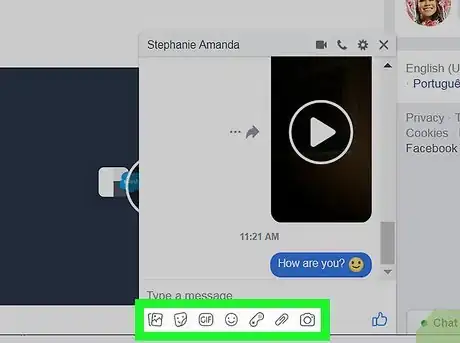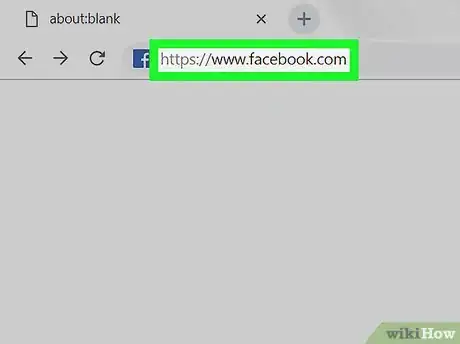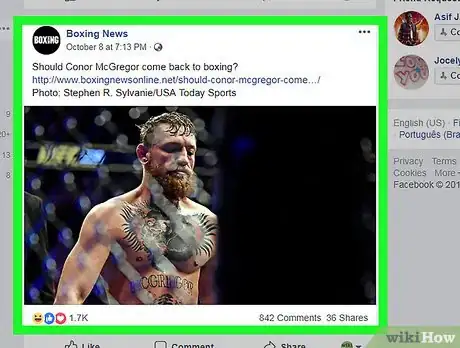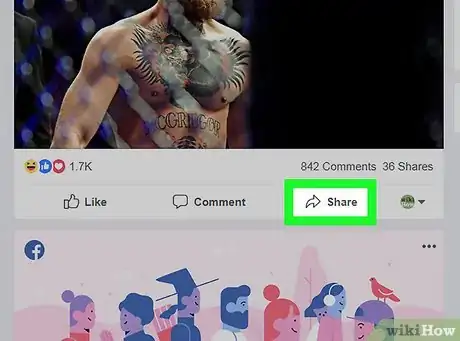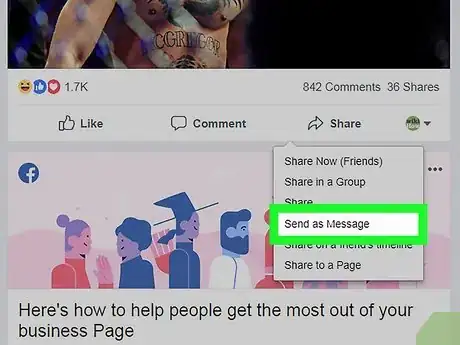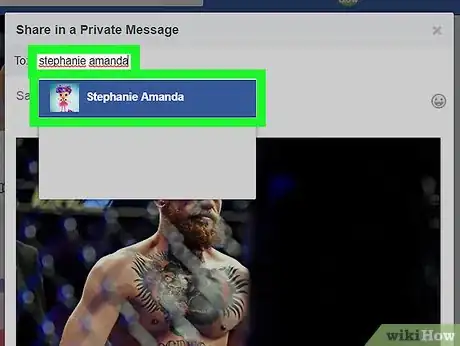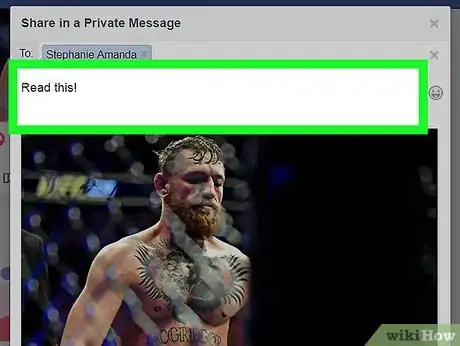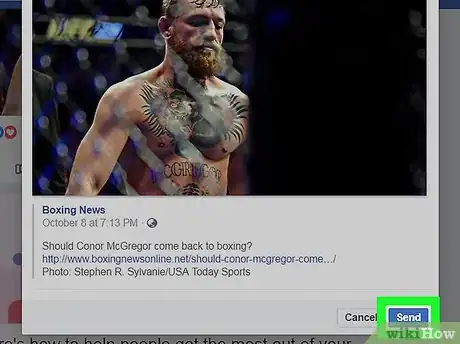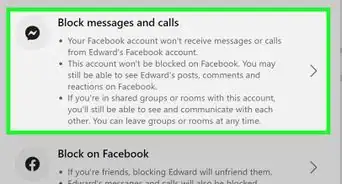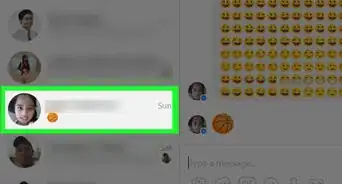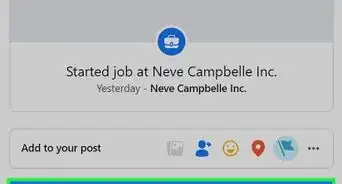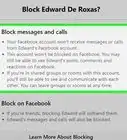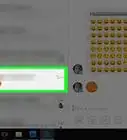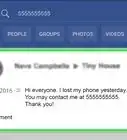This article was co-authored by wikiHow staff writer, Jack Lloyd. Jack Lloyd is a Technology Writer and Editor for wikiHow. He has over two years of experience writing and editing technology-related articles. He is technology enthusiast and an English teacher.
The wikiHow Tech Team also followed the article's instructions and verified that they work.
This article has been viewed 100,352 times.
Learn more...
This wikiHow teaches you how to use Facebook's built-in chat feature on the Facebook website. If you want to use Facebook chat on a smartphone, you'll need to use the Facebook Messenger app instead.
Steps
Using the Messenger Feature
-
1Open Facebook. Go to https://www.facebook.com/ in your computer's web browser. This will open your News Feed page if you're logged in.
- If you aren't logged in, enter your email address and password in the top-right side of the page before proceeding.
-
2Click the "Messenger" icon. It's a speech bubble with a lightning bolt icon in the upper-right corner of the page. A drop-down menu will appear.Advertisement
-
3Click New Message. This link is at the top of the drop-down menu. Doing so brings up a new chat window at the bottom of the page.
- If you want to create a group message, click New Group at the top of the drop-down menu.
- If you have an existing chat to which you want to respond, click the chat in the drop-down menu, then skip the next two steps.
-
4Search for a friend. Enter the first few letters of a friend's name to prompt a list of matching results to appear in a drop-down menu.
- If you're creating a group chat, click the names of friends to add to the group chat, then click Create in the bottom-right corner of the window. You can then skip the next step.
-
5Select your friend. In the drop-down menu, click the name of the friend with whom you want to talk. This will add them to the chat.
-
6Click the "Type a message" text field. It's at the bottom of the chat window.
-
7Enter your message. Type in the message you want to send to your friend or group.
- If you want to create paragraph breaks in between sections of your message, hold down ⇧ Shift while pressing ↵ Enter. Pressing ↵ Enter by itself will send your message.
-
8Press ↵ Enter. Doing so sends your message.
-
9Add items to your messages if you like. You can send photos, stickers, or other content through Facebook as well:
- Photos — Click the "Photos" icon in the bottom-left corner of the chat window, then select a photo from your computer. You can press ↵ Enter to send the photo.
- Stickers — Click the "Stickers" icon to the right of the "Photos" icon, select a sticker category, and click a sticker to send it.
- GIFs — Click the GIF button at the bottom of the chat window, search for a GIF to send, and click the GIF you want to use to sent it.
- Emoji — Click the smiley face icon at the bottom of the chat window, find an emoji you want to use, click it to type it, and press ↵ Enter to send it.
- Money — If you have your Facebook payment information set up, click the $ icon at the bottom of the chat window, select a friend's name if you're in a group chat, enter a payment amount, and click Pay.
- Files — Click the paperclip icon at the bottom of the chat window, select a file from your computer, and press ↵ Enter to send the file.
Sharing a Post
-
1Open Facebook. Go to https://www.facebook.com/ in your computer's web browser. This will open your News Feed page if you're logged in.
- If you aren't logged in, enter your email address and password in the top-right side of the page before proceeding.
-
2Go to the post you want to share. Scroll through your News Feed until you find the post you want to share as a message.
- You can instead go to the profile of the person who created or shared the post by entering their name into the search box at the top of the Facebook page, pressing ↵ Enter, and clicking their profile picture.
- Make sure the post you want to share is either public (e.g., it has a globe icon below the post author's name) or from a friend with whom your message's recipient is also friends; otherwise, the recipient won't be able to see the post.
-
3Click Share. This option is below the post. Clicking it prompts a drop-down menu.
- If you don't see the Share option, the post can't be shared as a message.
-
4Click Send as Message. It's in the drop-down menu. Doing so opens a pop-up window.
-
5Select a friend. Type the name of the friend to whom you want to send the post into the text box at the top of the window, then click their name when it appears in the drop-down menu.
- You can repeat this process with up to 149 more people (150 total recipients).[1]
-
6Add a message if you like. If you want to add a note to the message (e.g., "Check out this video!"), click the "Say something about this" text box, then type in the message you want to include.
-
7Click Send. Doing so sends a link to the post to each person you added to the chat.
Community Q&A
-
QuestionHow do I send messages privately?
 Community AnswerUse Facebook's Messenger service. Go to messenger.com and sign in with Facebook (you may already be signed in).
Community AnswerUse Facebook's Messenger service. Go to messenger.com and sign in with Facebook (you may already be signed in). -
QuestionWhat do I do if the send button stopped working?
 Community AnswerTry rebooting your page, that should work. If not, exit out and wait about ten to fifteen minutes, then log back in.
Community AnswerTry rebooting your page, that should work. If not, exit out and wait about ten to fifteen minutes, then log back in. -
QuestionCan I send an email to a person's Facebook Messenger?
 Community AnswerNo you cannot. You have to go through Gmail, email, or some other app. Gmail is most recommended because it is safe, free, and easy to use.
Community AnswerNo you cannot. You have to go through Gmail, email, or some other app. Gmail is most recommended because it is safe, free, and easy to use.
Warnings
- Not all posts can be shared. If you don't see a Share icon below your selected post, you cannot send it as a message.⧼thumbs_response⧽
About This Article
1. Open Facebook.
2. Click the chat bubble-shaped "Messenger" icon in the top-right corner.
3. Click New Message.
4. Enter a friend's name in the "To" text box.
5. Type your message into the chat box, then press Enter.