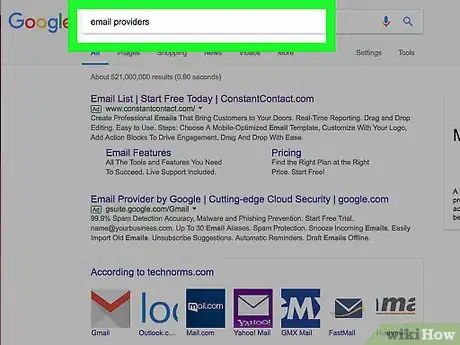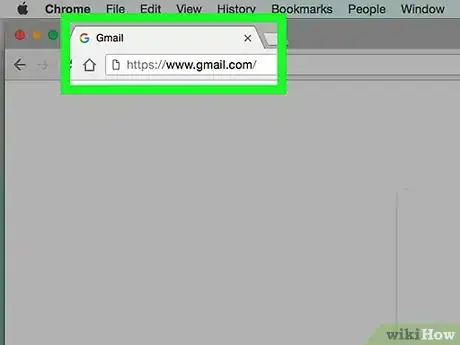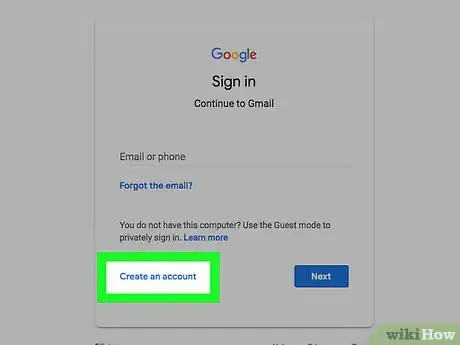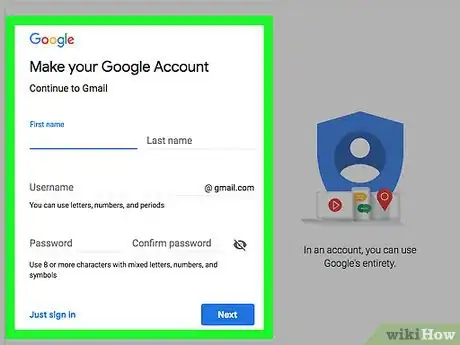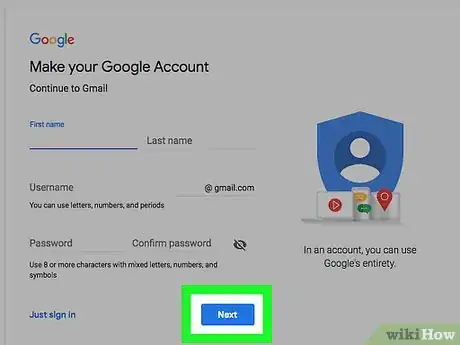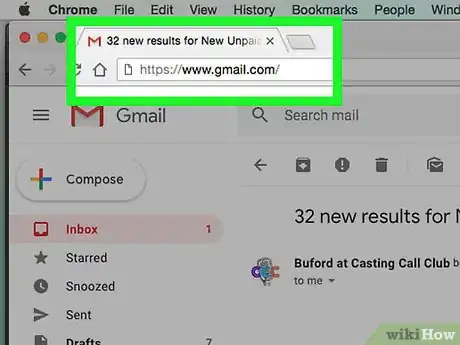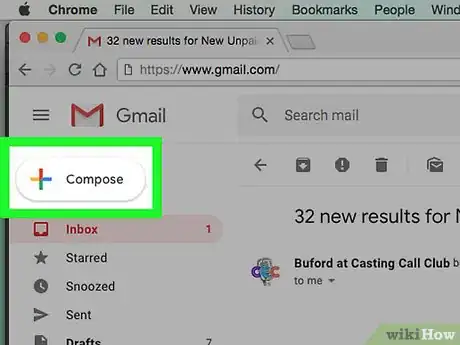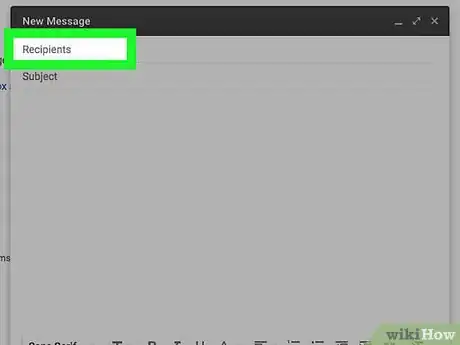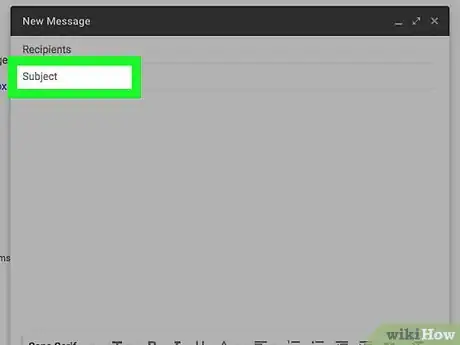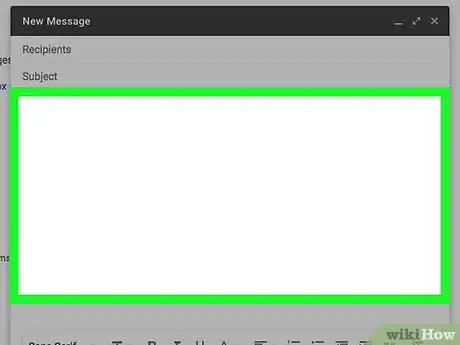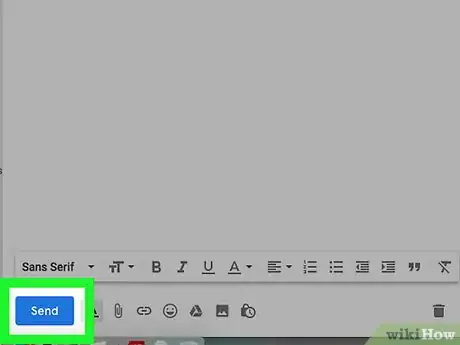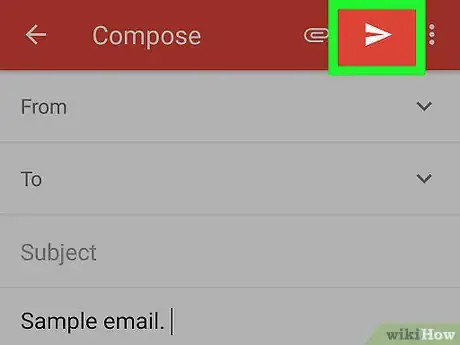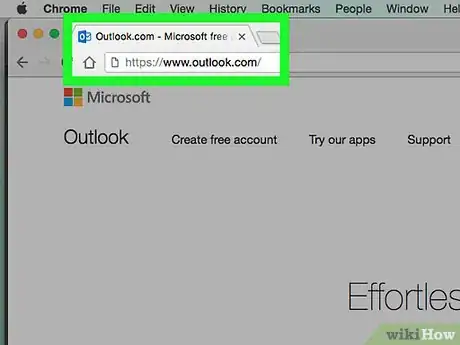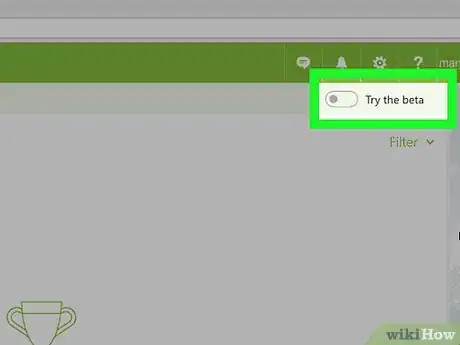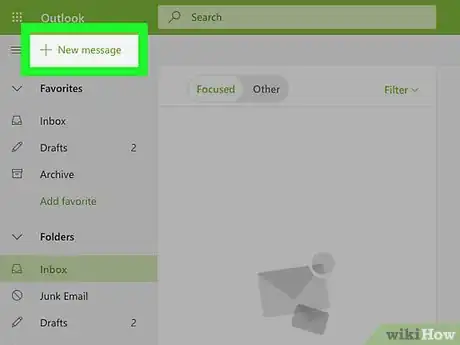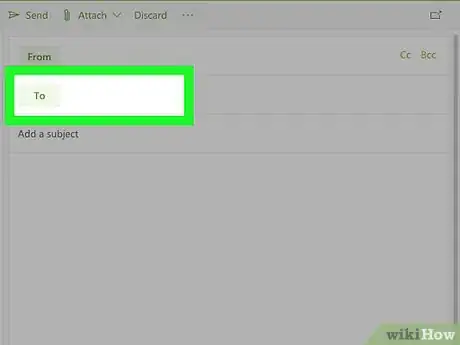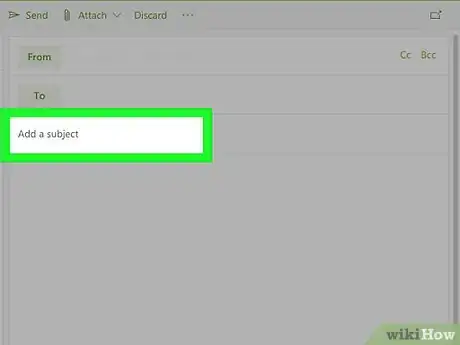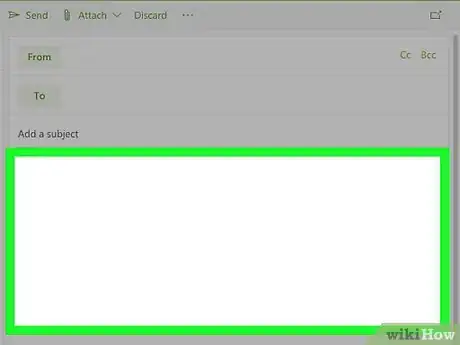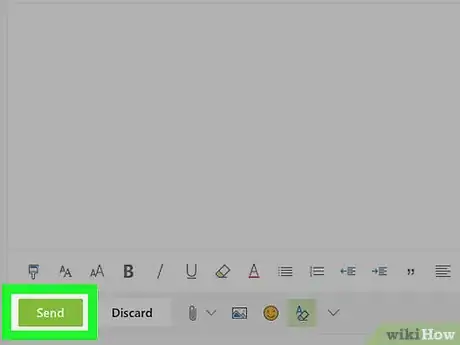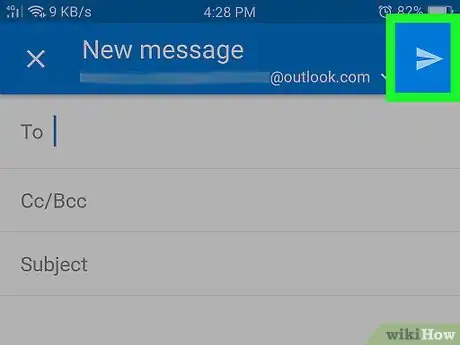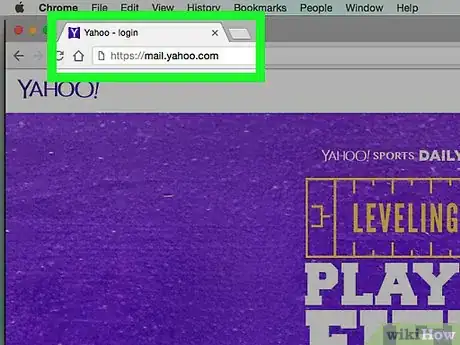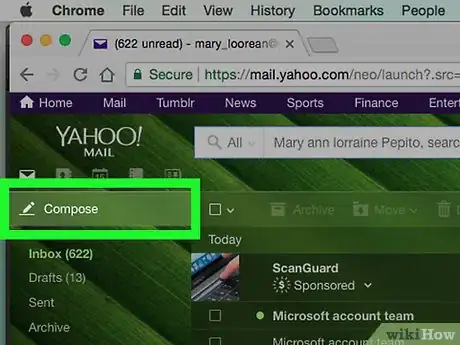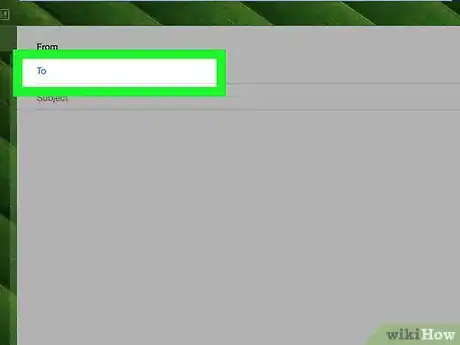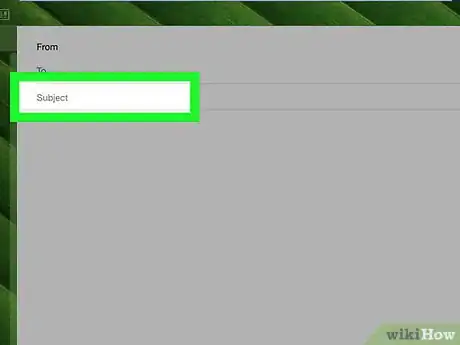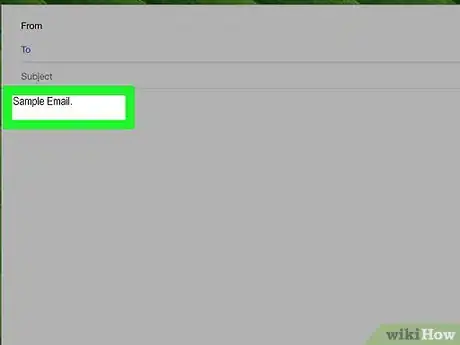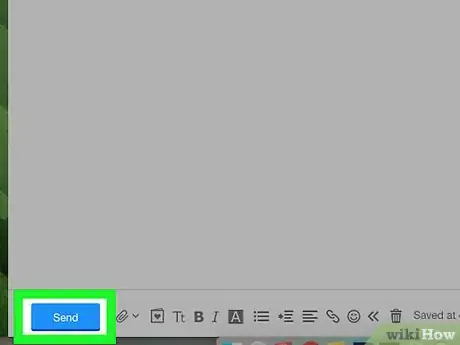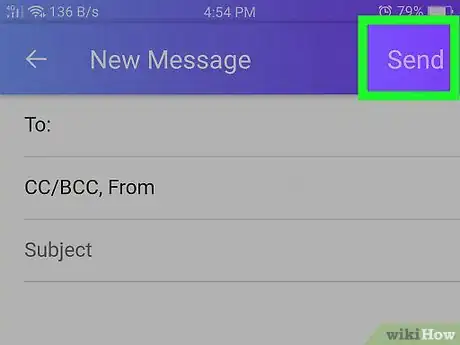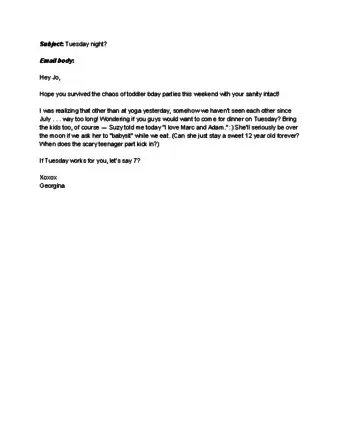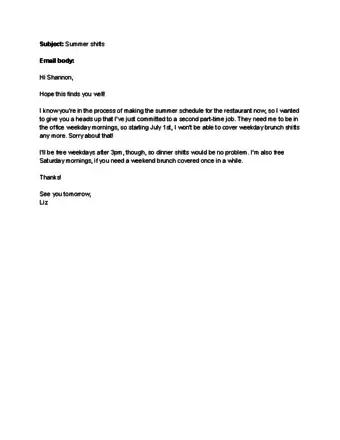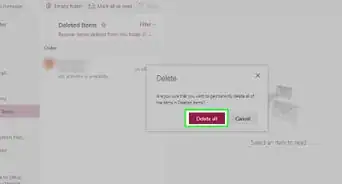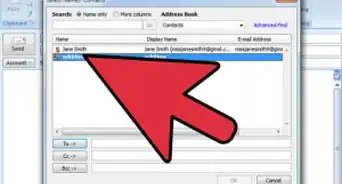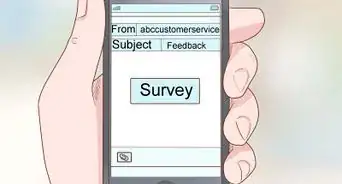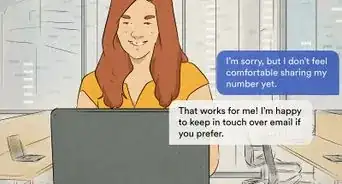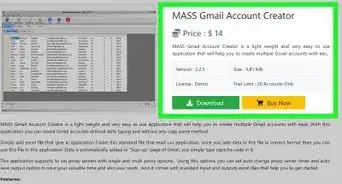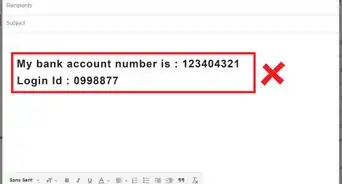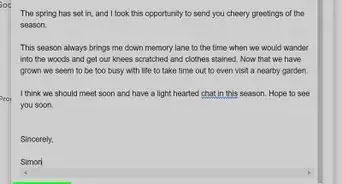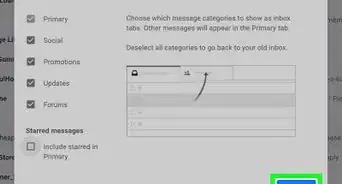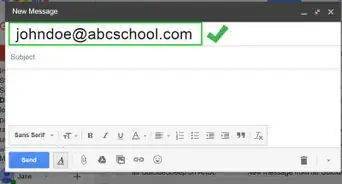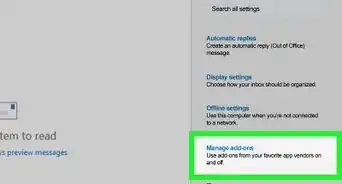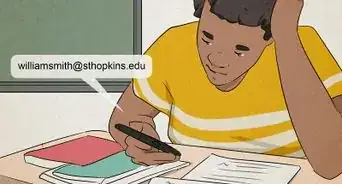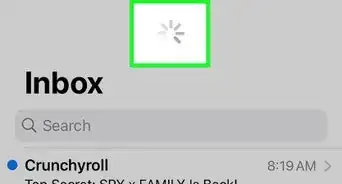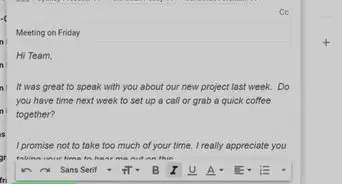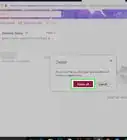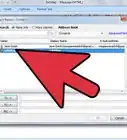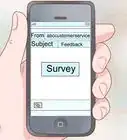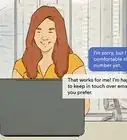This article was co-authored by Luigi Oppido and by wikiHow staff writer, Jack Lloyd. Luigi Oppido is the Owner and Operator of Pleasure Point Computers in Santa Cruz, California. Luigi has over 25 years of experience in general computer repair, data recovery, virus removal, and upgrades. He is also the host of the Computer Man Show! broadcasted on KSQD covering central California for over two years.
The wikiHow Tech Team also followed the article's instructions and verified that they work.
This article has been viewed 884,561 times.
This wikiHow teaches you how to choose an email service that's right for you and how to create a personal account. Once you have an email account, you can send an email to another person using their email address.
Steps
Setting Up an Account
-
1Decide on an email provider. There are countless different email providers—most of which are free to sign up for and use—but the three most popular ones are the following:
- Gmail — Google mail. Signing up for Gmail also creates a Google account, which is useful for YouTube and other large social media sites.
- Outlook — Microsoft-created mail. An Outlook account is required for some Microsoft services such as Microsoft Word (or Office 365), Windows 10, Skype, and Xbox LIVE.
- Yahoo — Yahoo is a simple email provider with features like news in your inbox and a terabyte of online storage.
- All three of the above email providers have mobile apps for your smartphone available for free. This will allow you to send and receive email from your smartphone via your favorite provider.
-
2Go to the email provider's website. The websites for each of the listed providers are as follows:
- Gmail — https://www.gmail.com/
- Outlook — https://www.outlook.com/
- Yahoo — https://www.yahoo.com/
Advertisement -
3Click the "Sign Up" button. This button may say "Create an Account" or something similar and is typically in the upper-right side of the email page.
- If you are on Yahoo's main website, you may need to click the Sign in button first, and then click Sign up at the bottom of the "Sign in" page.
-
4Enter your information. Though there may be additional information needed, you'll typically be required to add the following information for all email providers:
- Your name
- A phone number
- Your preferred email address
- Your preferred password
- Your date of birth
-
5Complete the setup process. In some cases, you'll be required to verify your identity over the phone (as in the case of Yahoo), while other email providers simply ask you to prove you're human by checking a box. Once you've completed the setup process, you're ready to send your email.
Sending an Email with Gmail
-
1Open Gmail. Go to https://www.gmail.com/ in any web browser on your computer. This will open your Gmail inbox if you're logged into your Gmail account.
- If you aren't logged into Gmail, enter your email address and password when prompted before proceeding.
-
2Click +Compose. It's in the top-left corner of the inbox. Doing so will open a pop-up window on the right side of the page.
-
3Enter a recipient's email address. Click the "Recipients" text box at the top of the pop-up window, then type in the email address to which you want to send an email.
-
4Enter a subject. Click the "Subject" text box, then type in whatever you want to use for the subject.
- The subject is typically used to give the recipient an idea of what the email will be about.
-
5Write your email. Click the text box below the "Subject" text field, then type in your email's body.
- You can highlight a piece of text in your email and then click one of the formatting options (e.g., B to bold) at the bottom of the window.
- If you want to add photos or files to the email, click the paperclip icon or the "photos" icon at the bottom of the window and then select an option.
-
6Click Send. It's a blue button in the bottom-left corner of the pop-up window. Doing so sends your email to the specified recipient.
-
7Send an email from the Gmail mobile app. If you download the Gmail app onto your smartphone or tablet (Androids usually have Gmail pre-installed), you can use it to send emails:
- Open the Gmail mobile app.
- Tap in the bottom-right corner of the screen.
- Enter your recipient's email address in the "To" text box.
- Enter your subject in the "Subject" text box.
- Enter your email body in the "Compose email" text box.
- Add pictures or files if you like by tapping the paperclip icon and then selecting an attachment.
- Tap the "Send" icon to send your email.
Sending an Email with Outlook
-
1Open Outlook. Go to https://www.outlook.com/ in any web browser on your computer. This will open your Outlook inbox if you're logged in.
- If you aren't logged in, click Sign in if necessary, then enter your email address and password when prompted.
-
2Make sure you're using the beta. Click the grey "Try the beta" switch in the top-right side of the page to do so.
- If you see a dark-blue switch that says "Beta" here instead, you're using the beta.
-
3Click + New message. It's in the top-left corner of the page. A pop-up window will appear.
-
4Enter a recipient's email address. Click the "To" text box at the top of the pop-up window, then type in the email address to which you want to send an email.
-
5Enter a subject. Click the "Add a subject" text box, then type in whatever you want to use for the subject.
- The subject is typically used to give the recipient an idea of what the email will be about.
-
6Write your email. Click the text box below the "Subject" text field, then type in your email's body.
- You can highlight a piece of text in your email and then click one of the formatting options (e.g., B to bold) at the bottom of the window.
- If you want to add photos or files to the email, click the paperclip icon or the "photos" icon at the bottom of the window and then select an option.
-
7Click Send. It's a blue button in the bottom-left corner of the pop-up window. Doing so sends your email to the specified recipient.
-
8Send an email from the Outlook app. If you download the Outlook email app for your iPhone or Android, you can use it to send emails:
- Open the Outlook mobile app.
- Tap the "Compose" icon (or on Android).
- Enter your recipient's email address in the "To" text box.
- Enter your subject in the "Subject" text box.
- Enter your email body in the large text box.
- Tap the paperclip icon and select a file option if you want to attach a photo or file.
- Tap the "Send" icon in the top-right corner of the screen to send your email.
Sending an Email with Yahoo
-
1Open Yahoo. Go to https://mail.yahoo.com in any web browser on your computer. This will open your Yahoo inbox if you're logged into Yahoo.
- If you aren't logged into Yahoo, enter your email address and password when prompted before proceeding.
-
2Click Compose. It's in the top-left corner of the page. Doing so opens an email form.
-
3Enter a recipient's email address. Click the "To" text box at the top of the form, then type in the email address to which you want to send an email.
-
4Enter a subject. Click the "Subject" text box, then type in whatever you want to use for the subject.
- The subject is typically used to give the recipient an idea of what the email will be about.
-
5Write your email. Click the text box below the "Subject" text field, then type in your email's body.
- You can highlight a piece of text in your email and then click one of the formatting options (e.g., B to bold) at the bottom of the window.
- If you want to add photos or files to the email, click the paperclip icon at the bottom of the window and then select an option.
-
6Click Send. It's a blue button in the bottom-left corner of the pop-up window. Doing so sends your email to the specified recipient.
-
7Send an email from the Yahoo Mail app. If you download the Yahoo Mail app for your iPhone or Android, you can use it to send emails:
- Open the Yahoo Mail mobile app.
- Tap the pencil icon in the lower-right corner of the screen.
- Enter an email address in the "To" text box.
- Enter a subject in the "Subject" text box.
- Type your email into the main email text field.
- Add photos or files by tapping one of the icons at the bottom of the email section.
- Tap Send to send your email.
Sample Emails
Community Q&A
-
QuestionDo I need to include my email address in the message I send?
 Community AnswerNo, it will automatically say that it is from you. However, many professionals put their email address in the signature.
Community AnswerNo, it will automatically say that it is from you. However, many professionals put their email address in the signature. -
QuestionWhat should I write in the "subject", "to", and "compose email" boxes?
 Community AnswerIn the "To" box, you will enter the recipient's email address. In the "Subject" box, you will enter what the email is about (ie: Camping Trip, Birthday Party, Wedding Plans, etc). In the "Compose email" box, you will write your message. When you are done, hit "Send."
Community AnswerIn the "To" box, you will enter the recipient's email address. In the "Subject" box, you will enter what the email is about (ie: Camping Trip, Birthday Party, Wedding Plans, etc). In the "Compose email" box, you will write your message. When you are done, hit "Send." -
QuestionWhat does "compose an email" mean?
 Community AnswerIt means "create a new message," basically. When you're composing an email, you're writing it.
Community AnswerIt means "create a new message," basically. When you're composing an email, you're writing it.
Warnings
- Don't say anything you wouldn't want to be public over email. Remember that email is a written representation of yourself or your brand.⧼thumbs_response⧽
- Sending an email that contains a lot of links or sending an email from your own private email server could cause your email to wind up in the recipient's spam folder.[1]⧼thumbs_response⧽
References
- ↑ Luigi Oppido. Computer & Tech Specialist. Expert Interview. 19 February 2020.
About This Article
1. Choose an email provider like Gmail or Outlook.com.
2. Create an account and sign in.
3. Click the Compose or New button.
4. Enter the recipient's email address into the "To" field.
5. Enter a title into the "Subject" field.
6. Type your message into the larger typing area.
7. Click the Send button.