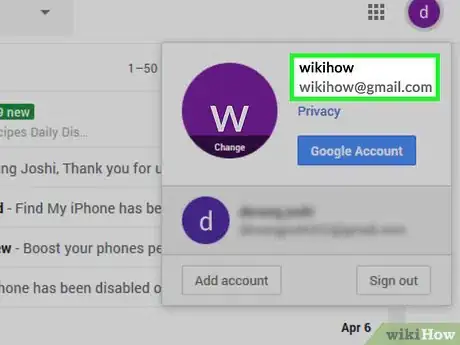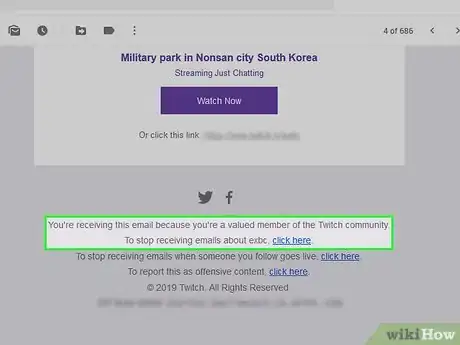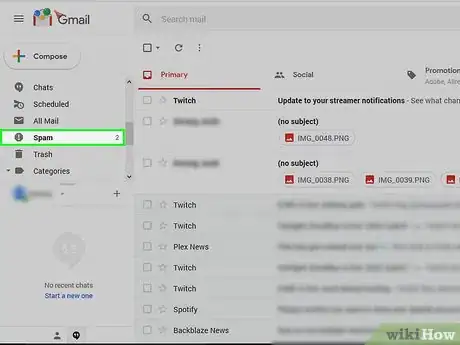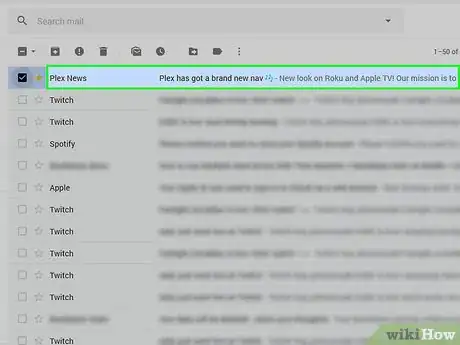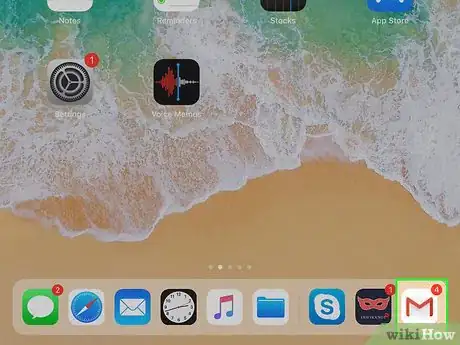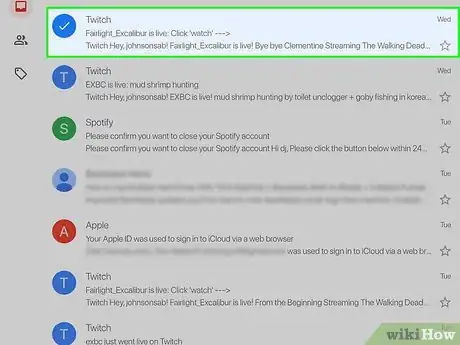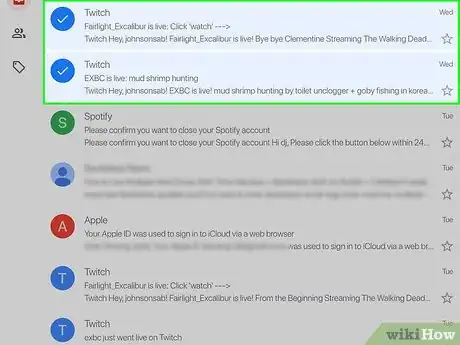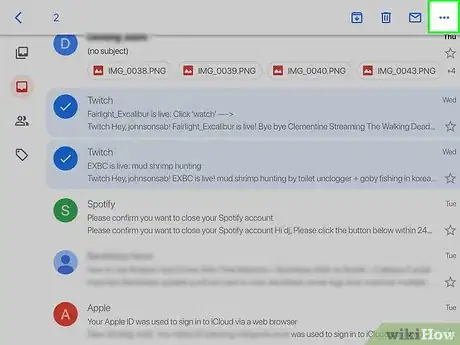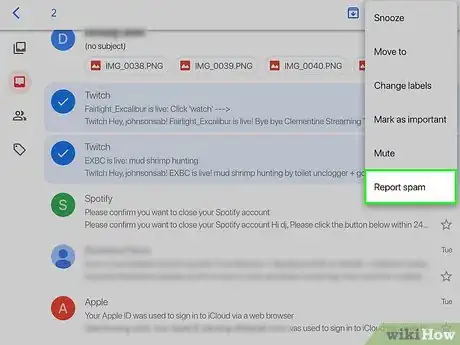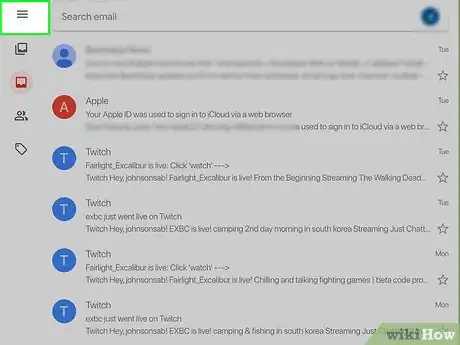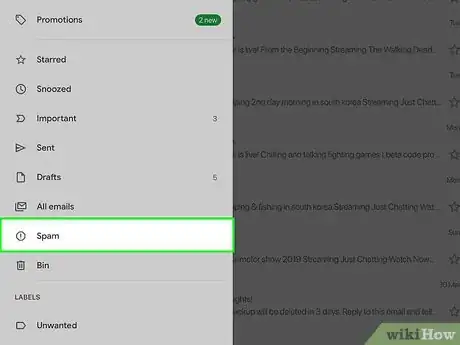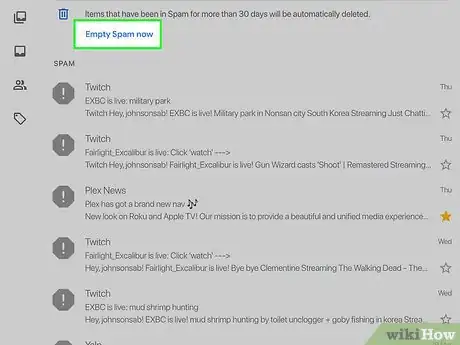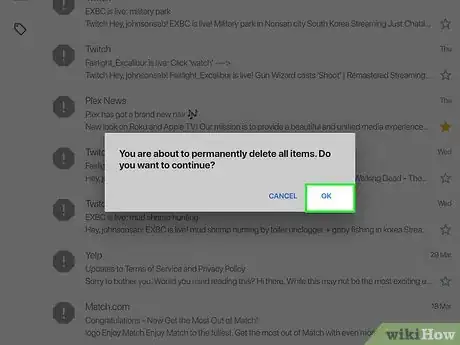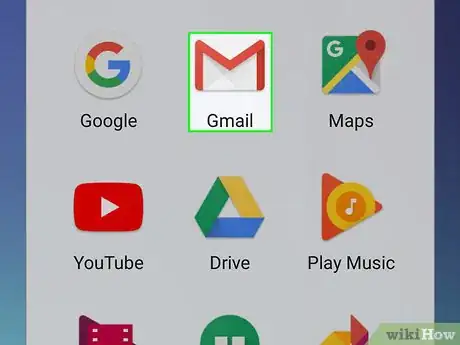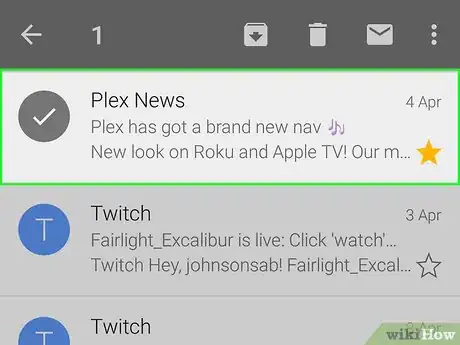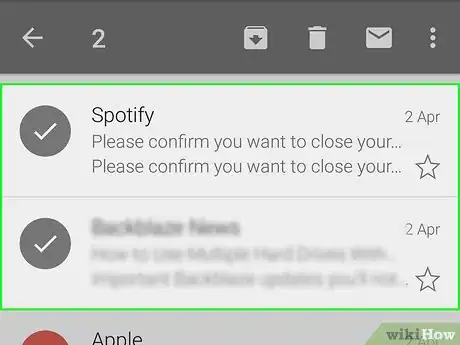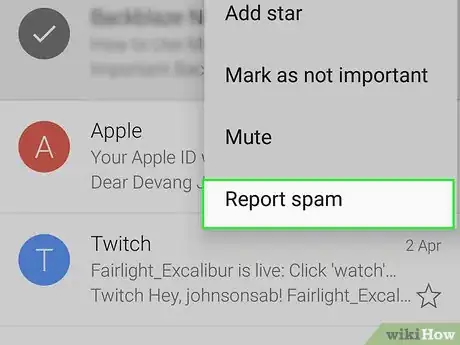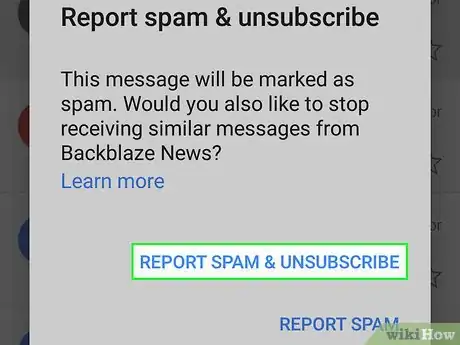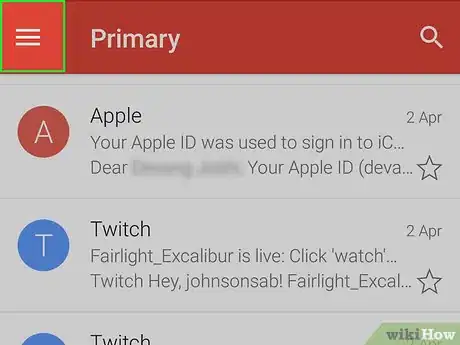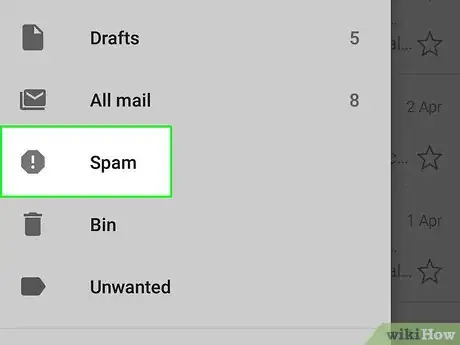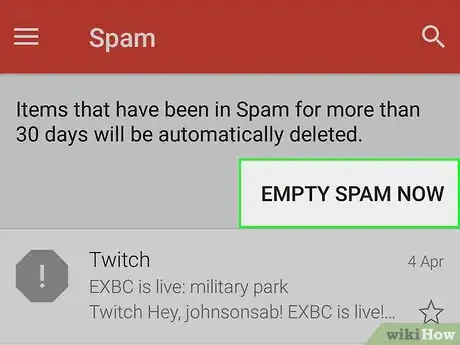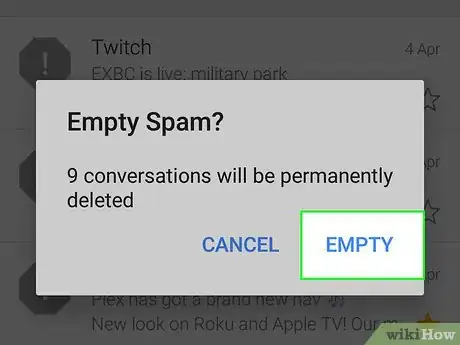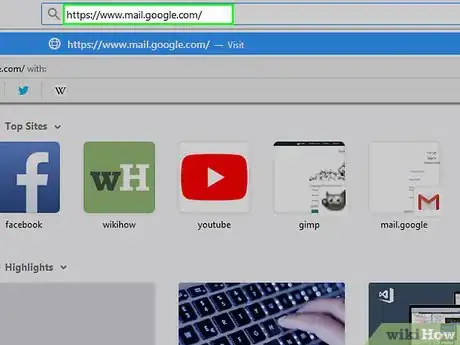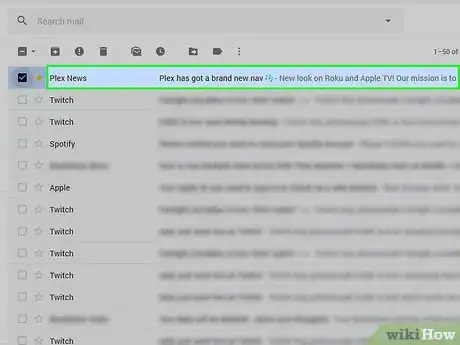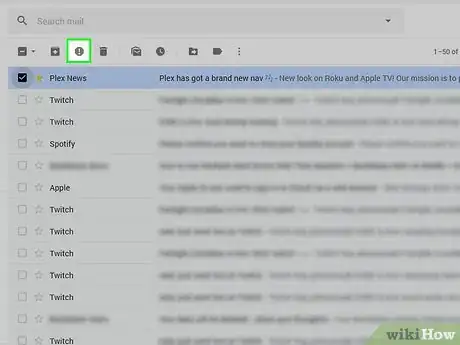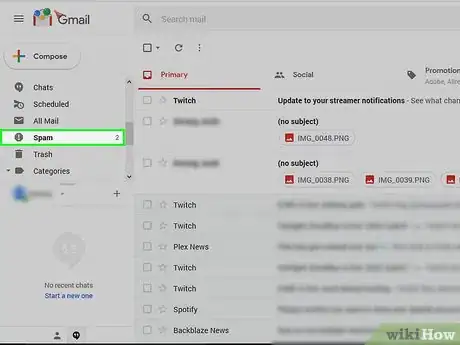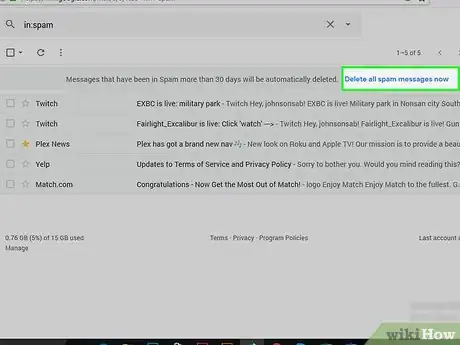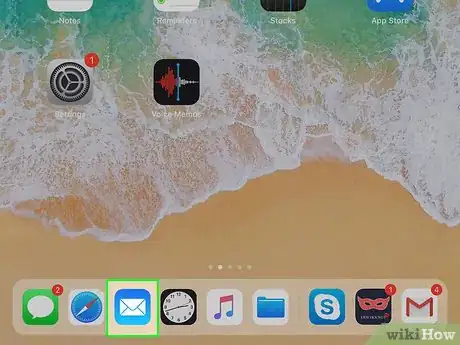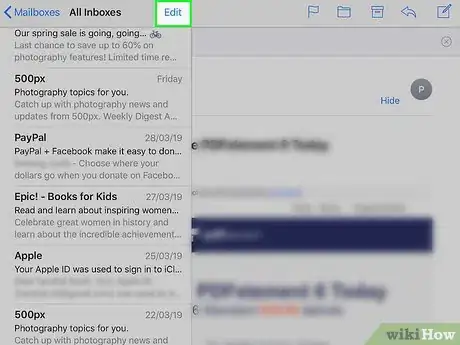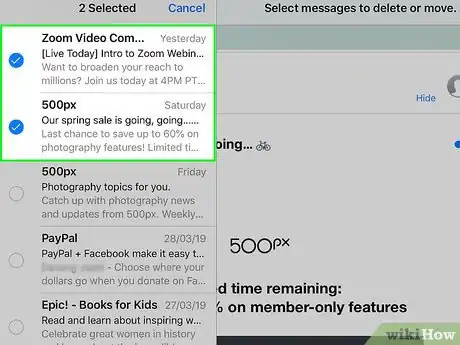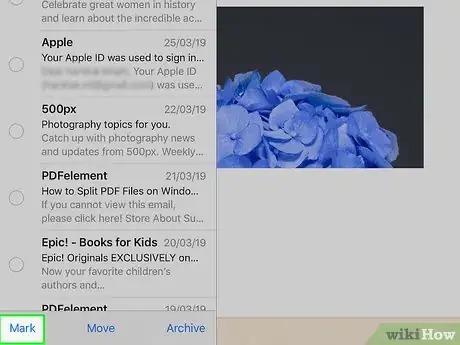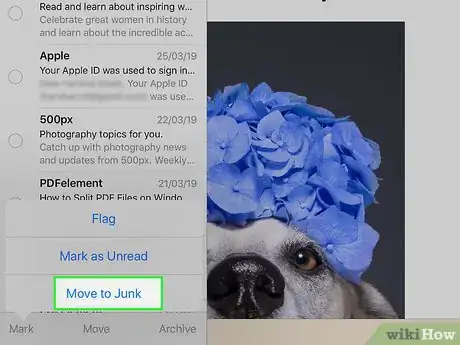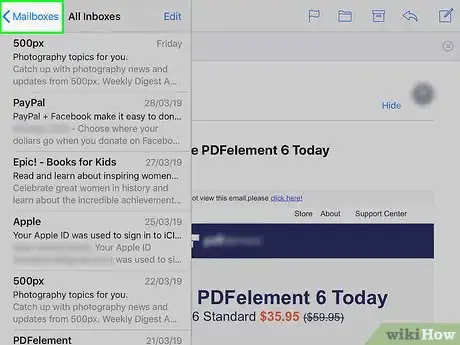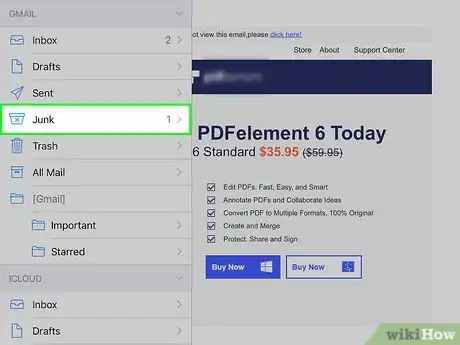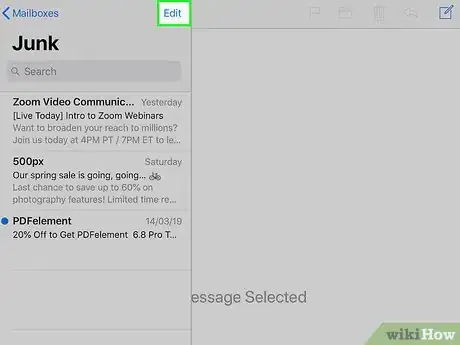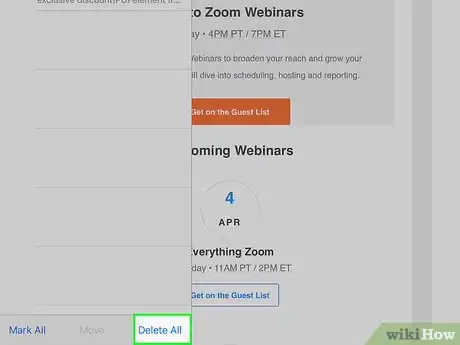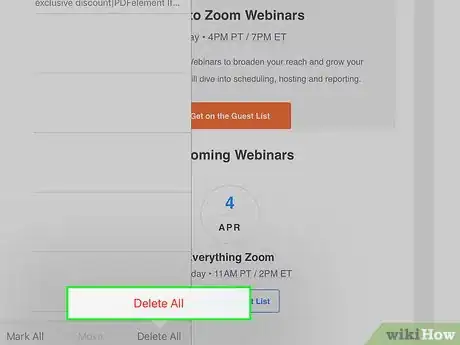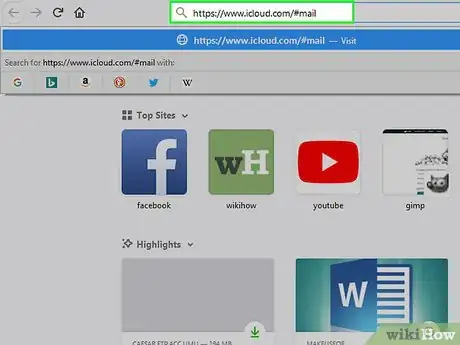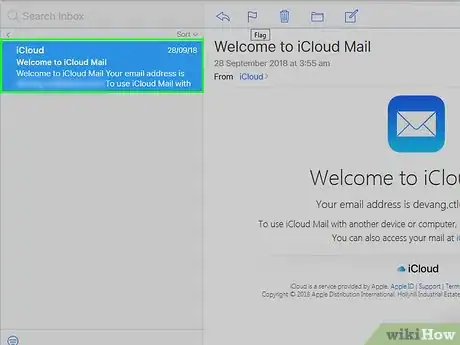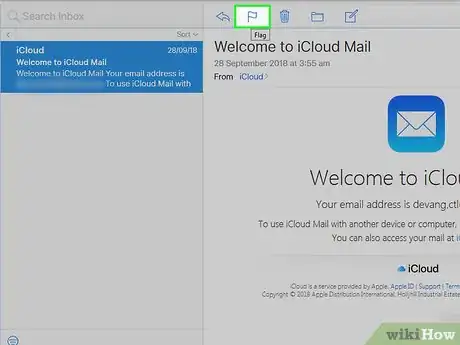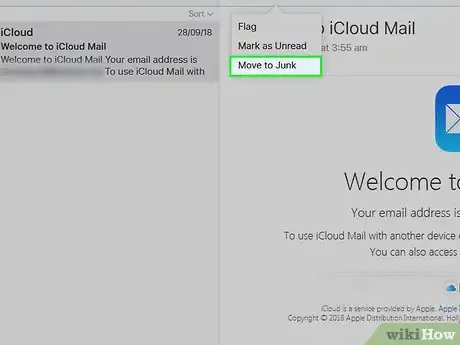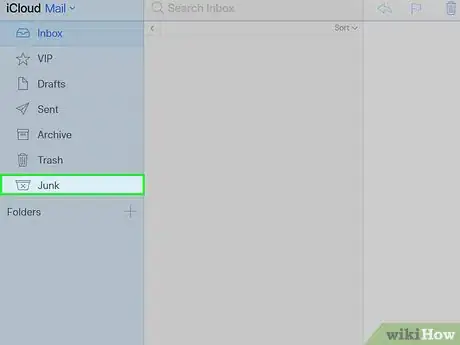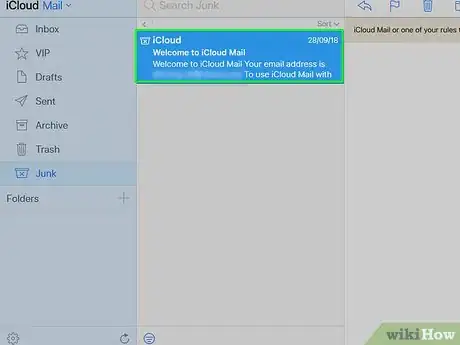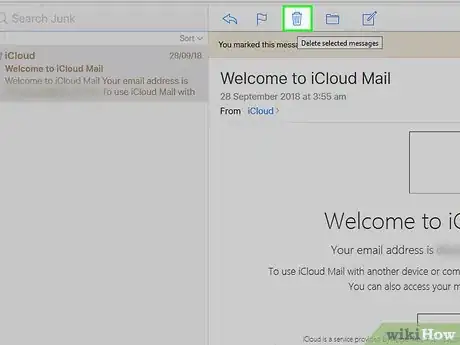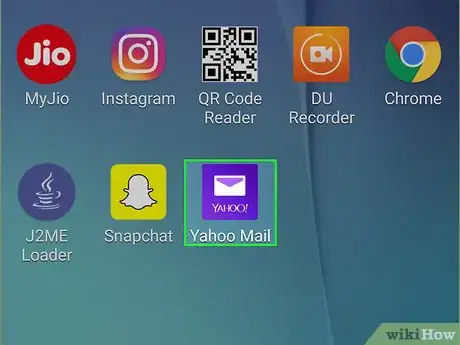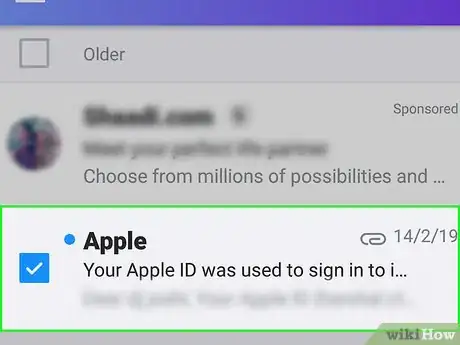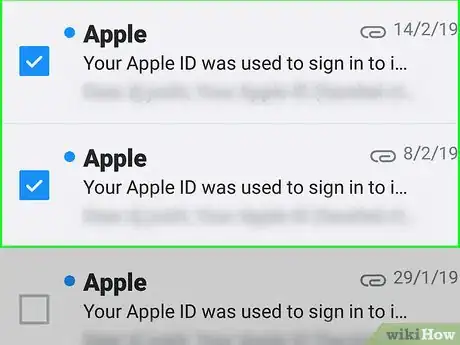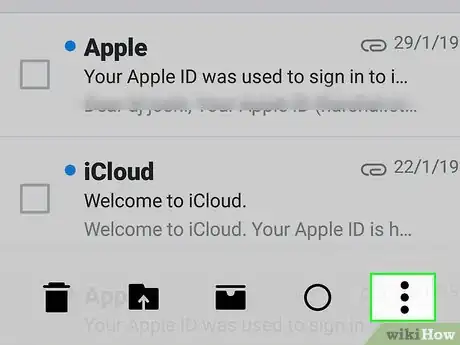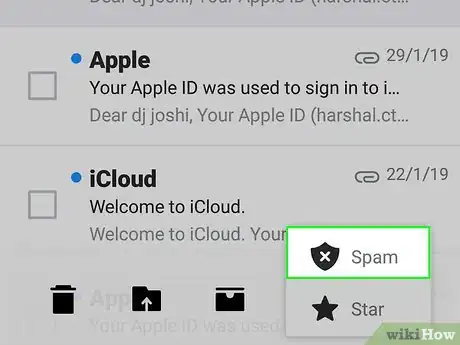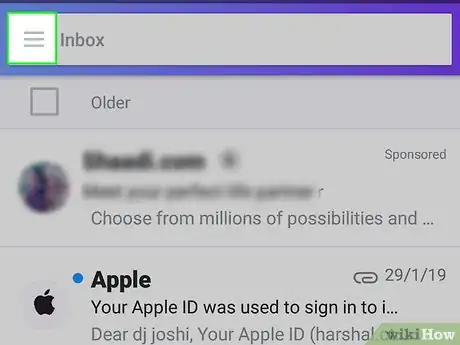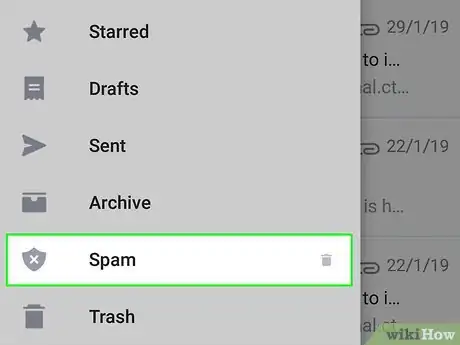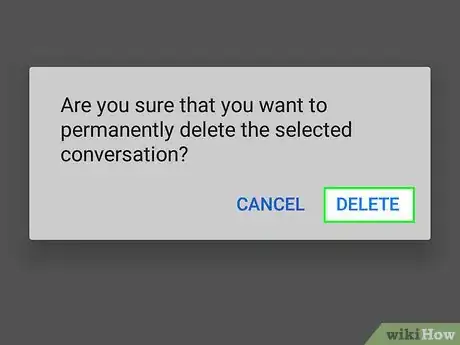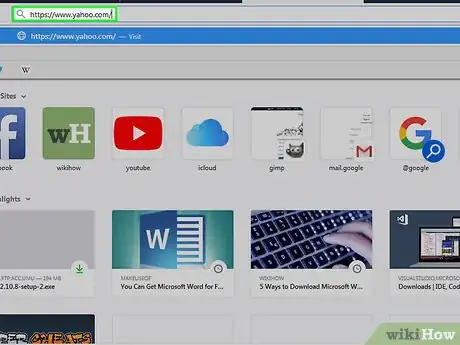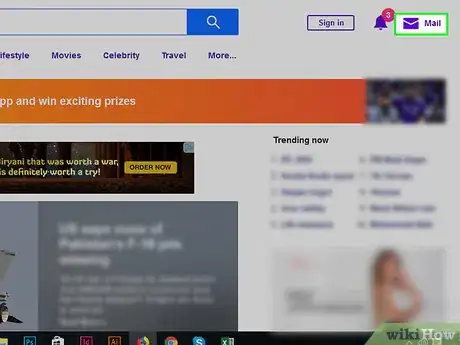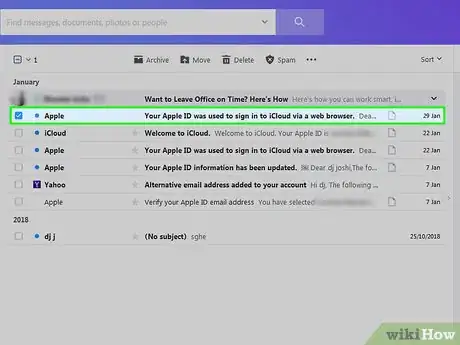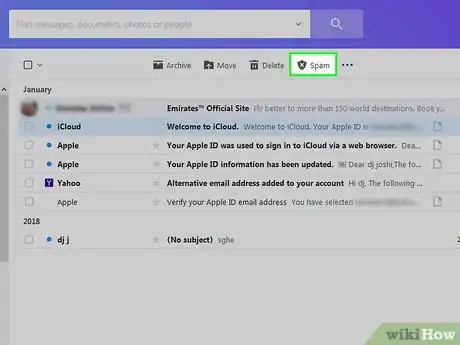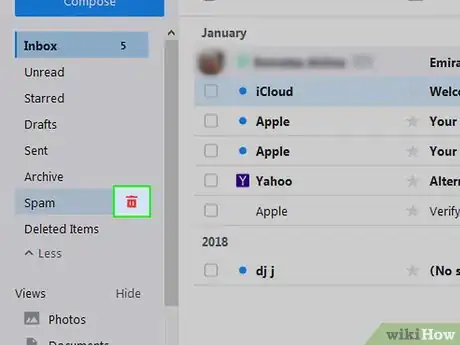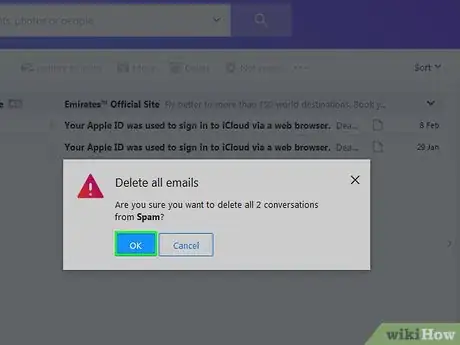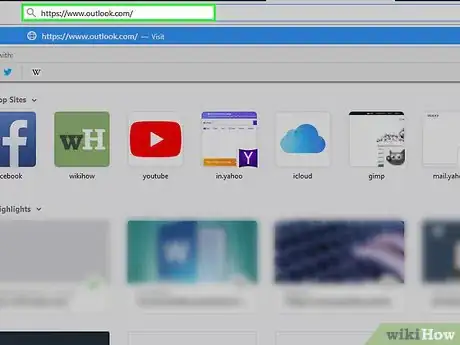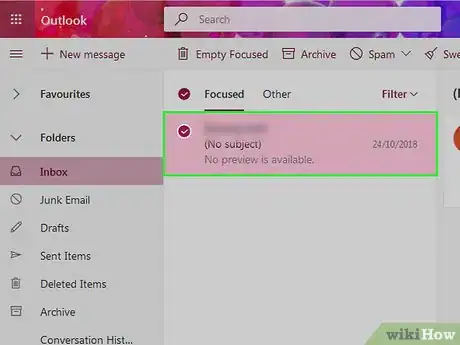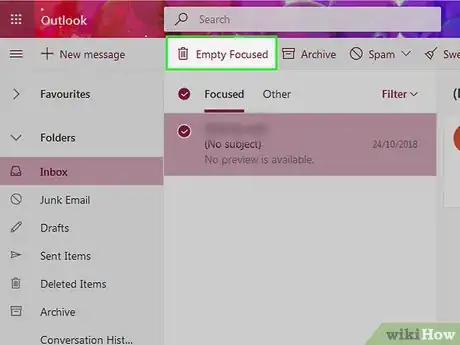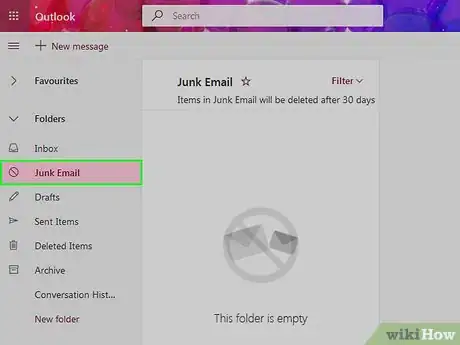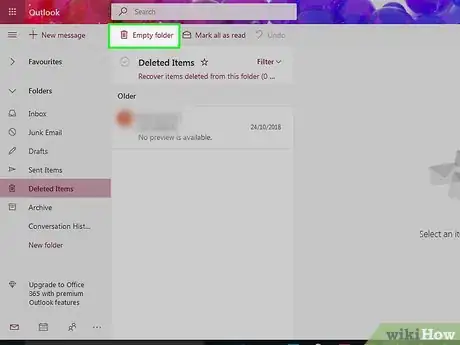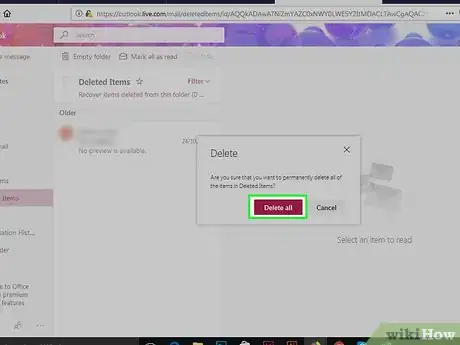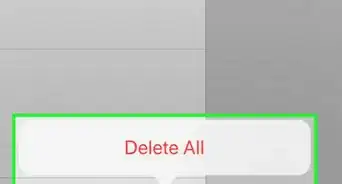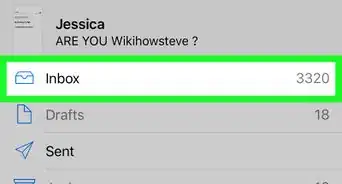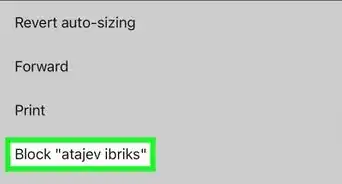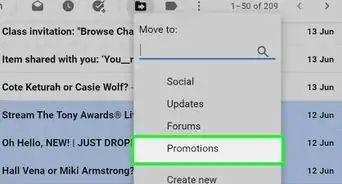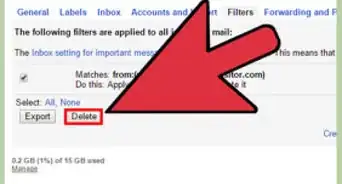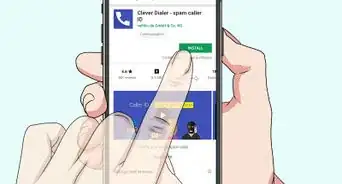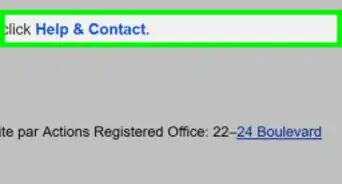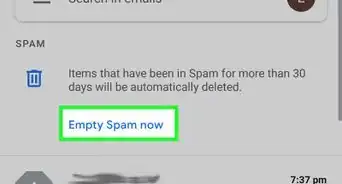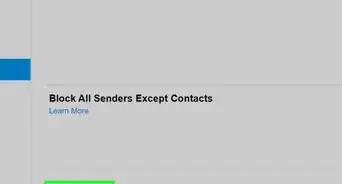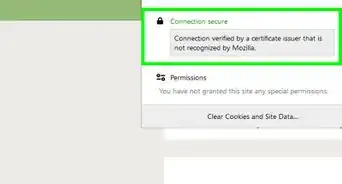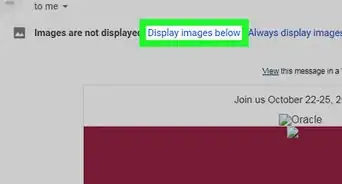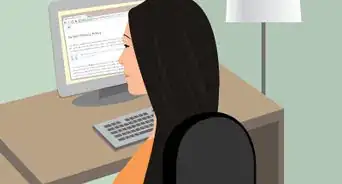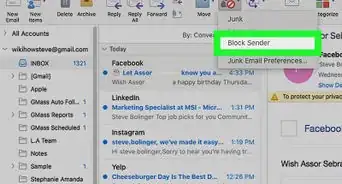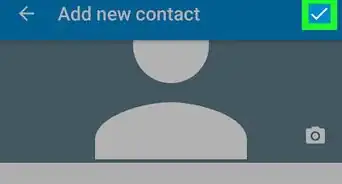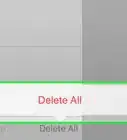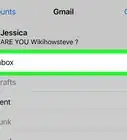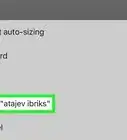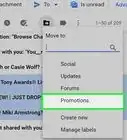This article was co-authored by wikiHow staff writer, Jack Lloyd. Jack Lloyd is a Technology Writer and Editor for wikiHow. He has over two years of experience writing and editing technology-related articles. He is technology enthusiast and an English teacher.
The wikiHow Tech Team also followed the article's instructions and verified that they work.
This article has been viewed 455,878 times.
Learn more...
Sometimes, you just happen to receive a lot of spam emails, and they can be annoying. In this wikiHow teaches you how to delete spam mail from your email inbox, as well as how to avoid it in the future. Marking enough emails from a sender as "spam" usually leads to future emails from that sender being moved to the "Spam" folder immediately.
Steps
Preventing Spam in General
-
1Refrain from giving out your email address when possible. Naturally, you'll use your email address for social networks, bank accounts, and official websites (e.g., work services). However, if you can avoid entering your email on sites you only intend to use once or twice, you'll notice a significant reduction in the number of emails you receive.
-
2Look for an "unsubscribe" button in emails. When you receive an email from a service such as LinkedIn, Best Buy, or a blog site, you can usually opt out of future correspondence by opening one of their emails, finding a link or button that says "Unsubscribe", and clicking it.
- The "unsubscribe" button may say something like "Click here to stop receiving these emails" or something similar.
- After clicking the "unsubscribe" button or link, you will likely be redirected to another webpage to confirm your decision.
Advertisement -
3Create a secondary email account for spam. There are times at which you'll need to provide a working email address to a service in order to prove that you're an active Internet user. To avoid receiving spam from other services that may purchase your email address from the original service, you can use an email address separate from your main account.
- This doesn't apply to official accounts like Facebook, Google, and so on.
-
4Block a spam sender's email address. The process for doing this varies depending on the email provider you're using, but you can typically do so from within the desktop version of the offending email.
Using Gmail (iPhone)
-
1Open Gmail. It's a white app with a red "M" on the front.
- If you aren't logged into Gmail, first enter your email address and password.
-
2Tap and hold a spam email. After a moment, it will be selected.
- If you need to switch inboxes or accounts, first tap ☰ in the top-left corner of the screen and select the folder or account from the pop-out menu.
-
3Tap any other spam emails. Doing so will select them as well.
-
4Tap …. It's in the top-right corner of the screen. You'll see a drop-down menu appear.
-
5Tap Report spam. This option is at the bottom of the drop-down menu. Your selected emails will be moved from their folder into the "Spam" folder, and similar emails in the future will be moved to the "Spam" folder automatically.
- You may have to categorize emails from this sender as spam a few times before Gmail begins moving them to the "Spam" folder of its own volition.
-
6Tap ☰. It's in the top-left corner of the screen.
-
7Tap Spam. You'll see this folder toward the bottom of the pop-out menu; you may first need to scroll down in order to find it.
-
8Tap EMPTY SPAM NOW. It's on the right side of the screen, directly above the top email in the "Spam" folder.
-
9Tap OK when prompted. Your selected spam will be permanently deleted from your Gmail account.
Using Gmail (Android)
-
1Open Gmail. It's a white app with a red "M" on the front.
- If you aren't logged into Gmail, first enter your email address and password.
-
2Tap and hold a spam email. After a moment, it will be selected.
- If you need to switch inboxes or accounts, first tap ☰ in the top-left corner of the screen and select the folder or account from the pop-out menu.
-
3Tap any other spam emails. Doing so will select them as well.
-
4Tap ⋮. It's in the top-right corner of the screen. You'll see a pop-out menu appear.
-
5Tap Report spam. This option is at the bottom of the pop-out menu.
-
6Tap REPORT SPAM & UNSUBSCRIBE. Doing this will both move your email to the "Spam" folder and unsubscribe you from its mailing list.
- If you don't see REPORT SPAM & UNSUBSCRIBE, just tap REPORT SPAM.
-
7Tap ☰. It's in the top-left corner of the screen.
-
8Tap Spam. You'll see this folder toward the bottom of the pop-out menu; you may first need to scroll down in order to find it.
-
9Tap EMPTY SPAM NOW. It's on the right side of the screen, directly above the top email in the "Spam" folder.
-
10Tap Delete when prompted. Your selected spam will be permanently deleted from your Gmail account.
Using Gmail (Desktop)
-
1Go to the Gmail website. You can do so by visiting https://mail.google.com/. If you're already logged into your Gmail account, doing so will open your inbox.
- If you aren't logged in, enter your email address and password before continuing.
-
2Click the box to the left of a spam email. This will select the email.
- If you want to select multiple emails, repeat this process for each email.
- To select every email in your inbox, click the box icon above the "Primary" tab.
-
3Click the stop sign icon. It has an exclamation mark in the middle of it; you'll see it to the left of the trash icon. Clicking this will move all selected emails to the "Spam" folder.
-
4Click Spam. This option is in the list of options on the right side of the page.
- You may first have to click More labels to view Spam.
-
5Click the "Delete all spam messages now" link. It's at the top of the inbox. Doing so will permanently delete all emails in the "Spam" folder.
Using iOS Mail
-
1Open Mail. It's a blue app with a white envelope on it. Mail is a pre-installed app on all iPhones, iPads, and iPods.
-
2Tap Edit. It's in the top-right corner of the screen.
- If Mail opens to the "Mailboxes" page, first tap an inbox.
-
3Tap each spam email. Doing so will select each email you tap.
-
4Tap Mark. It's in the bottom-left corner of the screen. You'll see a pop-up menu appear.
-
5Tap Mark as Junk. Your selected emails will be moved to the "Junk" folder.
-
6Tap the "Back" button. This will take you back to the "Mailboxes" page.
-
7Tap Junk. Doing so will open the "Junk" folder. You should see your recently marked emails in here.
- If you're using more than one email inbox in the Mail app, make sure the "Junk" folder you open is beneath the proper inbox's heading.
-
8Tap Edit. It's in the top-right corner of the screen.
-
9Tap Delete All. You'll see this option in the bottom-right corner of the screen.
-
10Tap Delete All when prompted. This will delete all mail from your "Junk" folder.
Using iCloud Mail
-
1Go to the iCloud Mail site. It's located at https://www.icloud.com/#mail. If you're already signed into iCloud, doing so will take you to your iCloud inbox.
- If you aren't signed in, enter your iCloud email address and password and click →.
-
2Click an email you wish to mark as spam. This will open the email on the right side of the webpage.
- You can hold down Ctrl or ⌘ Command and click emails to select multiple emails at once.
-
3Click the flag icon. It's at the top of the open email. Doing so will prompt a drop-down menu.
-
4Click Move to Junk. Your selected emails will be moved to iCloud's "Junk" folder.
-
5Click Junk. It's a tab on the left side of the page.
-
6Click an email. If you moved multiple emails to the "Junk" folder, select all of them.
-
7Click the trash can icon. It's near the flag icon at the top of the email side of the screen. Doing so will delete all selected emails.
Using Yahoo (Mobile)
-
1Open Yahoo Mail. It's a purple app with a white envelope and "YAHOO!" written below it. If you're logged into Yahoo, this will take you to the inbox.
- If you aren't logged in, first enter your Yahoo email address and password.
-
2Press and hold an email. Doing so will select it after a moment.
-
3Tap other spam emails. They will be selected as you tap them.
-
4Tap …. It's in the bottom-right corner of the screen.
-
5Tap Mark as spam. This option is at the bottom of the screen. Doing so will move your selected emails to the "Spam" folder.
-
6Tap ☰. It's either in the top-left corner of the screen (iPhone) or on the left side of the "Inbox" search bar (Android)
-
7Scroll down and tap the trash icon to the right of Spam. This option will prompt a pop-up window.
- If you don't see the trash icon, tap Spam, select any emails in the folder, and tap the trash can icon.
-
8Tap OK. All emails in the "Spam" folder will be deleted.
Using Yahoo (Desktop)
-
1Go to the Yahoo website. It's located at https://www.yahoo.com/. Doing so will open the Yahoo home page.
-
2Click Mail. You'll see this option in the top-right corner of the page. This will take you to the inbox.
- If you aren't signed into Yahoo, click Sign in near the top-right corner of the page and enter your email address and password.
-
3Click the box to the left of a spam email. Doing so will select it.
- You can do this for all spam emails in your inbox.
- Click the box icon above the top email on the left side of the page to select all emails in your inbox.
-
4Click Spam. It's in the toolbar near the top of your inbox. This option moves all selected emails to the "Spam" folder.
-
5Click the trash can icon right of the "Spam" folder. This folder is on the left side of the webpage, directly below the "Archive" folder.
-
6Click OK when prompted. Doing so will permanently remove all emails in the "Spam" folder from your Yahoo account.
Using Outlook (Desktop)
-
1Go to the Outlook website. It's at the following url: https://www.outlook.com/. If you're logged into Outlook, doing so will take you to your inbox.
- If you aren't logged into Outlook, first enter your Outlook email address and password.
- You cannot mark emails as spam on the Outlook mobile app.
-
2Click the box to the left of a spam email. This will select the email.
- Repeat this process for all emails in your inbox that you consider spam.
-
3Click Junk. It's an option at the top of your inbox. Doing so will mark the selected email(s) as spam and move all selected items into the "Junk" folder.
-
4Click the Junk folder. You'll find it on the left side of the page.
-
5Click Empty folder. This button is at the top of the "Junk" folder.
-
6Click OK when prompted. Doing so deletes all mail that's in the "Junk" folder.
Community Q&A
-
QuestionHow do I stop spam from the same source (exact same formatting) if the unsubscribe button does not remove me from their list?
 Community AnswerGo to the site and click on "Change email." Make yourself a new e-mail. Give that new address to the site. Never check this e-mail, and only give it to junk sites.
Community AnswerGo to the site and click on "Change email." Make yourself a new e-mail. Give that new address to the site. Never check this e-mail, and only give it to junk sites. -
QuestionWhat do I do if I have been doing this to all email for several months and the same ones keep arriving?
 Community AnswerSuggestion(outlook/exchange): Create a filter using words that are in every copy of the spam message you continue to receive which sends the message to a spam filter (for now) after verifying it is not catching anything you want you can edit the filter to auto delete these messages as well as add it to your spam list for you. You can also do this same sort of thing for a list of keywords you know are linked to spam. (for example maybe "Viagra" )
Community AnswerSuggestion(outlook/exchange): Create a filter using words that are in every copy of the spam message you continue to receive which sends the message to a spam filter (for now) after verifying it is not catching anything you want you can edit the filter to auto delete these messages as well as add it to your spam list for you. You can also do this same sort of thing for a list of keywords you know are linked to spam. (for example maybe "Viagra" ) -
QuestionHow do I remove an email address I accidentally added to a spam list?
 Community AnswerClick or tap the email, there should be a box that pops up saying "remove from list."
Community AnswerClick or tap the email, there should be a box that pops up saying "remove from list."
Warnings
- Unfortunately, spam is a byproduct of Internet use. You'll eventually get some in your inbox no matter how careful you are.⧼thumbs_response⧽
About This Article
1. Open the Gmail app.
2. Tap and hold the spam message.
3. Tap additional messages if desired.
4. Tap the three-dot menu.
5. Tap Report spam.