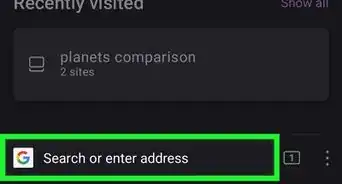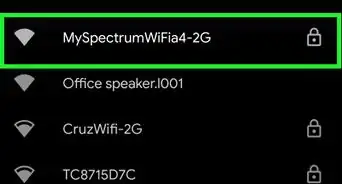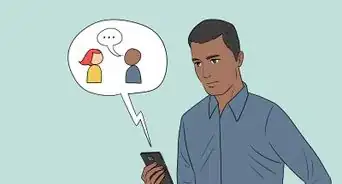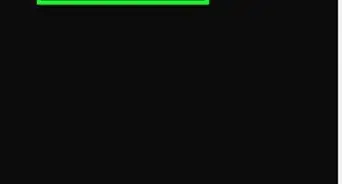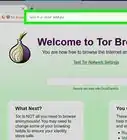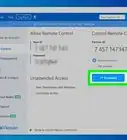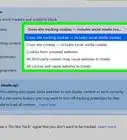This article was co-authored by Luigi Oppido and by wikiHow staff writer, Travis Boylls. Luigi Oppido is the Owner and Operator of Pleasure Point Computers in Santa Cruz, California. Luigi has over 25 years of experience in general computer repair, data recovery, virus removal, and upgrades. He is also the host of the Computer Man Show! broadcasted on KSQD covering central California for over two years.
The wikiHow Tech Team also followed the article's instructions and verified that they work.
This article has been viewed 1,236,822 times.
This wikiHow teaches you how to identify, prevent, and block email spam. While blocking spam in your inbox won't always prevent future spam from arriving, it will help your email provider determine which messages constitute spam. You can block spam messages in desktop and mobile versions of Gmail, Outlook, Yahoo, and Apple Mail.
Steps
Preventing Spam
-
1Only use your personal and business emails for personal or business uses. Don't use your personal or business email to sign up for contests, online services, apps, or mailing lists. Many spammers monitor these mailing lists and look for email addresses to spam. You can easily create a new Gmail, Outlook or Yahoo account for free. It's a good idea to have a separate email account that you use to sign up for frivolous services and mailing lists.
-
2Check who emails are from. Most of the time, spam comes from an unrecognized sender, often with odd email addresses. That doesn’t mean all unrecognized email is spam—legitimate newsletters, website administration emails (password resets, authentication requests, etc.), and more may come from addresses you don’t recognize—but spam emails usually have multiple numbers, dashes, and/or odd letter combinations in them.[1]
- Only open emails and links in emails if you trust the sender. You should either know the sender, be expecting an email from them, or have a reasonable reason for why the other person would send you an email randomly.
Advertisement -
3Avoid clicking on links in emails. The goal of most spam emails is to get you to click on a link, so only click links in emails from people who you know and trust.[2]
- If you're unsure of a link in an email from a friend, consider calling them and asking about the link. It is possible their contacts list was compromised by spam. If you receive a suspicious email from a company, bank, or organization that you have an account with, you can usually find out if there is a problem with your account by opening a new browser window and logging in to your account from their website.
-
4Check the email's spelling. Spam often contains misspellings and oddly-worded sentences. This can include bizarre capitalization and weird punctuation, or awkward formatting such as bolding, italics, and randomly colored text.
-
5Read the message. Anything that claims you won a contest you never entered, offers you access to unclaimed money or promises free electronics, jewelry, or anything 100% free is never legitimate. Any message that asks for your password is never real. All legitimate websites have automated password reset programs. Requests from strangers should always be ignored.[3]
- Many email services have a preview window that will allow you to read the beginning of an email message without opening it. This will help you avoid downloading any malicious attachments within the email.
-
6Don't post your email publicly or online. Scripts created to comb through websites for email addresses can quickly gather thousands of emails at a time from websites where the email addresses are made public. Avoid entering your email address to sign up for things like coupons. Never type out your email address in a comment or post online or make your email address publicly available on Facebook or other social media services. Always be careful who you give your email to. If you need an email address to sign up for frivolous services, you can create one for free using Gmail, Outlook, Yahoo.[4]
-
7Make your email address unscannable. If you must provide your email address in a public context, try writing it out in creative ways (e.g., "name [at] yahoo [dot] com" instead of "name@yahoo.com"). This will prevent would-be spammers from pulling your email address with an automated program.
-
8Don’t make your username the same as your email address. Usernames are almost always public. This makes email discovery a simple matter of figuring out the correct service to add at the end.
- Services such as Yahoo! Chat make this even easier, since chances are everyone using it has a @yahoo.com email address.
-
9Never respond to spam. Replying or clicking the “Unsubscribe” link confirms that your email address is valid and active. This will generate more spam. It is best to report and delete the spam using the steps in the following sections.[5]
Blocking Spam with Gmail on Desktop
-
1Go to https://www.gmail.com/ in your browser. This will open your Gmail inbox if you're logged in.
- If you aren't logged in, enter your email address and password before continuing.
-
2Select a spam message. Click the checkbox on the far-left side of a spam email to select it.
- Alternatively, you can click and drag an email to your Spam folder in the panel to the left.
-
3Click the "Report Spam" icon. It resembles a stop sign with an exclamation mark on it. You'll find it in the row of buttons above your inbox. This displays a prompt informing you how to stop spam.
-
4Click Report spam or Report spam & unsubscribe. Clicking "Report Spam" will report the email as spam and move the email to your Spam folder. If you click "Report Spam & unsubscribe", the email will be moved to your spam folder and then you will be taken to a page that allows you to unsubscribe to the email. Select the option to unsubscribe to the email.
-
5Click the Spam inbox. It's in the panel to the left.
- If you don't see the Spam folder in the panel to the left, click More below your inboxes, and scroll down to view more inboxes.
-
6Click Delete all spam messages now. This link is at the top of the page.
-
7Click OK when prompted. Doing so removes all spam messages from the Spam folder.
Blocking Spam with Gmail on Mobile
-
1Open Gmail. Tap the Gmail app icon on your Home screen or Apps menu. It resembles a red "M" on a white letter. This will open your inbox if you're logged in.
- If you aren't logged in, enter your email address and password before you continue.
-
2Tap and hold an email that you want to mark as spam. A checkmark will appear next to the email to indicate it is selected.
-
3Tap ⋯ on iPhone or ⋮ on Android. It's in the upper-right corner of the screen. A menu will appear.
-
4Tap Report spam. It's on the menu. Doing so moves the email to the Spam folder.
-
5Tap ☰. This icon is in the top-left corner of the screen. A pop-out menu will appear.
-
6Tap Spam. It's on the menu near the bottom.
-
7Tap EMPTY SPAM NOW. This option is at the top of the screen below an icon that resembles a trashcan.
-
8Tap OK when prompted. Doing so empties the Spam folder.
Blocking Spam with Outlook on Desktop
-
1Go to https://www.outlook.com/ in your browser. This will open your Outlook inbox if you're logged in.
- If you aren't logged in, enter your email address and password before proceeding.
-
2Select an email. Hover over an email that you want to mark as spam. Then click the white circle that appears on the left side of the email's preview. A checkmark will appear in the circle.
- If you're not using the Outlook beta, you'll click a square checkbox here instead.
- Alternatively, you can click and drag an email to Junk Email folder to the left.
-
3Click Junk. It's a tab near the top of the inbox page. This displays a drop-down menu with options.
-
4Click Junk, Phishing, or Block. Click Junk to move the email to your Junk Email folder. Click Phishing to report the email for attempting to hack your account. This does not block the user or move the email to your junk folder. Click Block to block the sender.
-
5Click Junk Email. It's in the list of inboxes in the panel to the left. It's next to an icon that resembles a circle with a slash through it.
- Outlook also comes with McAfee Anti-Spam. You can view any emails that McAfee Anti-Spam has filtered by clicking McAfee Anti-Spam below your Inbox.
-
6Click Empty Folder. It's above the list of emails.
-
7Click Delete all when prompted. Doing so empties the Junk Email folder.
Blocking Spam with Outlook on Mobile
-
1Open Outlook. Tap the Outlook app icon on your Home screen or Apps menu. It has an icon that resembles a blue sheet on a white background. This will open your Outlook inbox if you're logged in.
- If you aren't logged in, enter your email address and password before you proceed.
-
2Tap and hold an email you want to mark as spam. A checkmark will appear next to the email indicating it is selected.
-
3Tap ⋯ on iPhone or ⋮ on Android. It's the icon in the upper-right corner. This displays a menu.
-
4Click Report Junk or Move to Spam. It's next to an icon that resembles a folder with a cross-circle over it. This displays a menu at the bottom.
- If you are signed into an email account that is not Outlook (i.e. Gmail), you may see "Move to Spam" instead of "Report Junk".
-
5Tap Junk or Phishing. Tap Junk to move the message to your Junk Mail folder. Tap Phishing to report the email for attempting to hack your account. This does not move the email to your Junk folder or block the sender.
- Currently, there is no way to block senders using the mobile app.[6]
- If you tap "Move to Spam" instead of "Report Junk", this option may not be available.
-
6Tap the Outlook icon or profile icon. On Android, tap the white icon with a blue sheet of paper in the upper-left corner. On iPhone and iPad, tap the icon with your profile image or initial in the upper-left corner. This displays the menu.
- If you are signed in using another account beside Outlook (i.e. Gmail), tap the icon that resembles your service instead.
-
7Tap Junk. It's in the pop-out menu below your Inbox.
- Additionally, Outlook comes with McAfee Anti-Spam. Tap McAfee Anti-Spam below your inbox to view emails filtered by McAfee Anti-Spam.
-
8Tap Empty Folder or tap the trashcan icon. On iPhone and iPad, tap the button that says Empty Folder in the upper-left corner. On Android, tap the trashcan icon in the upper-right corner.
-
9Tap Permanently Delete when prompted. Doing so will remove all of the Spam emails here.
Blocking Spam with Yahoo on Desktop
-
1Go to https://mail.yahoo.com/ in your browser. This will open your inbox if you're logged in.
- If you aren't logged in, enter your email address and password before continuing.
-
2Click the checkbox to the left of an email that you want to mark as spam. This selects the email and displays the options at the top of the page.
- If you are using the free version of Yahoo Mail, you may see ads in your inbox. The only way to get rid of these is to upgrade to ad-free.
-
3Click Spam. It's at the top of the inbox. Doing so will immediately move the selected email to the Spam folder.
- Alternatively, you can click and drag an email to your Spam folder to the left.
-
4Click the Spam folder. It's in the panel to the left.
-
5Click the checkbox at the top of the Spam folder. Clicking the checkbox at the top of the list of emails checks all emails in the folder.
-
6Click Delete. It's at the top of the page next to an icon that resembles a trashcan.
-
7Click Ok. This deletes all checked emails in the Spam folder.
Blocking Spam with Yahoo on Mobile
-
1Open Yahoo Mail. Tap the Yahoo Mail app icon, which resembles an envelope on a purple background. Your inbox will open if you're logged into Yahoo.
- If you aren't logged in, enter your email address and password before proceeding.
-
2Tap and hold an email that you want to mark as spam. A checkmark will appear next to it.
-
3Tap ⋮ on Android or ⋯ on iPhone and iPad. It's in the bottom-right corner of the screen. A pop-up menu will appear.
-
4Tap Spam on Android or Mark as spam on iPhone and iPad. It's in the menu at the bottom. Doing so moves the selected email to the Spam folder.
-
5Tap Inbox. It's at the bottom of the screen. This displays a menu with all of your email folders.
- If you have not selected a profile image, your initials will appear as your profile icon.
-
6Tap the trashcan icon next to Spam." The trash can icon is next to your Spam folder in the list of email folders. This deletes all emails within the Spam folder.
- Alternatively, you can tap Spam to view the emails within the folder. Tap and hold to select individual emails you want to delete. Then tap Delete at the bottom of the screen.
Blocking Spam with Apple Mail on Desktop
-
1Go to https://www.icloud.com/ in your browser. This will open the iCloud login page.
-
2Log in to your iCloud account. To do so, enter the email address and password associated with your Apple ID. Then click the arrow icon (→).
- Skip this step if you're already logged into iCloud.
-
3Click Mail. Its app icon resembles a white envelope on a light-blue background.
-
4Click an email that you want to mark as spam. This selects and opens the email.
-
5Click the "Reply" icon. It's the icon that resembles a curved arrow pointing left. It's in the upper-right corner. This displays a drop-down menu.
- If you don't want to open the email, simply click and drag it to the Junk folder to the left.
-
6Click Move to Junk. It's at the bottom of the menu that appears when you click the "reply" icon in the upper-right corner.
-
7Click Junk. It's on the left side of the page.
-
8Click the email(s) you want to delete. Clicking the email highlights it in blue to indicate that it is selected. To select multiple emails, hold Ctrl on Windows or Command on Mac and click the emails you want to select. To select all emails in the spam folder, hold shift and click the first email and the last email.
-
9Click the trashcan icon. It's at the top of the page. This deletes all selected emails.
Blocking Spam with Apple Mail on Mobile
-
1Open Mail. Tap the Mail app icon, which resembles a white envelope on a light-blue background.
-
2Tap the "Back" arrow. Generally, Apple Mail opens to the latest email in your inbox. Tap the Back arrow in the upper-right corner to display your email list in the inbox.
-
3Tap Edit. It's in the top-right corner of the screen.
-
4Select a spam email. Tap an email that you want to mark as spam. This places a checkmark next to the email. You can select as many emails as you need to.
-
5Tap Mark. It's the first option at the bottom of the screen.
-
6Tap Move to Junk. This moves the selected emails to the Junk folder.
-
7Tap Mailboxes. It's next to the back arrow in the upper-left corner of the screen.
-
8Tap Junk. It is below the "Inbox" folder.
-
9Tap Edit. You'll find this in the top-right corner of the screen.
-
10Tap Select All. It's in the upper-left corner. This selects all emails in the Junk folder.
-
11Tap Delete. It's in the bottom-right corner. This displays a pop-up.
-
12Tap Delete All. This deletes all selected emails.
Expert Q&A
Did you know you can get expert answers for this article?
Unlock expert answers by supporting wikiHow
-
QuestionHow do I stop spam emails permanently?
 Luigi OppidoLuigi Oppido is the Owner and Operator of Pleasure Point Computers in Santa Cruz, California. Luigi has over 25 years of experience in general computer repair, data recovery, virus removal, and upgrades. He is also the host of the Computer Man Show! broadcasted on KSQD covering central California for over two years.
Luigi OppidoLuigi Oppido is the Owner and Operator of Pleasure Point Computers in Santa Cruz, California. Luigi has over 25 years of experience in general computer repair, data recovery, virus removal, and upgrades. He is also the host of the Computer Man Show! broadcasted on KSQD covering central California for over two years.
Computer & Tech Specialist
-
QuestionWhat is the evidence that unsubscribing increases spam?
 Community AnswerIf you click the unsubscribe button, that confirms that your email is a valid email. Ignore it and they will eventually assume it is abandoned or fake.
Community AnswerIf you click the unsubscribe button, that confirms that your email is a valid email. Ignore it and they will eventually assume it is abandoned or fake. -
QuestionHow do I stop spammers from using my email address as the permitted sender?
 Community AnswerSome email services (such as Gmail) provide double authentication to log in to the account. Usually a mobile phone is needed. Make sure to enable this, and check to see whether the junk mail is still sent from there. If it is, then there is possibly a virus installed on your phone which is used to catch data on it. Otherwise it may be one of your friends having a laugh.
Community AnswerSome email services (such as Gmail) provide double authentication to log in to the account. Usually a mobile phone is needed. Make sure to enable this, and check to see whether the junk mail is still sent from there. If it is, then there is possibly a virus installed on your phone which is used to catch data on it. Otherwise it may be one of your friends having a laugh.
Warnings
- Reporting an email as spam will usually mark future emails from the same person or service by default, but you may have to mark the same sender or service as spam a few times before you no longer see their messages in your inbox.⧼thumbs_response⧽
References
- ↑ Luigi Oppido. Computer & Tech Specialist. Expert Interview. 10 June 2020.
- ↑ Luigi Oppido. Computer & Tech Specialist. Expert Interview. 10 June 2020.
- ↑ Luigi Oppido. Computer & Tech Specialist. Expert Interview. 10 June 2020.
- ↑ https://www.csa.gov.sg/gosafeonline/go-safe-for-me/homeinternetusers/5-simple-ways-you-can-fight-spam-and-protect-yourself
- ↑ http://www.spamcop.net/fom-serve/cache/125.html
- ↑ https://answers.microsoft.com/en-us/msoffice/forum/msoffice_outlook-mso_amobile-mso_mobapps/how-to-block-senders-with-the-outlook-mobile-app/329dcfca-a7c6-4bbc-ab49-c88443f4dc63?auth=1
About This Article
1. Avoid clicking links in emails.
2. Don't give out your real email address online.
3. Make your address unscannable.
4. Never reply to spam.
5. Block senders.
6. Report spam when possible.

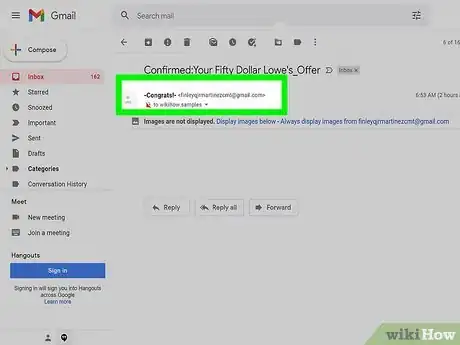


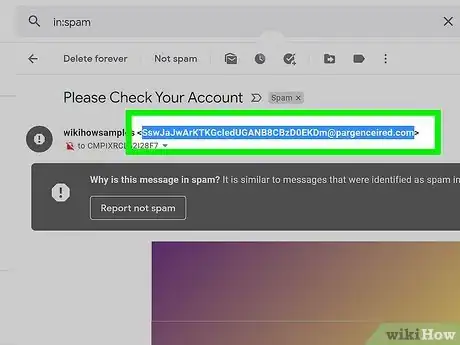


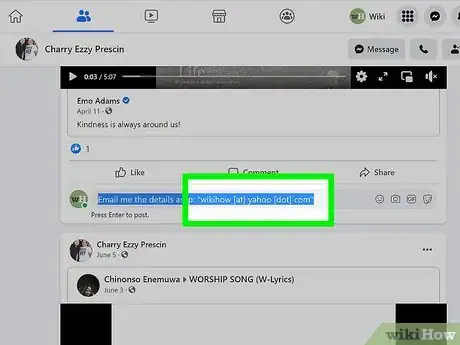
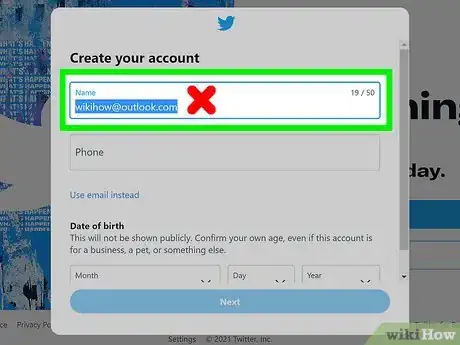

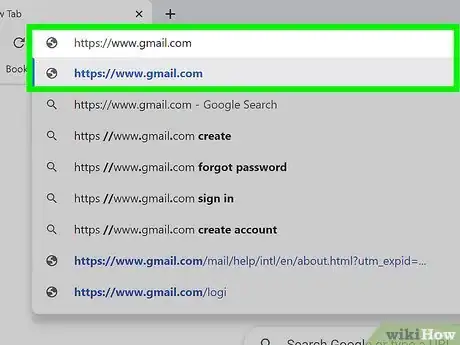
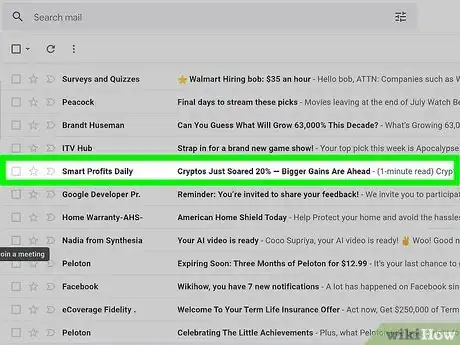
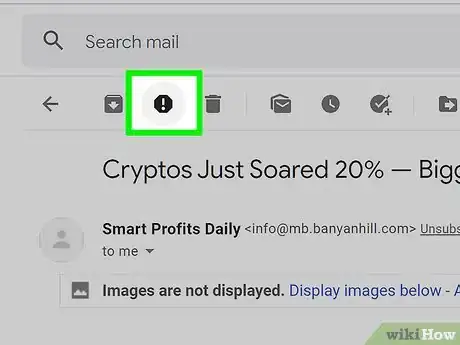
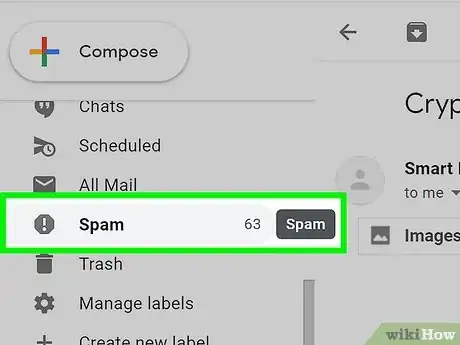
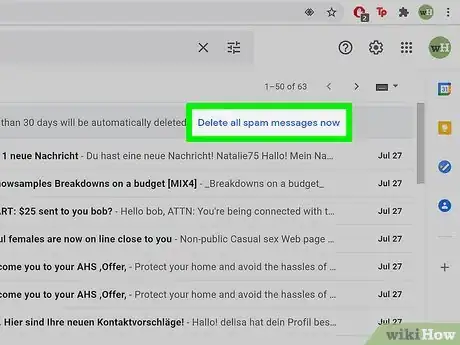

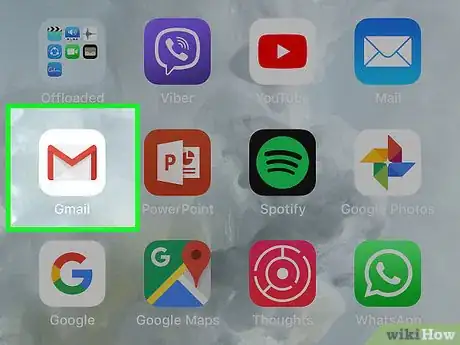

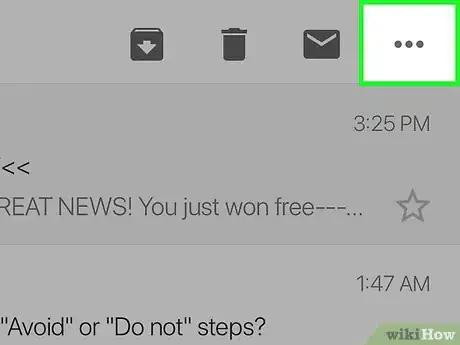
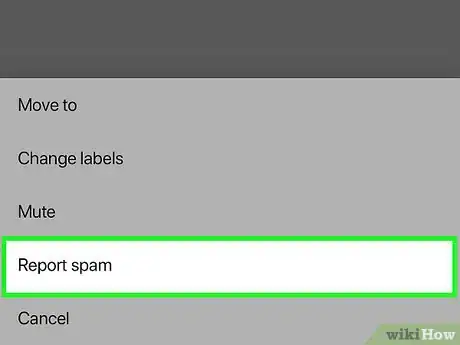
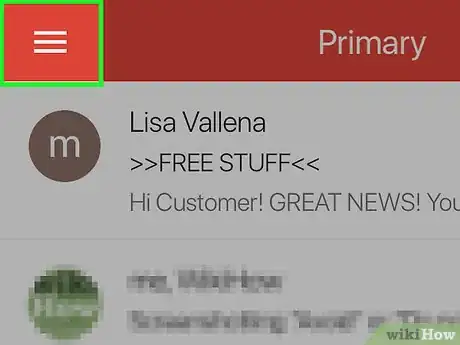
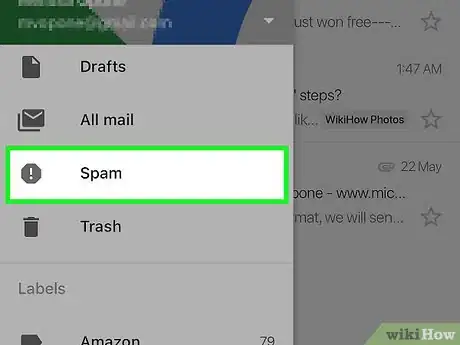


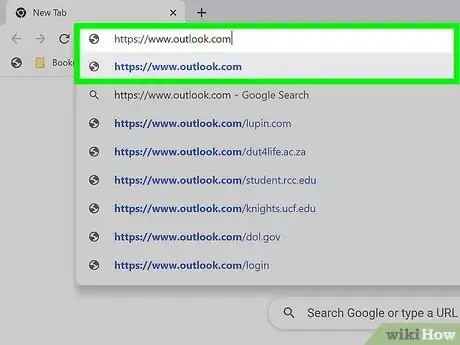




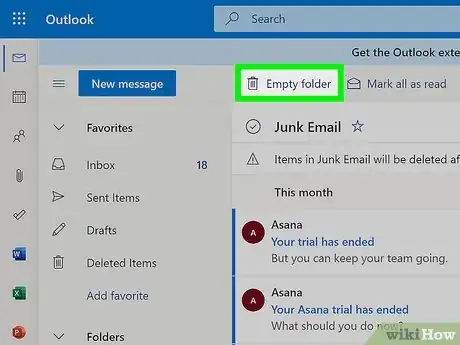

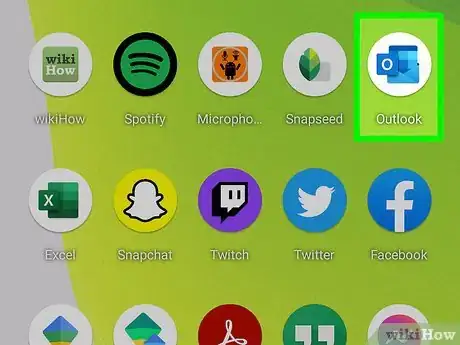
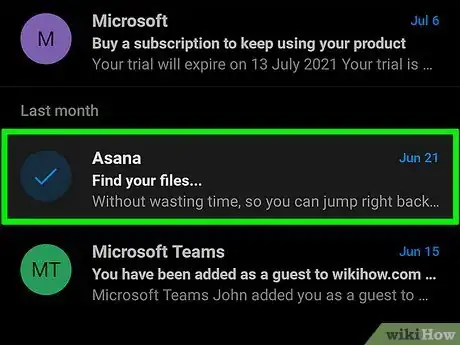
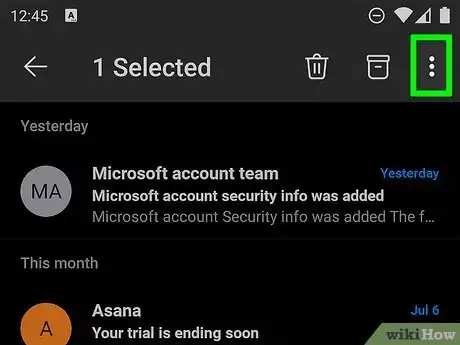

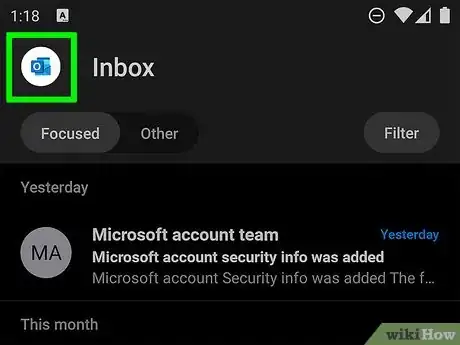


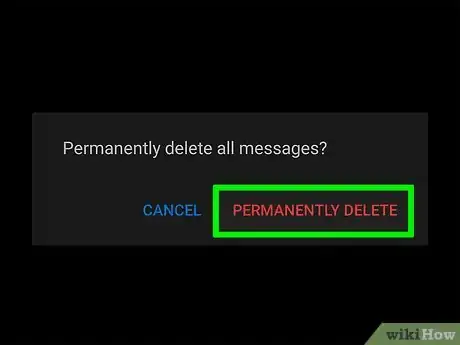
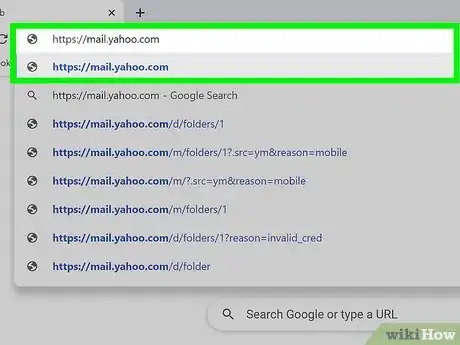

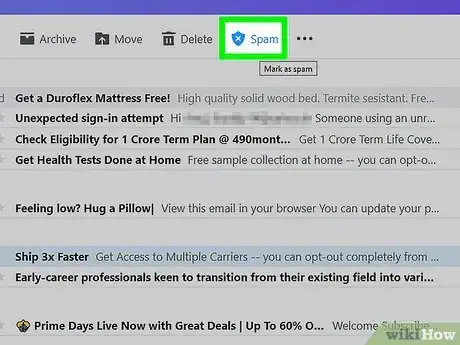

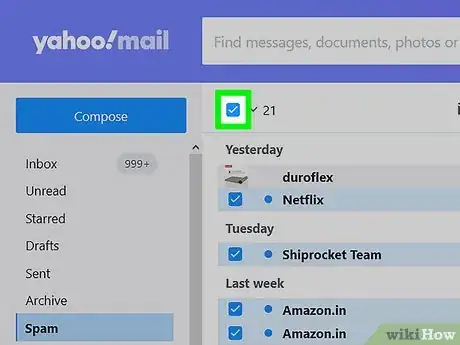

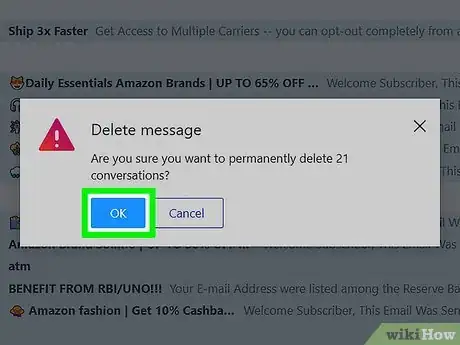

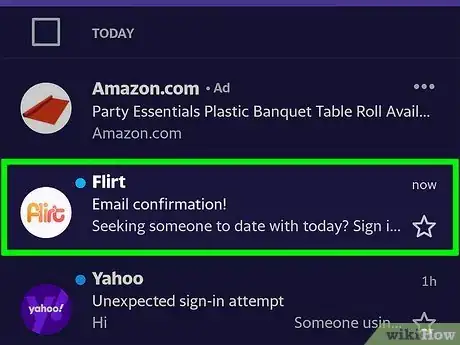
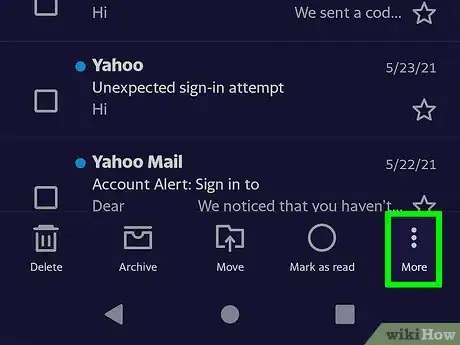
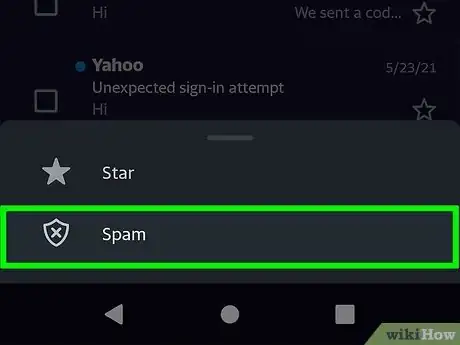
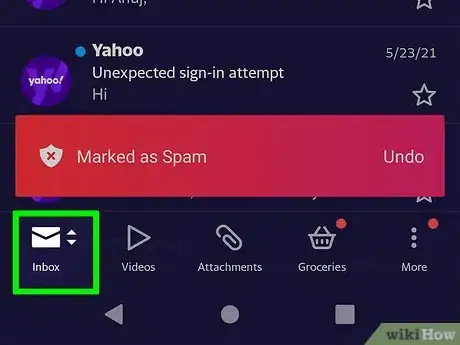
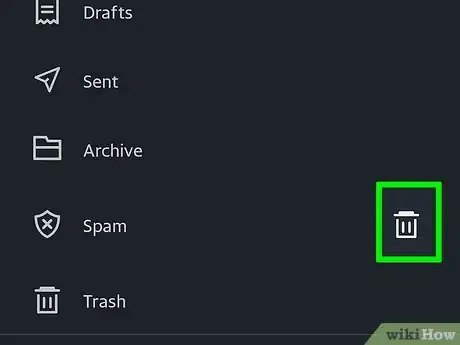
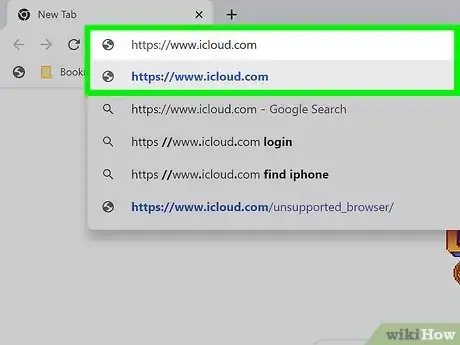
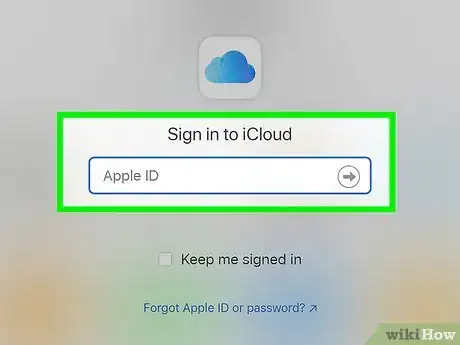
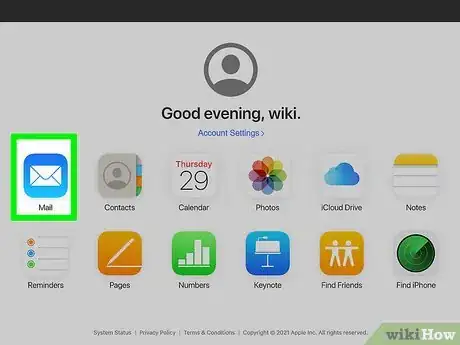
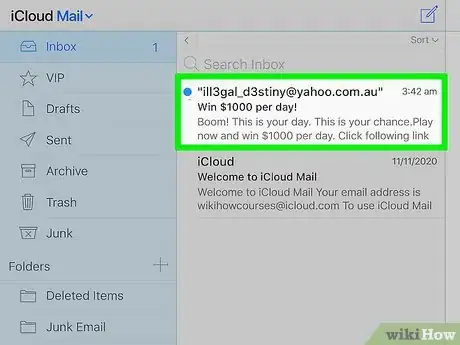
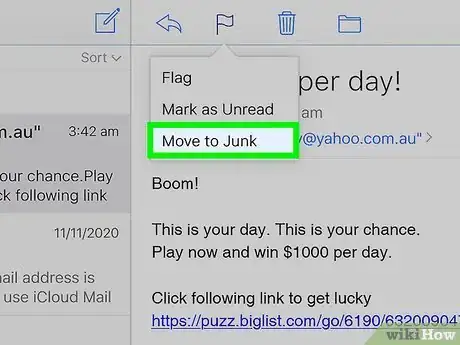

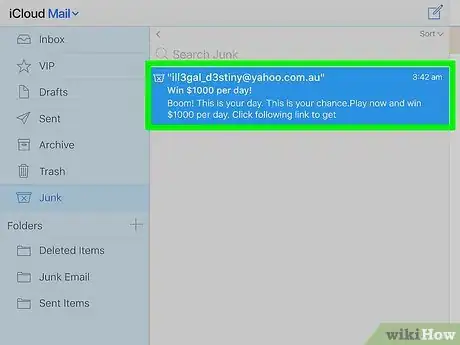
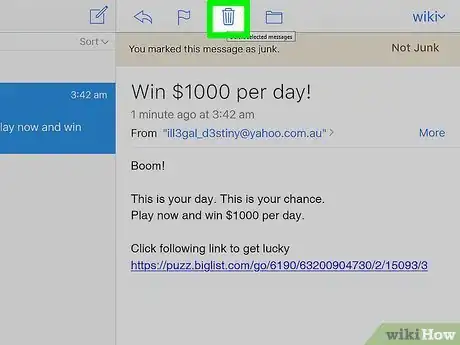
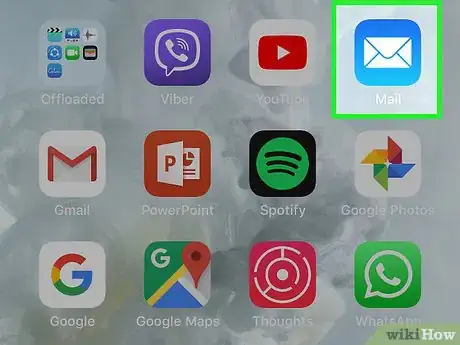
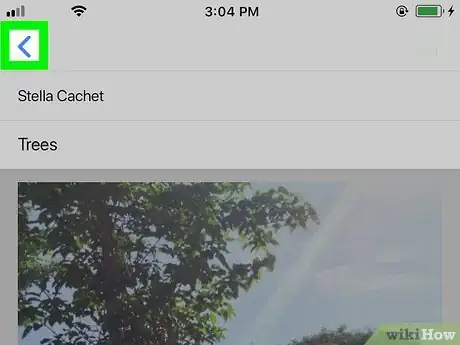
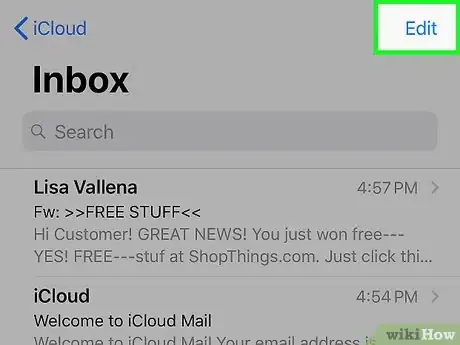
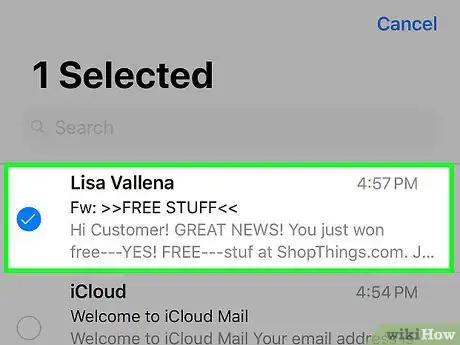
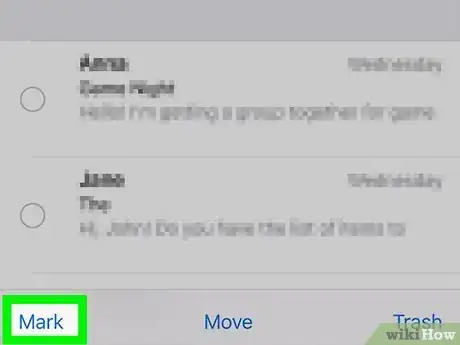


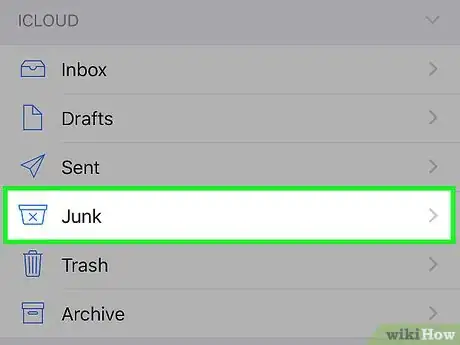

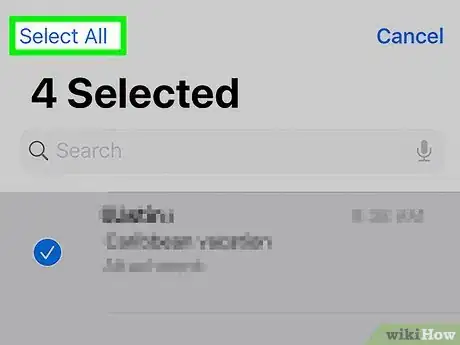
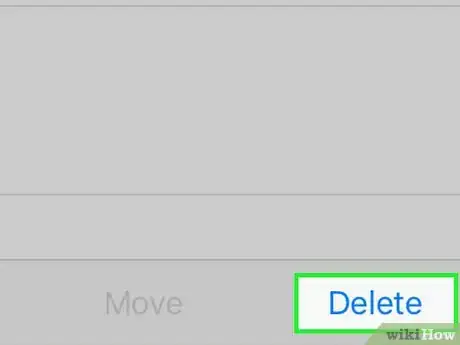
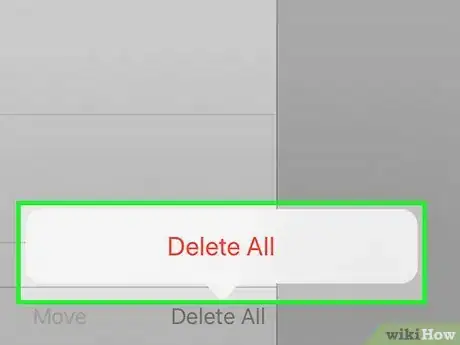

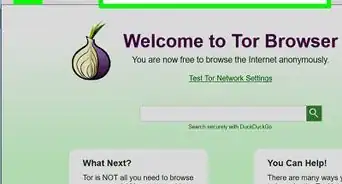


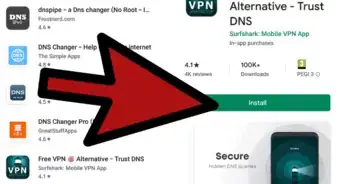
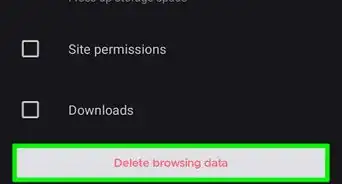
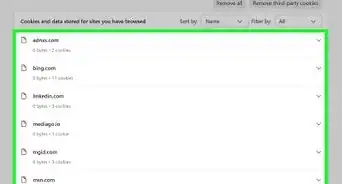
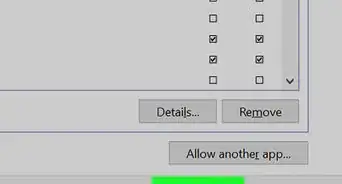
-Step-7.webp)