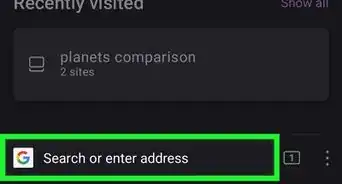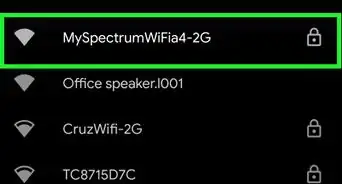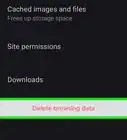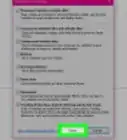This article was co-authored by wikiHow staff writer, Rain Kengly. Rain Kengly is a wikiHow Technology Writer. As a storytelling enthusiast with a penchant for technology, they hope to create long-lasting connections with readers from all around the globe. Rain graduated from San Francisco State University with a BA in Cinema.
This article has been viewed 1,490,133 times.
Learn more...
Do you want to look up your cookies on your computer's web browser? Cookies are pieces of information that help your browser remember a website's past visit. This makes the website easier and quicker to access. Cookies can usually be found in your browser's Settings, and you can view, delete, or manage them for individual websites. This wikiHow will show you how to view and access your browser's cookies on the desktop versions of Google Chrome, Safari, Firefox, and Microsoft Edge.
Things You Should Know
- In Google Chrome, click ⋮ → "Settings" → "Privacy and security" → "Cookies and other site data" → "See all site data and permissions".
- On Safari, click "Safari" → "Settings" → "Privacy" → "Manage Website Data…".
- On Firefox, click ☰ → "Settings" → "Privacy & Security" → "Manage data…".
Steps
Using Google Chrome
-
1Open Google Chrome. This looks like a green, red, blue, and yellow sphere icon.
- If needed, you can download Google Chrome.
-
2Click ⋮. This icon is in the top-right corner of the Chrome window.
- A drop-down menu will open.
Advertisement -
3Click Settings. It's toward the bottom of the drop-down menu.
- A new window will open.
-
4Click Privacy and security. This will be on the left panel, underneath Autofill.
-
5Click Cookies and other site data. You can find this between Privacy Guide and Security.
-
6Click See all site data and permissions. You may need to scroll down to find this option.
- The All sites page will open.
-
7View your cookies. You'll see a list of visited websites.[1]
- Click the drop-down menu for Sort by and select: Most visited, Data stored, or Name. You can also use the search bar in the top-right corner to search for specific websites.
- Click the arrow next to each website to expand its details. You can adjust permission for each cookie here.
- To delete a cookie, select a website and click the trashcan.
- You can also delete Google Chrome history.
Using Safari
-
1Open Safari. This resembles a blue compass.[2]
- Make sure to update Safari. To do this, you'll need to update your Mac.
-
2Click Safari. This will be in the top toolbar, next to the Apple logo.
-
3Click Settings. A new window will open.
-
4Click Privacy. This is the top tab between Security and Websites.
-
5Click Manage Website Data…. You can find this below Cookies and website data.
-
6View your cookies. You'll see a list of visited websites. Use the search bar in the top-right to find specific websites, or scroll up and down.
- To delete a cookie, select the website and click Remove. You can also click Remove All to clear all cookies.
- When you're finished, click Done.
Using Mozilla Firefox
-
1Open Mozilla Firefox. This looks like a globe with an orange fox encircling it.
- Make sure to update FireFox.
-
2Click ☰. This icon is in the top-right corner of the browser window.
-
3Click Settings. You can find this at the bottom, above More tools.
- A new window will open.
-
4Click Privacy & Security. This will be on the left panel, underneath Search.
-
5Click Manage Data…. This is underneath the Cookies and Site Data header. You may need to scroll down.
- A pop-up window will open.
-
6View your cookies. Click each title to sort by: Site, Cookies, Storage, and Last used.
- Type into the search bar to find specific websites.
- To remove a cookie, select the website and click Remove Selected. To remove all cookies, click Remove All.
- When you're finished, click Save Changes in the bottom-right corner.
Using Microsoft Edge
-
1Open Microsoft Edge. This looks like a blue and green stylized e.
-
2Click ••• . This will be in the top-right corner.
- A pop-up menu will open.
-
3Click Settings. You can find this towards the bottom of the menu.
- A new window will open.
-
4Click Cookies and site permissions. This will be on the left panel, underneath Share, copy and paste.
-
5Click Manage and delete cookies and site data. You can find this at the very top of the page. You'll be redirected to a new page.
-
6Click See all cookies and site data. This will be at the bottom of the first section.
-
7View your cookies. You'll see a list of visited websites.
- Click Sort by and select: Name, Most cookies, Most data, or Last modified. You can also click Filter by and select: All, First party, or Third party.
- To delete individual cookies, select the website, then click the trashcan icon. You can also click Remove all or Remove third-party cookies at the top-right.
Community Q&A
-
QuestionHow do I know which cookies to keep? I have a ton of them.
 Community AnswerOnly keep cookies of your favorite sites with which you have an account so you won't have to enter your account name and password to log in every time you visit. Other cookies are not necessary and some of them are used to track you across the web, which is an invasion of your privacy.
Community AnswerOnly keep cookies of your favorite sites with which you have an account so you won't have to enter your account name and password to log in every time you visit. Other cookies are not necessary and some of them are used to track you across the web, which is an invasion of your privacy. -
QuestionHow do I check cookies in Bing?
 Community AnswerBing is not a web browser, like Internet Explorer or Firefox. It is a search engine, like Yahoo and Google. Bing cannot store cookies.
Community AnswerBing is not a web browser, like Internet Explorer or Firefox. It is a search engine, like Yahoo and Google. Bing cannot store cookies. -
QuestionIs Opera a web browser?
 Community AnswerYes, it is.
Community AnswerYes, it is.
Warnings
- Cookies help your computer load frequently visited sites faster, so if you delete a site's cookies, it will likely load slower than usual the next time you open it.⧼thumbs_response⧽
References
About This Article
1. Open Chrome.
2. Click the menu.
3. Click Settings.
4. Click Advanced.
5. Click Content settings.
6. Click Cookies.
7. Click See all cookies and site data.

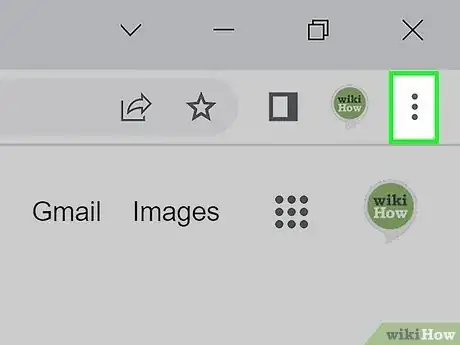
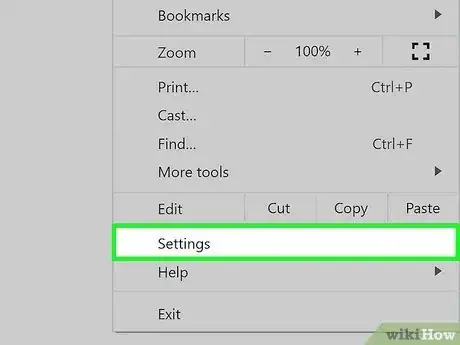
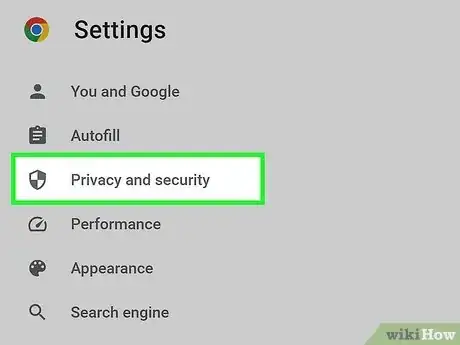
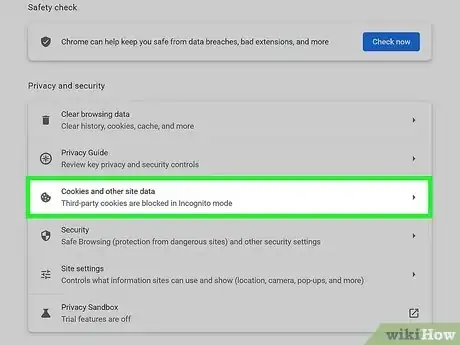
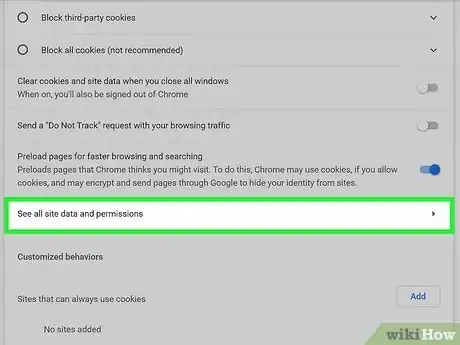
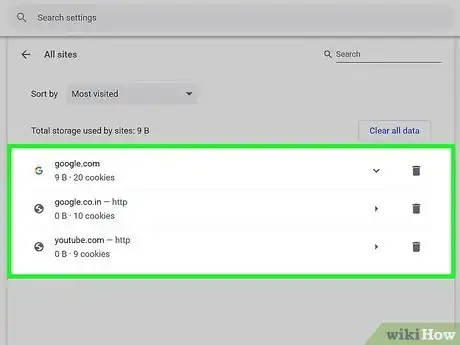
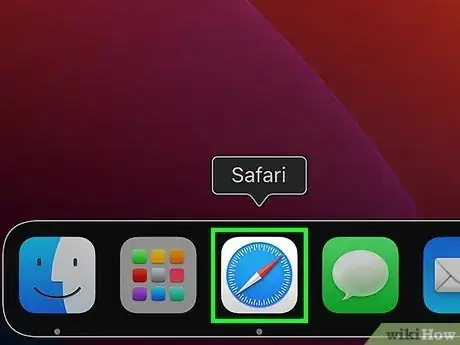
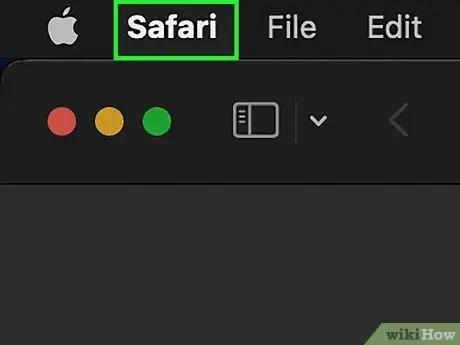
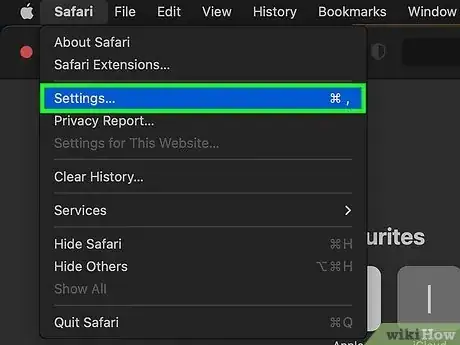
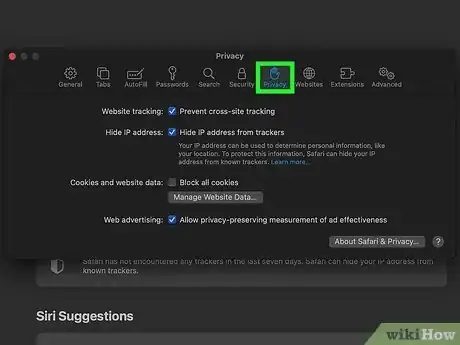
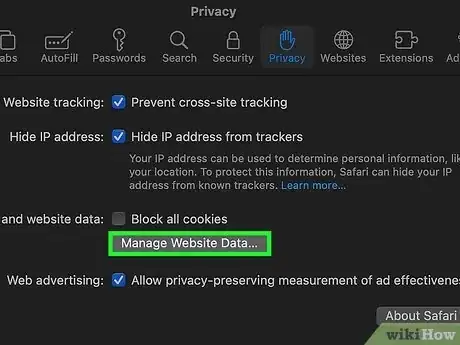
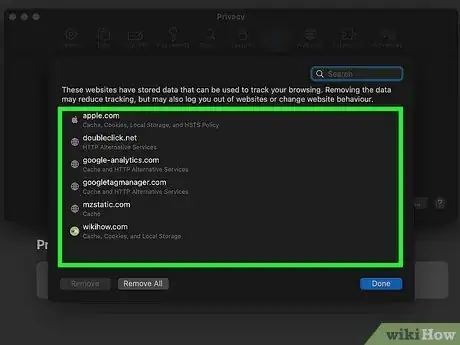
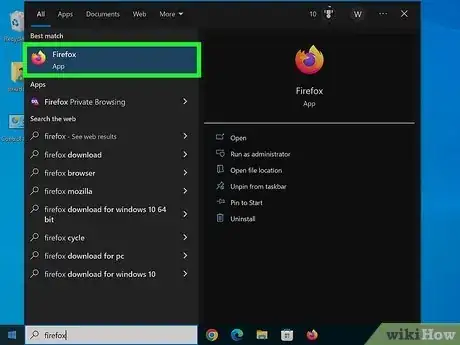
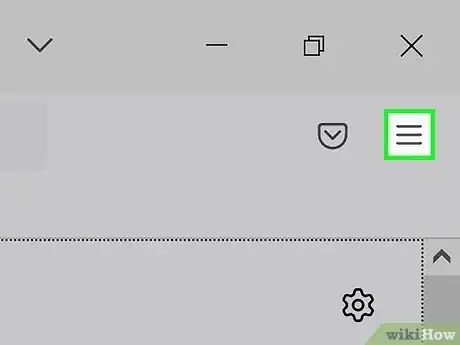
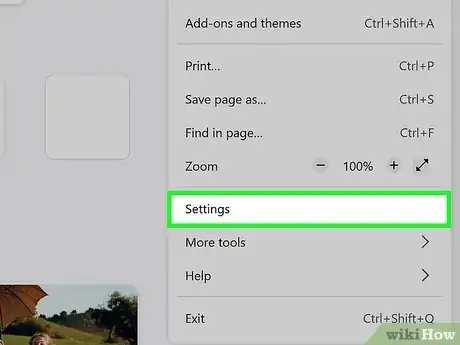
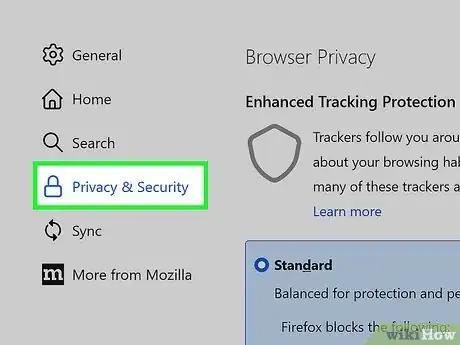
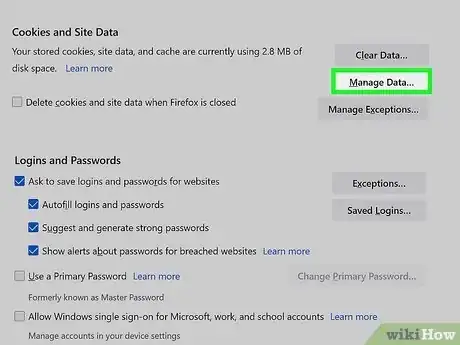
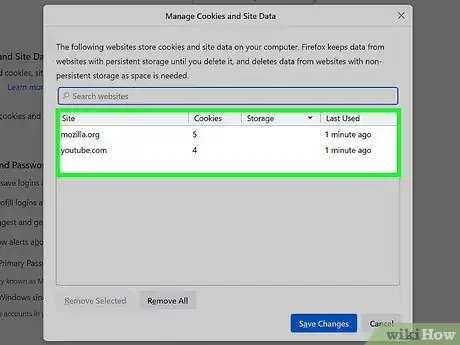
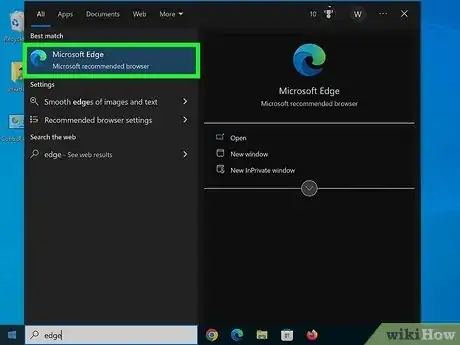
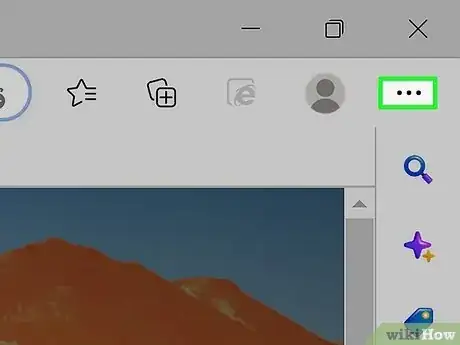
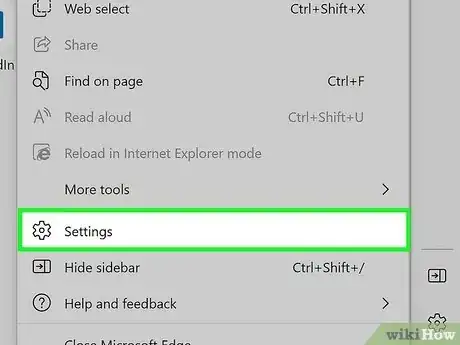
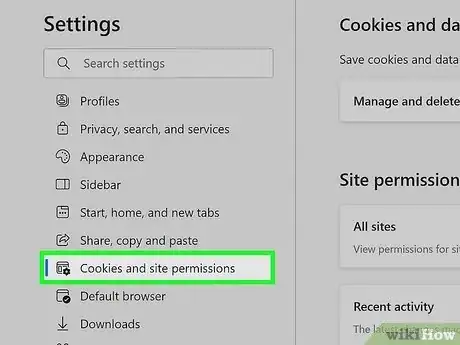
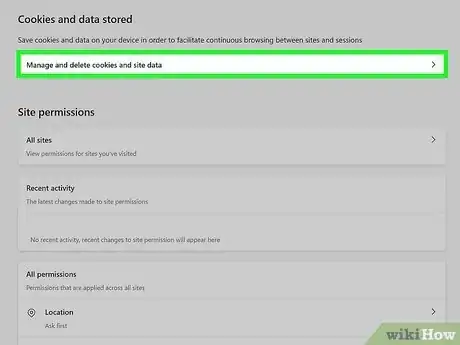
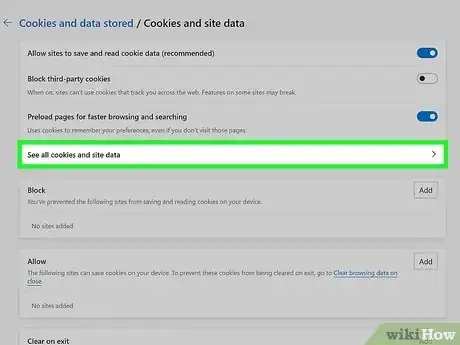
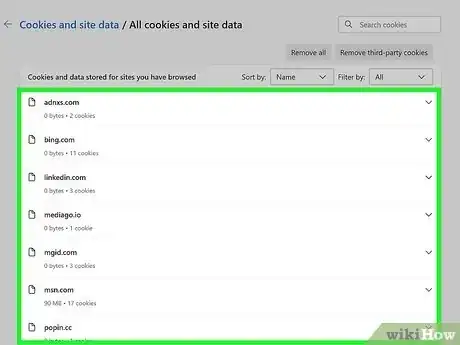
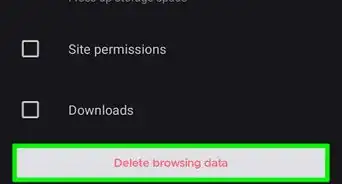
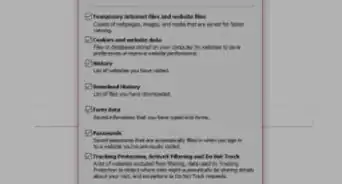

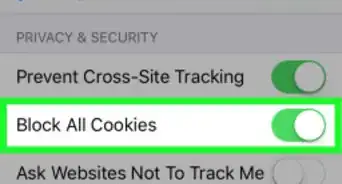
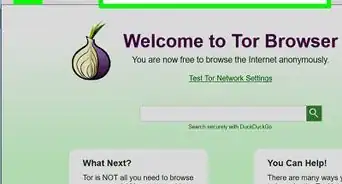


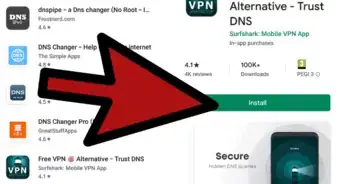
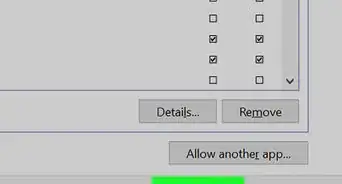
-Step-7.webp)