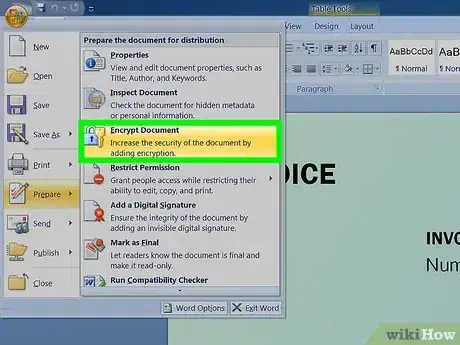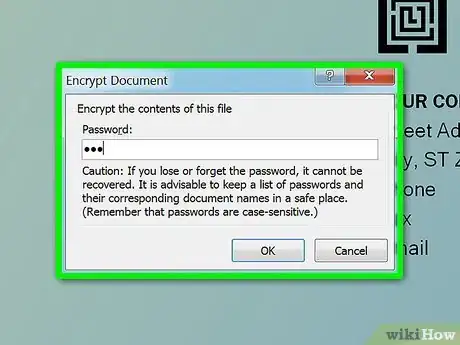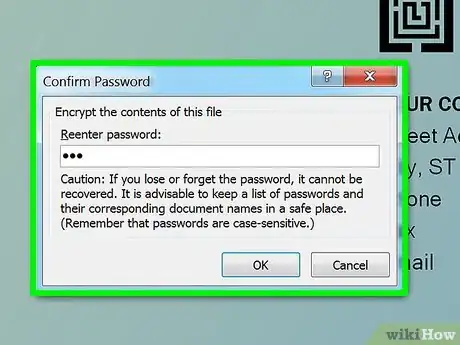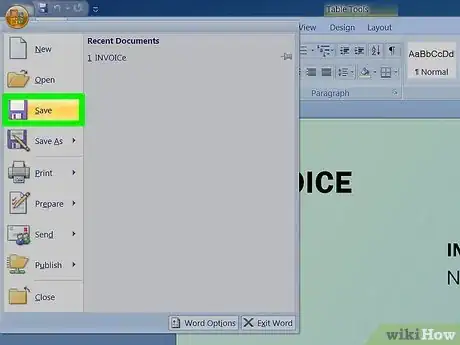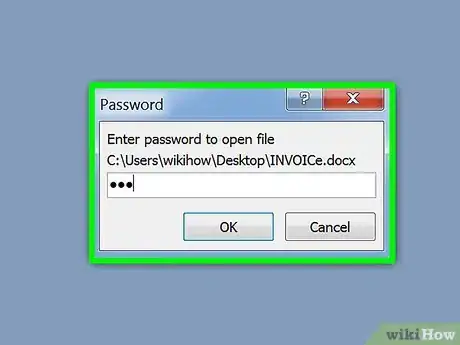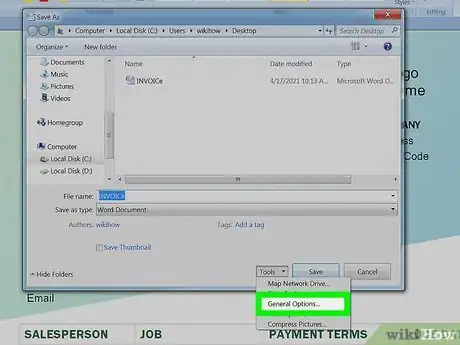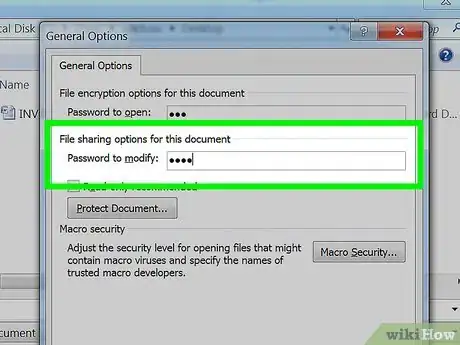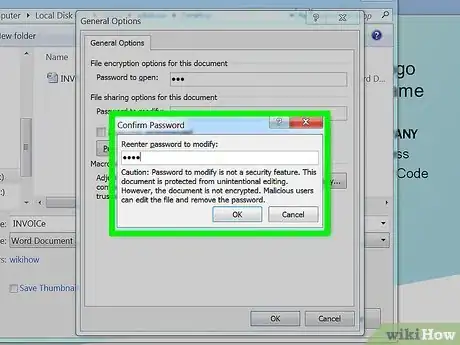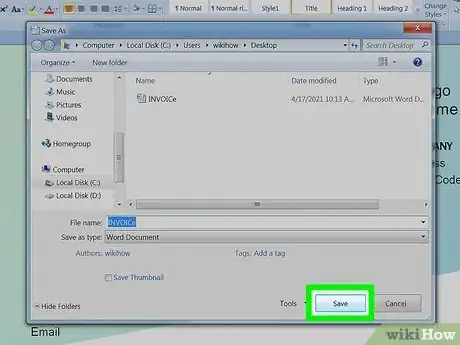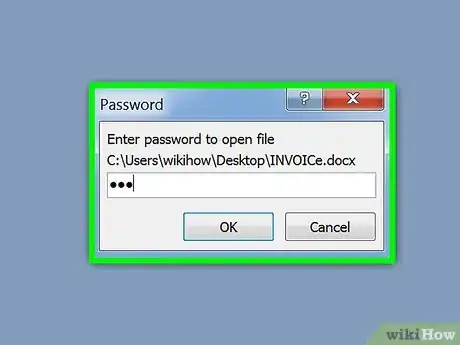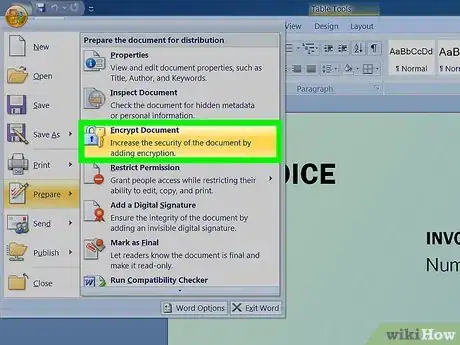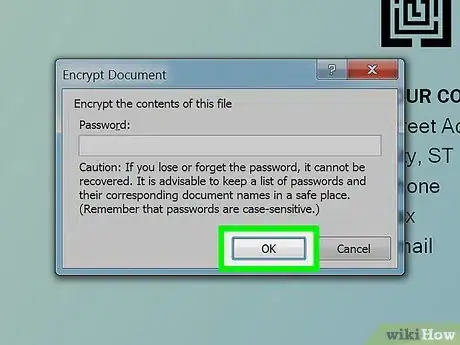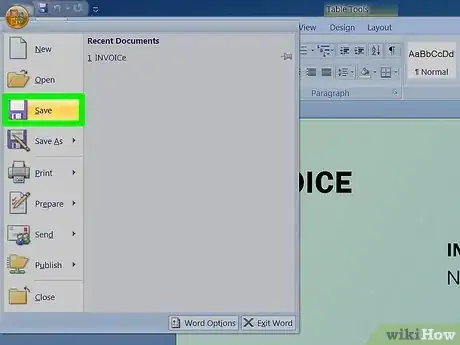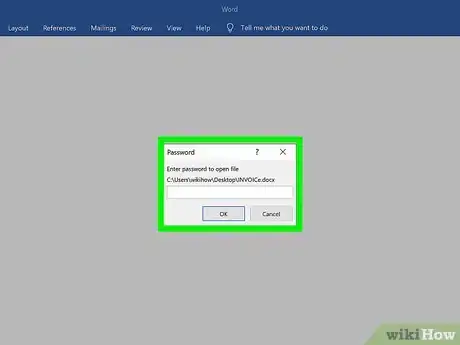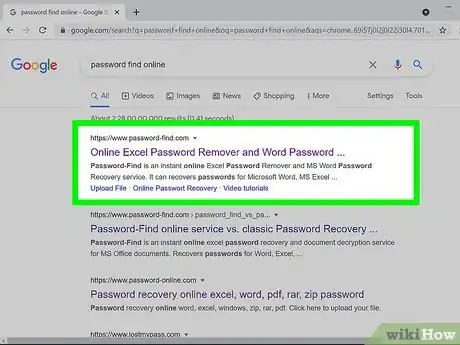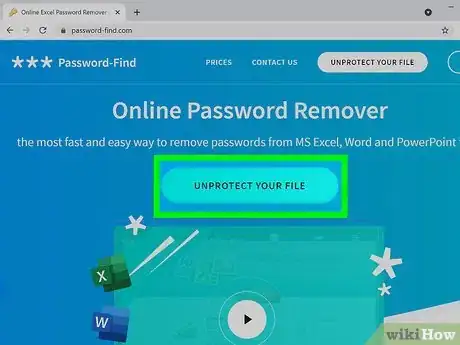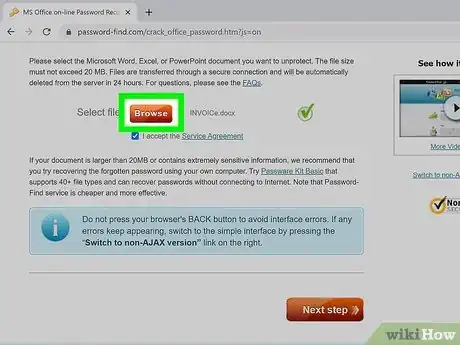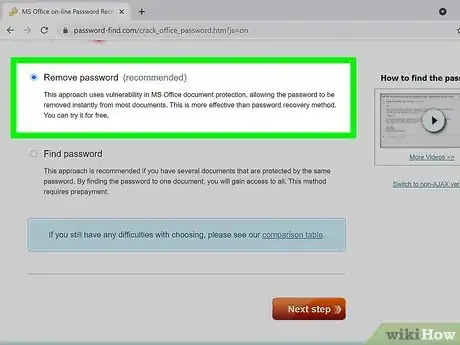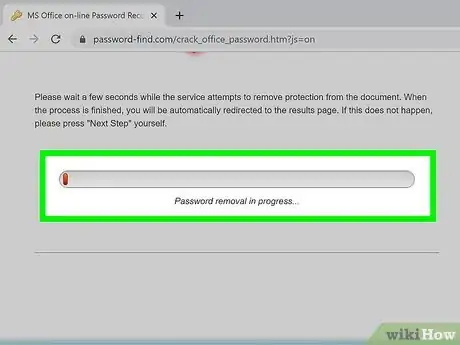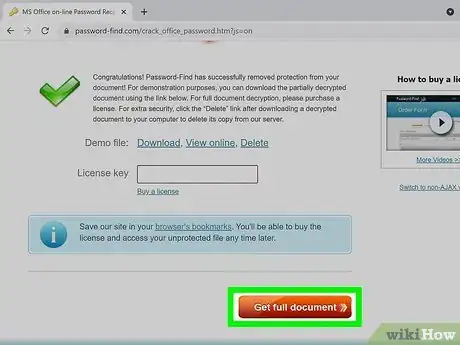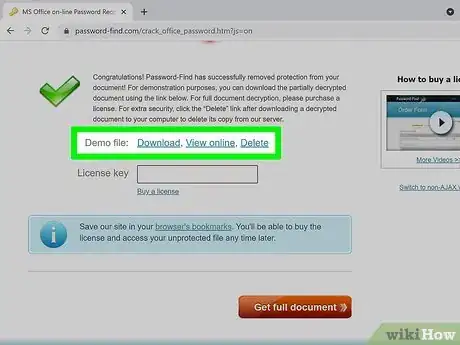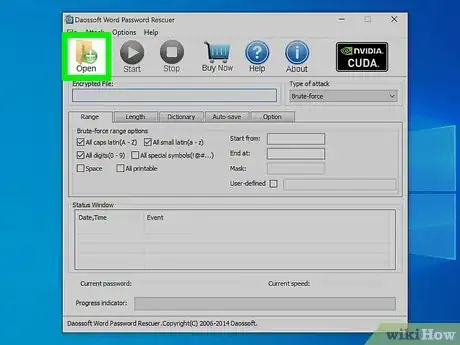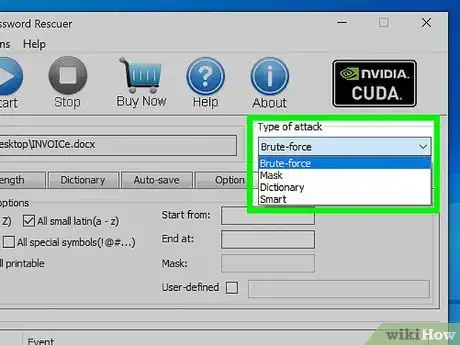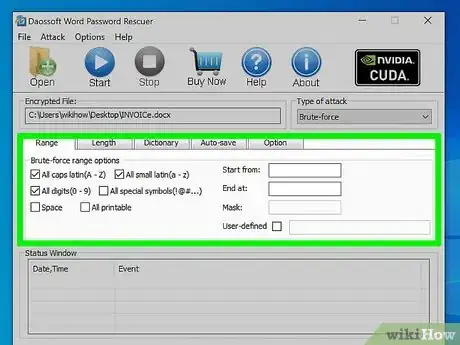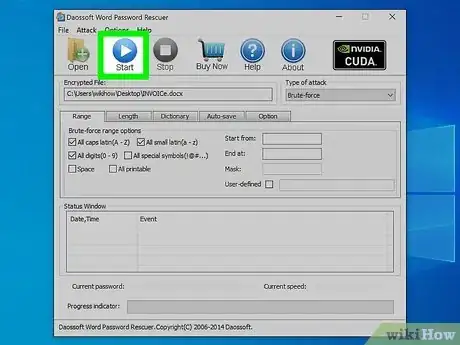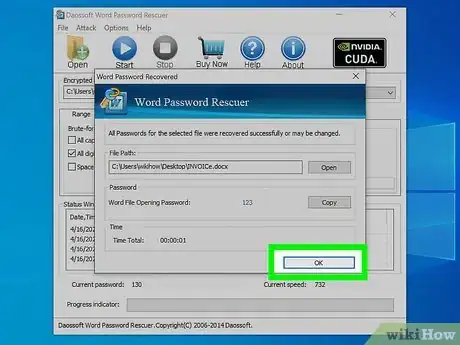Explore this Article
methods
Other Sections
X
wikiHow is a “wiki,” similar to Wikipedia, which means that many of our articles are co-written by multiple authors. To create this article, 12 people, some anonymous, worked to edit and improve it over time.
This article has been viewed 38,319 times.
Learn more...
Do you know how to set a password to Microsoft (MS) Word files? As is known to all, password-protecting your MS Word documents is quite important to guarantee that unofficial users cannot access your confidential contents. Yet, given that so many applications and programs require passwords nowadays, what if you forgot or misplace those passwords?
The answer is in creating an easy-to-use and safe way to recover MS Word passwords as seen in Method 4
Steps
Method 1
Method 1 of 5:
Set a password to protect a Word 2007 file
-
1Open the Word file you want to protect. Click the Microsoft Office Button.on the top left side, and then click to ->Prepare->Encrypt Document.
-
2In the Encrypt Document dialog box, input a password in the Password box and click OK.Advertisement
-
3In the Confirm Password dialog box, enter the previous password again and click OK.
-
4At last, save the password and the MS word 2007 file.
Advertisement
Method 2
Method 2 of 5:
Reset the password of an encrypted MS Word 2007 document
-
1Open the Word file and enter the password. Click the Microsoft Office button.Click Save As, and on the bottom of the Save As dialog box, click Tools.
-
2On the Tools menu, click General Options. The General Options dialog opens.
-
3Under File sharing options for this document, in the Password to modify box, type a password.
-
4In the Confirm Password dialog, re-type the password. Click OK.
-
5Click Save.
Advertisement
Method 3
Method 3 of 5:
Remove known password in Word 2007 documents
-
1Enter the password to open the document. (Note: If you forgot or lost your Word password, you have to recover Word password using the MS Word password recovery tool.)
-
2Click the Microsoft Office button., point to Prepare, and then click Encrypt Document.
-
3In the Encrypt Document dialog box and in the Password box, delete the encrypted password, then click OK.
-
4Save the file.
Advertisement
Method 4
Method 4 of 5:
Remove forgotten password in Word 2007 documents online
-
1Use password cracker if you forgot what password you have set for the document. It's impossible to recover password using standard Word functionality.
-
2Google "password find online" to find the password cracker.
-
3Press the "Unprotect your file" button.
-
4Choose what document you want to unprotect using "Browse", then click "Next step".
-
5Select Remove password method.
-
6Wait a couple of minutes.
-
7Download the unlocked document using the download link.
-
8For big files - download a demo document. You'll need a license key to get the fully unlocked one.
Advertisement
Method 5
Method 5 of 5:
Recover a Word password with Dossoft Word password rescuer
You Might Also Like

How to
Remove a Blank Page in Word

How to
Check a Word Count in Microsoft Word
 Easily Add Page Numbers to a Word Document on Any Platform
Easily Add Page Numbers to a Word Document on Any Platform

How to
Create an Index in Word

How to
Remove the 'Read Only' Status on MS Word Documents
 3 Easy Ways to Convert Microsoft Excel Data to Word
3 Easy Ways to Convert Microsoft Excel Data to Word

How to
Insert a Check Box in Word
 2 Easy Ways to Make Two Columns in Microsoft Word
2 Easy Ways to Make Two Columns in Microsoft Word
 3 Free Ways to Convert JPEG Into an Editable Word Document
3 Free Ways to Convert JPEG Into an Editable Word Document
 3 Simple Ways to Insert a Hyperlink in Microsoft Word
3 Simple Ways to Insert a Hyperlink in Microsoft Word
 6 Ways to Format and Print a Booklet in Word
6 Ways to Format and Print a Booklet in Word
 4 Simple Ways to Insert a Line in Microsoft Word
4 Simple Ways to Insert a Line in Microsoft Word
 How to Insert a Picture into a Word Document: 3 Easy Ways
How to Insert a Picture into a Word Document: 3 Easy Ways
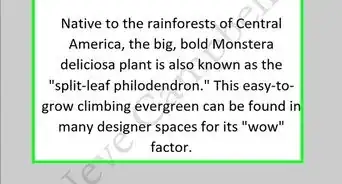 How to Add Backgrounds in Microsoft Word: Watermarks, Images, & Colors
How to Add Backgrounds in Microsoft Word: Watermarks, Images, & Colors
Advertisement
About This Article
wikiHow is a “wiki,” similar to Wikipedia, which means that many of our articles are co-written by multiple authors. To create this article, 12 people, some anonymous, worked to edit and improve it over time. This article has been viewed 38,319 times.
How helpful is this?
Co-authors: 12
Updated: April 17, 2021
Views: 38,319
Categories: Microsoft Word
Advertisement