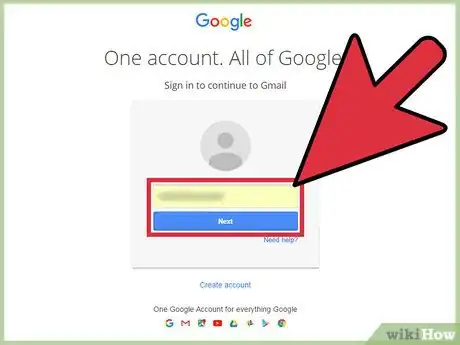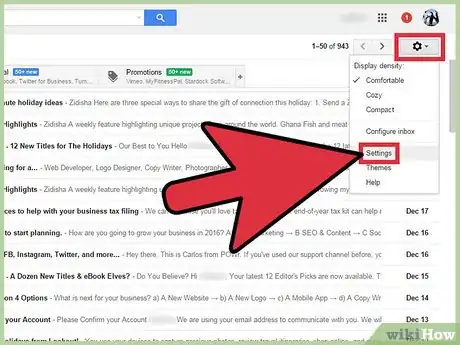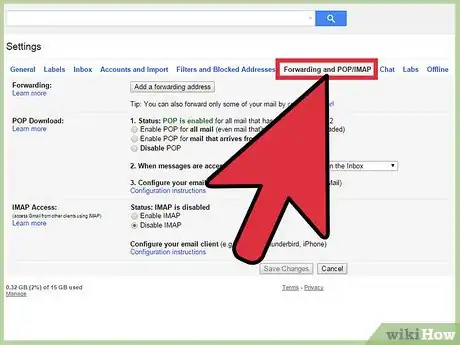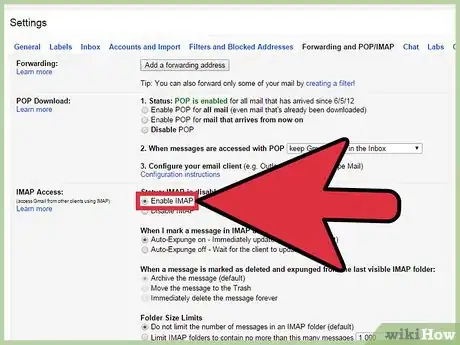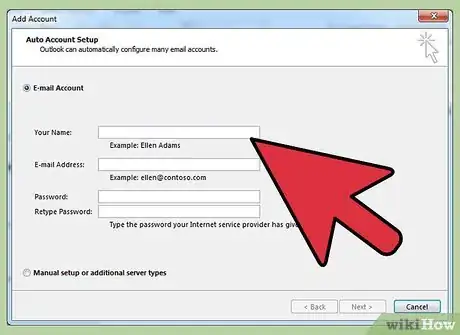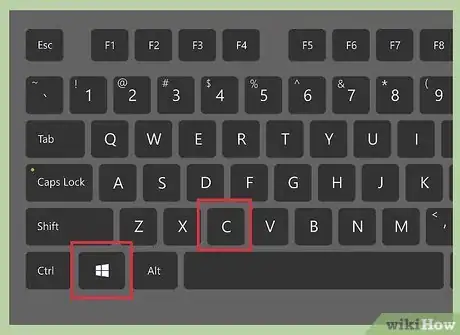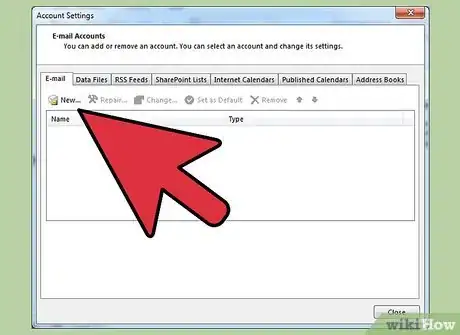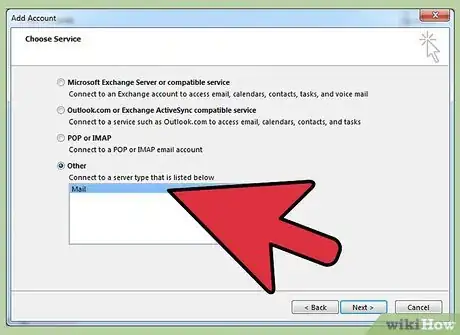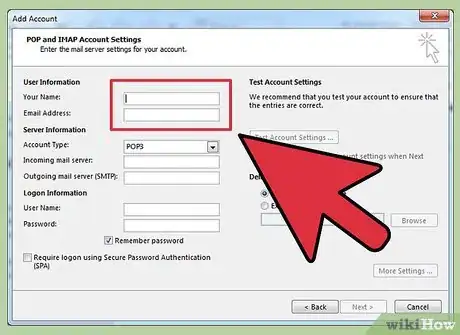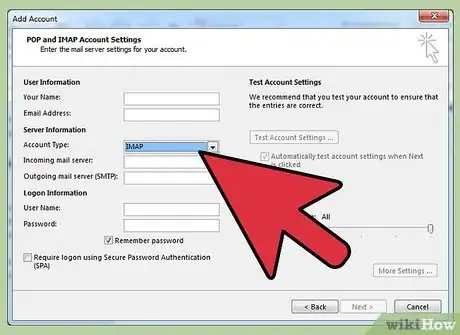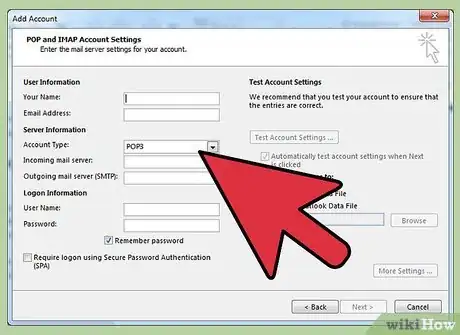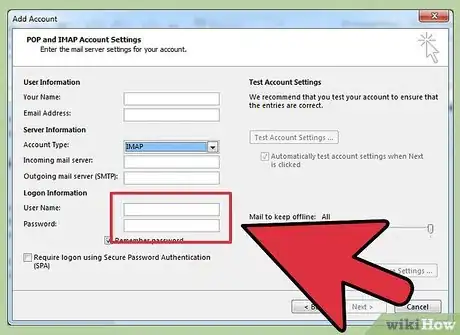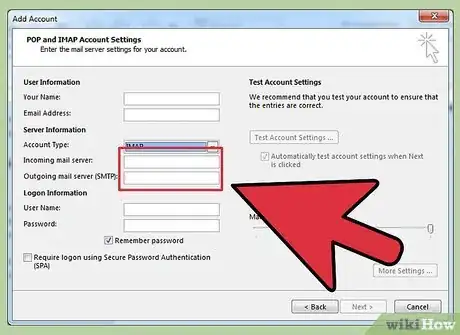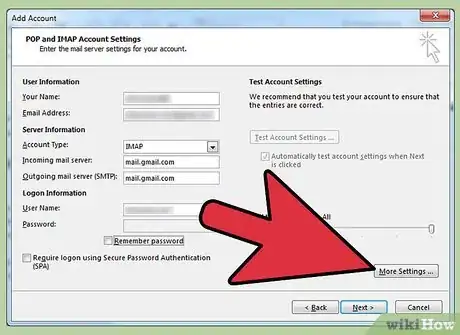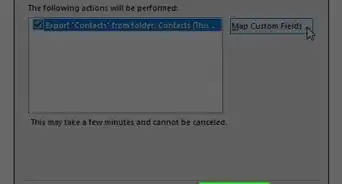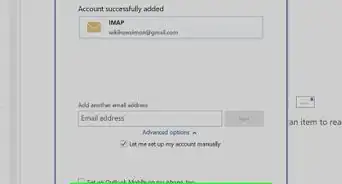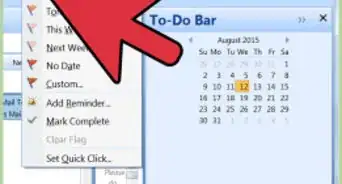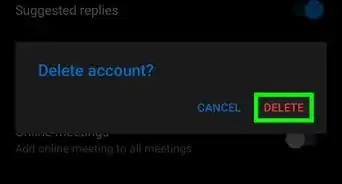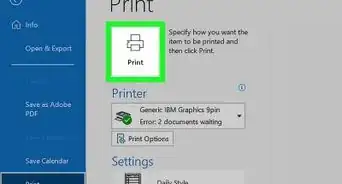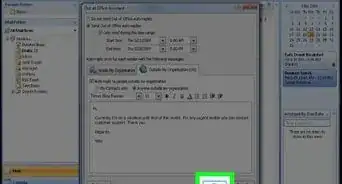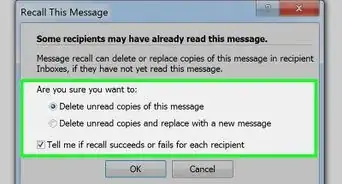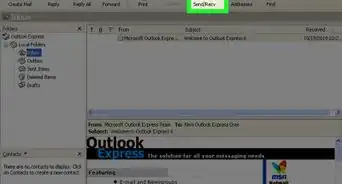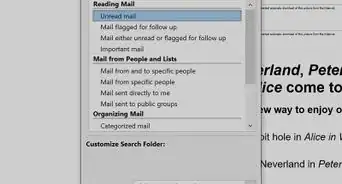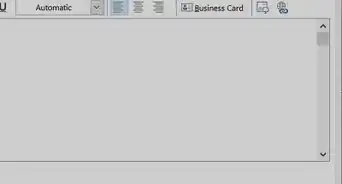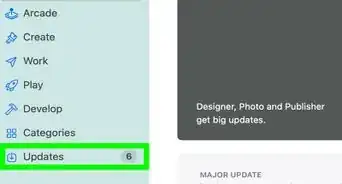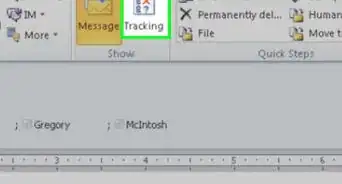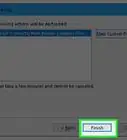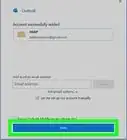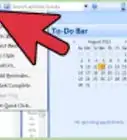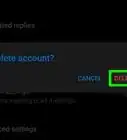wikiHow is a “wiki,” similar to Wikipedia, which means that many of our articles are co-written by multiple authors. To create this article, 12 people, some anonymous, worked to edit and improve it over time.
This article has been viewed 205,505 times.
Learn more...
Microsoft Outlook is an email program that allows you to manage multiple different email accounts with the same software. You can set up each account using internal controls, allowing you to get all of your emails in one convenient place. However, you will need to set up your email, as well as Outlook, to make it possible. Luckily, doing so couldn't be easier.
Note: Due to the wide variety of email types, this article will explain the process using a Gmail account, the most common email server. However, the steps are identical for any type of email.
Things You Should Know
- Log into your email account on your web browser. Find the "Forwarding" option in your settings. Enable "IMAP Access".
- Open Outlook and go to "Tools" > "Accounts" > "Add". Log into your email address and set up the incoming and outgoing servers to be identical.
- Check the "Use SSL to connect" if it is not already checked. Then, Click "More Options". Make sure "Authentication is set to "Use incoming server info".
Steps
Setting up Your Email Account
-
1Open your current email account on the internet. Head to your email website, such as Gmail, and log in.
-
2Click on "Settings" or "Preferences." In Gmail, this is found in a little gear symbol in the top right corner. Many other clients simply have the word "Preference" or "Settings."Advertisement
-
3Navigate to "Forwarding" in the preferences. This could have many names, but all of them should have something similar to "Forwarding." Other phrases to look out for include:
- "Forwarding and POP/IMAP"
- "IMAP Settings"
- "Mail Forwarding."
- "POP/IMAP"[1]
-
4Enable "IMAP Access" for your account. This tells your email that it is okay to send a copy of the mail to Outlook. Once you've done this, you're good to set up Outlook.
- If you cannot find IMAP Access on your unique email client, try looking it up. Simply search online for "(Your email client) + Enable IMAP."
Setting up Outlook
-
1Open your Outlook program and then click "Tools" from the menu bar. If this is the first time you've used Outlook, it will likely ask you to "Add an account." Click on this to add your email account.
-
2Select "Accounts" towards the bottom of the Tools drop-down menu. This allows you to log in to your email account, setting it up for Outlook.
- Troubleshooting: For Windows 8 or higher: If you are not getting this option, then get the “Charms bar” by pressing combined “Window + C” with the keyboard. At the Charms bar, click over “Settings,” then “Accounts,” and then “Add an account”.
-
3Click the "Add" button to add a new email address. There is a little "+" near the corner on some Macs.
- Troubleshooting: You may also need to click the padlock icon in the bottom to unlock your settings. This will require your administrative password, the one you used to log into the computer.
-
4Select "Mail" from the drop-down menu that appears. If asked what kind of account (Gmail, Yahoo Mail, etc.) make sure you select the correct one.
-
5Type in your email address and password. It may take some time to access your email, but usually no more than a few minutes.[2]
-
6
-
7Provide your username, which is usually your email. This is what you used to log on.
-
8Set up the incoming and outgoing server identically. This looks complicated, but it is not. Simply write in mail, a period, then the end of your email handle. For example, if your email is Youperson@gmail.com, your servers would both be mail.gmail.com.
- Make sure "Use SSL to connect" is checked.[3]
-
9Click on "More Options..." and select "Use incoming server info" for "Authentication. This helps keep Outlook running smoothly, and is not strictly necessary. It will, however, help avoid some common issues.[4]
Community Q&A
-
QuestionHow do I set up a personal email account in Outlook so it looks and funtions like my company's Outlook email account?
 Silver Lightning GamingCommunity AnswerYou can set your business email account to forward all the emails it receives to your personal one. I strongly recommend using Google Apps for creating your custom branded email address.
Silver Lightning GamingCommunity AnswerYou can set your business email account to forward all the emails it receives to your personal one. I strongly recommend using Google Apps for creating your custom branded email address.
References
- ↑ http://www.howtogeek.com/174837/how-to-add-your-gmail-account-to-outlook-2013-using-imap/
- ↑ http://www.howtogeek.com/174837/how-to-add-your-gmail-account-to-outlook-2013-using-imap/
- ↑ https://mediatemple.net/community/products/dv/204404274/how-can-i-set-up-email-in-outlook
- ↑ https://mediatemple.net/community/products/dv/204404274/how-can-i-set-up-email-in-outlook