This article was written by Luigi Oppido and by wikiHow staff writer, Darlene Antonelli, MA. Luigi Oppido is the Owner and Operator of Pleasure Point Computers in Santa Cruz, California. Luigi has over 25 years of experience in general computer repair, data recovery, virus removal, and upgrades. He is also the host of the Computer Man Show! broadcasted on KSQD covering central California for over two years.
This article has been viewed 13,279 times.
This wikiHow will teach you how to set up parental controls in Microsoft Windows 10. When you create a child account, two features are enabled by default: strict browsing parameters on Microsoft Edge and disabling the InPrivate browsing on Microsoft Edge. In conjunction with the ability to monitor the child's account, you'll have parental controls set up on that specific account.
Steps
-
1Press ⊞ Win+I to open Settings. Alternatively, you can open the Start Menu and click the gear icon.
- Use this method if the account you want to set up parental controls on does not exist. If they have an account, don't use this method.
-
2Click Accounts. This is next to a default profile icon.Advertisement
-
3Click Family & other users. It's in the panel on the left side of the window next to a default profile icon with a plus symbol.
-
4Click Add a family member. It's next to a + under the "Your Family" header.
- Enter your computer password if prompted.
-
5Click Create one for a child (if the child does not have a Microsoft email already). If the child already has a Microsoft email, enter it here to create their account and skip the next step.
-
6Follow the on-screen instructions to create a Microsoft account. Enter an email address for the child account, then choose to use an @outlook.com or @hotmail.com domain extension. Click Next to continue, then create a password for the account. Click Next to continue. Enter their name. To continue, you'll need to provide the first and last name of the account holder. Click Next to progress. Finally, enter your birthday, then click Next and Close to finish the account creation process.
- The account will display the label "child" to indicate that parental controls are set up on the account.
-
7Sign into the child's account. You'll need to sign into that account while you're connected to the Internet to finish the process.
- To switch users, press the Windows key and click your profile picture that appears in the Start Menu, then click the child account's name.
- From the "Family & other users" option in Settings, you can click "Manage family settings online" to go to your Microsoft account online where you can manage your family as well as apply parental controls to an existing family account. If the account is not in your family, you cannot add parental controls to it.
References
About This Article
1. Press Win + I to open Settings.
2. Click Accounts and Family & other users.
3. Click Add a family member.
4. Click Create one for a child (of the child does not have a Microsoft email already).
5. Follow the on-screen instructions to create a Microsoft account.
6. Sign into the child account.
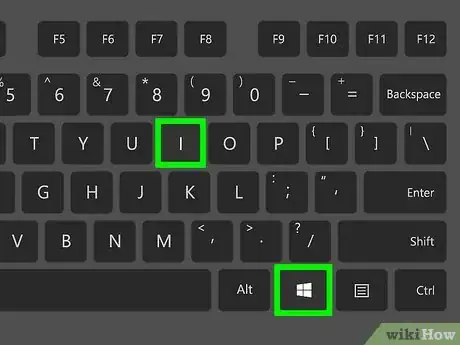
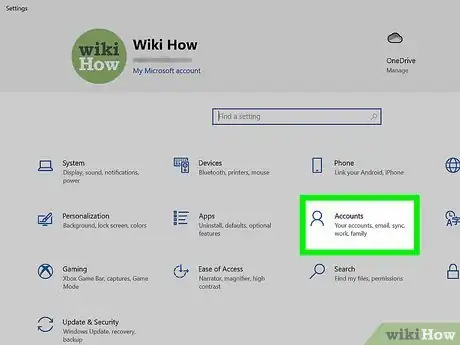
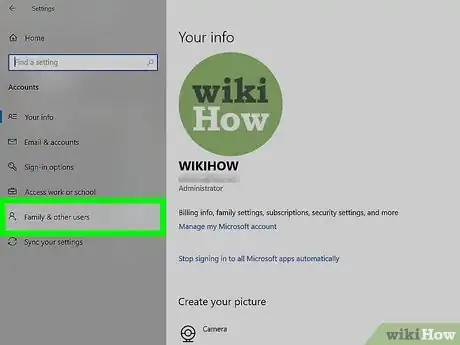
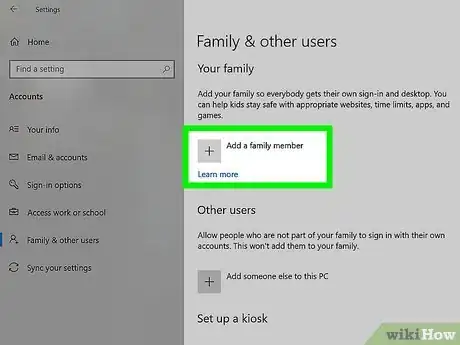
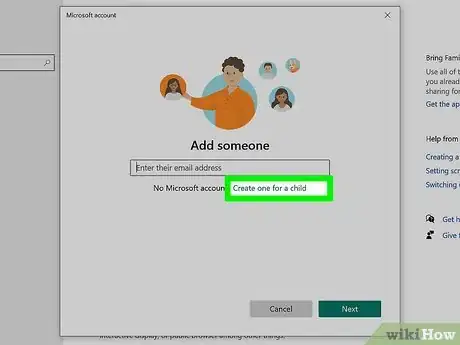
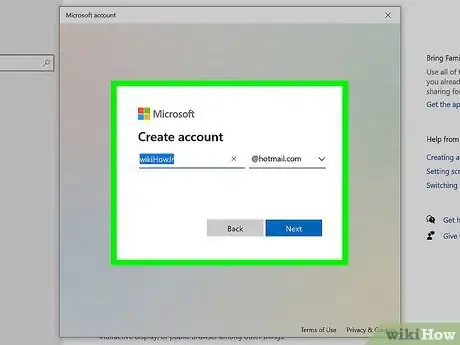
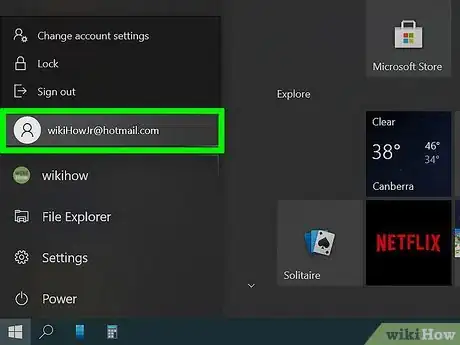


-Step-17.webp)




















-Step-17.webp)



































