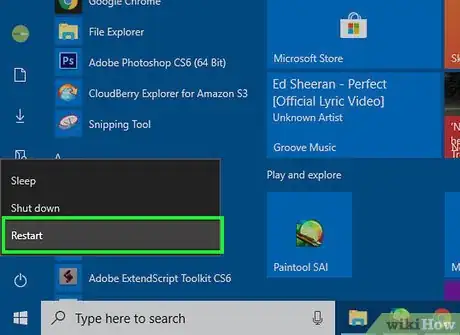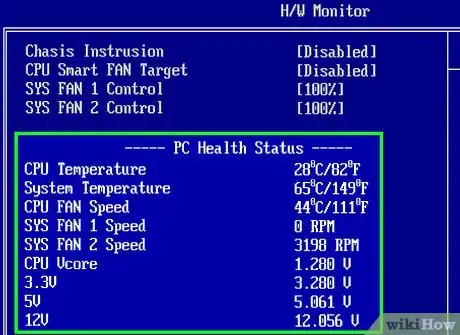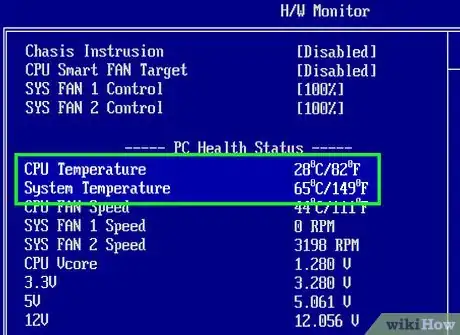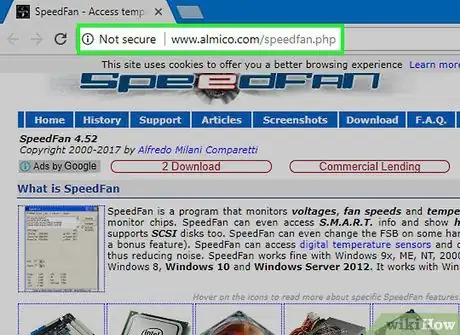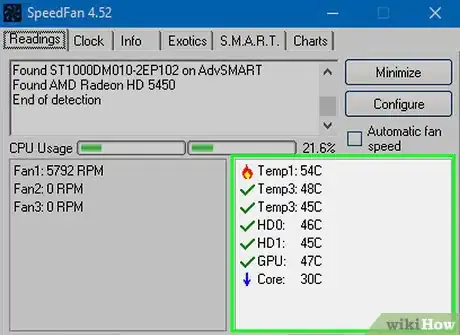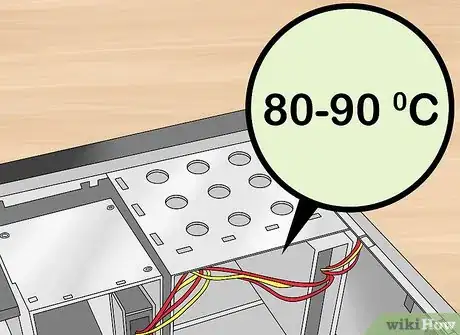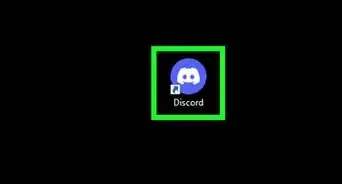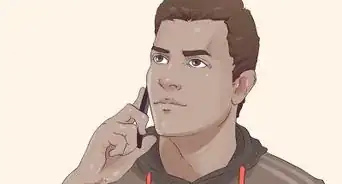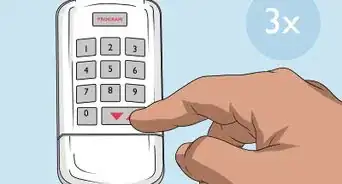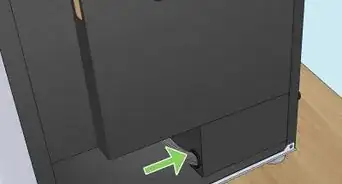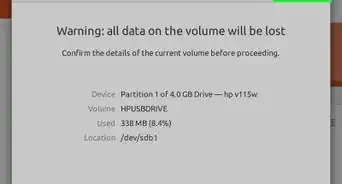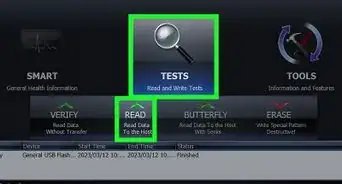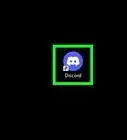X
wikiHow is a “wiki,” similar to Wikipedia, which means that many of our articles are co-written by multiple authors. To create this article, 16 people, some anonymous, worked to edit and improve it over time.
This article has been viewed 89,109 times.
Learn more...
If your system is overheating, it can lead to serious stability issues and even hardware failure. If you suspect your cooling system may be failing, checking the temperatures is the first step towards diagnosing and fixing your problem. Follow this guide to easily read your computer’s internal temperatures.
Steps
Method 1
Method 1 of 3:
Checking Temperature in BIOS
-
1Reboot your computer. Press the appropriate Setup key as the computer is booting. You can see the key displayed when the manufacturer’s logo appears. Common keys are F2, F10, F12, and Del. Pressing this key will open your computer’s BIOS menu.
-
2Navigate to your computer’s system monitor. Every BIOS is different, but they all share similar characteristics. You should be able to find your temperature readings under the Monitor, Health Status, System Health, Sensor etc.Advertisement
-
3Make note of your temperatures. You will see several different temperatures listed for the different components in your PC. You may not be able to see your GPU temperature from this menu. If that’s the case, try a hardware monitor software program.
Advertisement
Method 2
Method 2 of 3:
Checking Temperature with Software
-
1Install a hardware monitor. Some motherboards come bundled with hardware monitoring software. There are also a variety of free and paid temperature monitors available online. One of the most popular is SpeedFan, due to it being freeware and light on system resources.
- SpeedFan has many advanced features that could potentially damage your system if used improperly. Use the program to monitor the temperatures of your components only if you are unsure what the other functions are for.
-
2Check your temperatures. Open SpeedFan or the hardware monitor of your choice. In SpeedFan, you will see a list of temperatures in the right frame. There will several different temperatures being measured. Temperatures are recorded in Celsius.
- GPU: This is the temperature of your graphics card. Using graphic-intensive programs such as 3D games and HD video will cause the temperature of your graphics card to increase.
- HD#: This is the temperature of the hard drive, with multiple entries for multiple hard drives.
- Temp#: This is the ambient temperature of your computer’s case. Different cases will have a different number of ambient temperature sensors.
- Core#: This is the temperature of your CPU. If you have multiple cores, there will be multiple entries here. Most computers are dual- or quad-core, so there will be two or four entries.
Advertisement
Method 3
Method 3 of 3:
Why Temperature is Important
-
1Understand that high temperatures can damage components. To prevent damage, the cooling system needs to be carefully regulated. The more stress you put on the components, such as the processor, video card, and hard drive, the more heat they generate.
- For the average user using a factory manufactured computer, heat build-up isn’t usually a major issue. When you’re building your own computer, or upgrading an existing one, temperature and cooling becomes an important concern.
- The older the computer becomes, the more prone to heat failure it becomes. Cooling systems will degrade and fail with age, and dust can seriously hamper heat dispersion.
- If components become too hot, they can become permanently damaged. This can lead to system failure and data loss.
-
2Know that the acceptable upper limit for component temperature is generally around 80–90 °C (176–194 °F). The temperature threshold varies from component to component. Average temperatures in a well-cooled system should be in the 40–60 °C (104–140 °F) range.
-
3Improve your computer’s cooling. There are a variety of ways to improve your computer’s ability to cool itself. The easiest method is blowing out dust from the inside of the computer using compressed air. Dust will cause fans to slow down and hinder the cooling properties of heat sinks. Dust your computer regularly to keep it running as cool as possible.
- If you are using a desktop computer, you may be able to install more fans. This will require opening the case and connecting fans to the case and the motherboard. Check out our guide on installing fans for more information.
Advertisement
Community Q&A
-
QuestionIs Speedfan safe to download? I just got a brand new PC and I don't want to put any viruses on it.
 Qsc9Community AnswerYes. Speedfan is a very popular and very reliable piece of software for analyzing your computer's temperature.
Qsc9Community AnswerYes. Speedfan is a very popular and very reliable piece of software for analyzing your computer's temperature.
Advertisement
About This Article
Advertisement