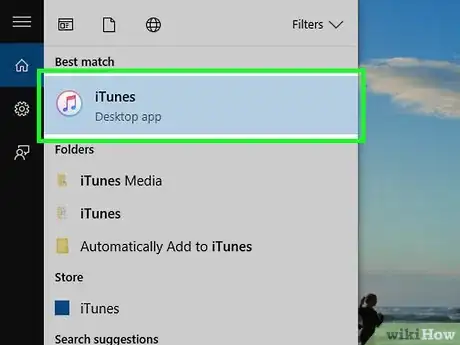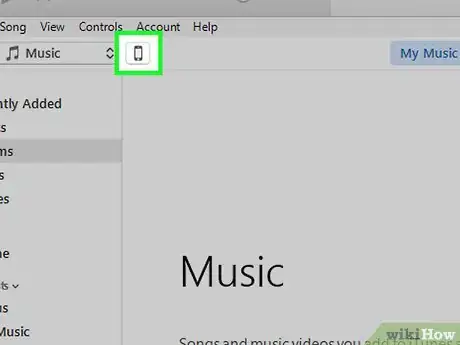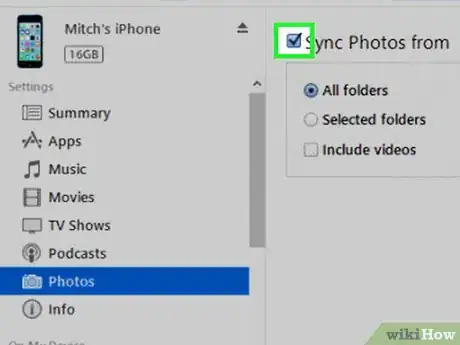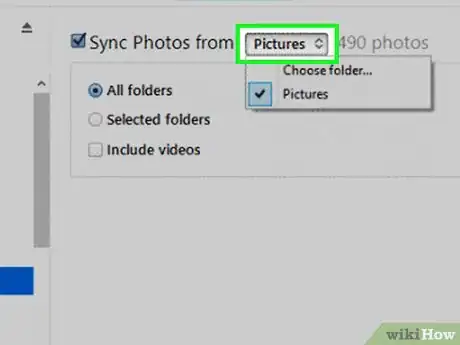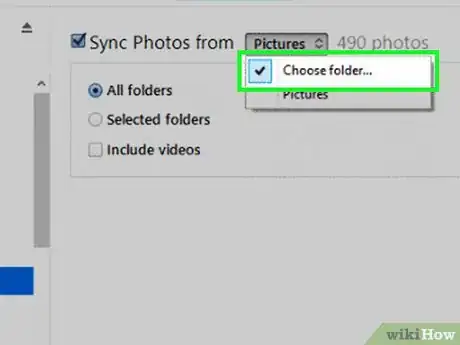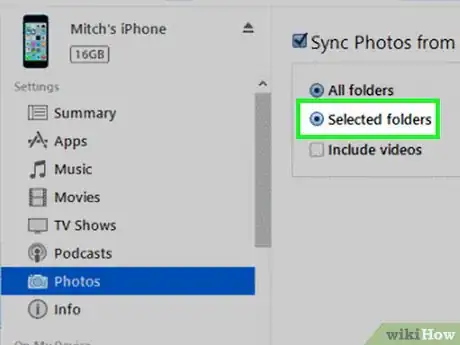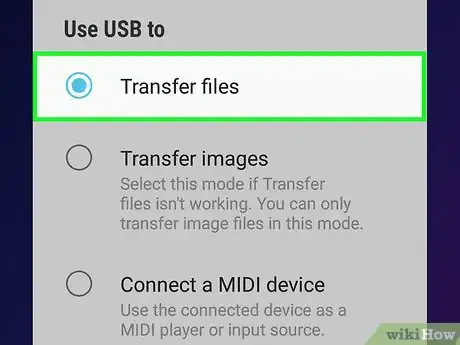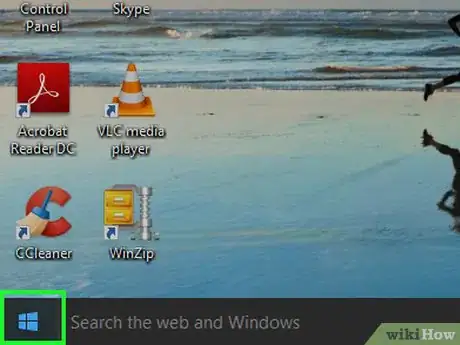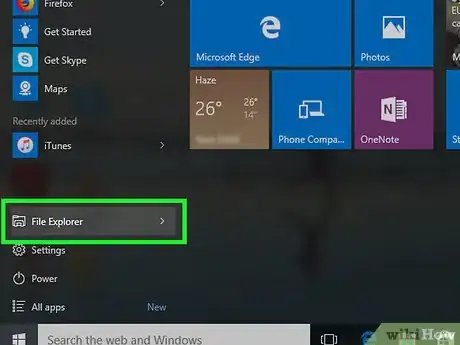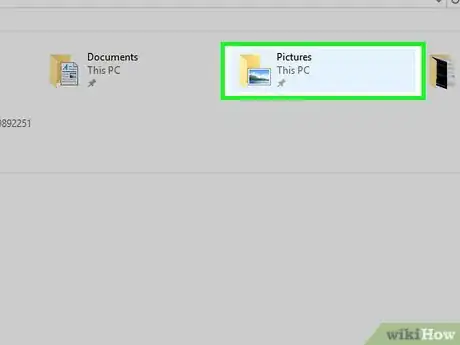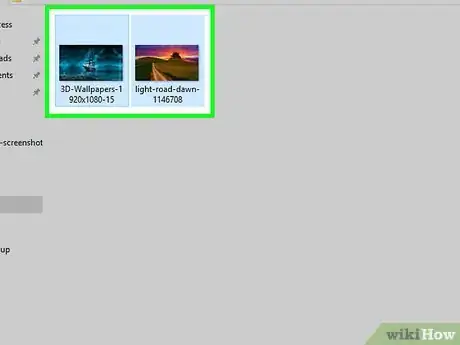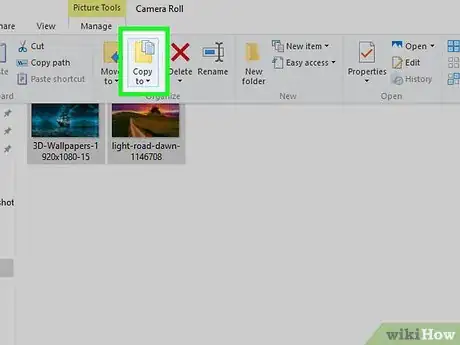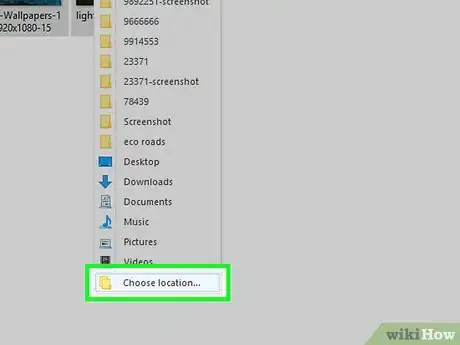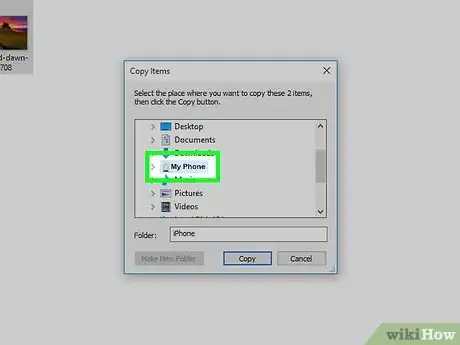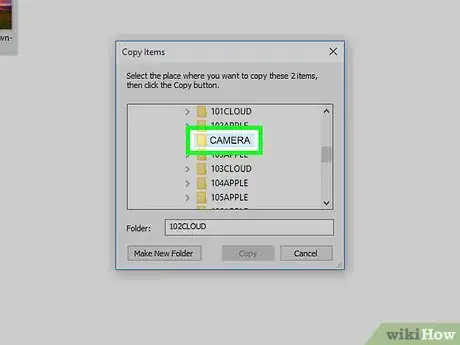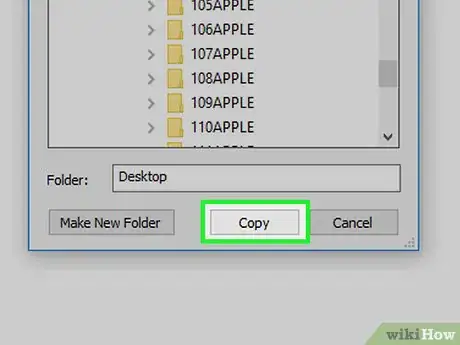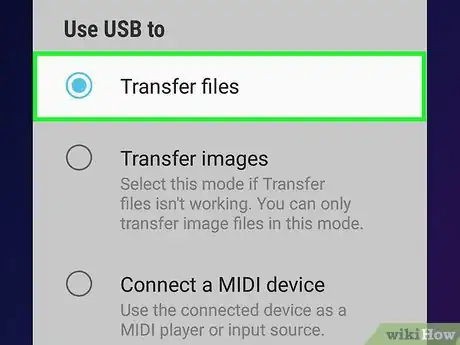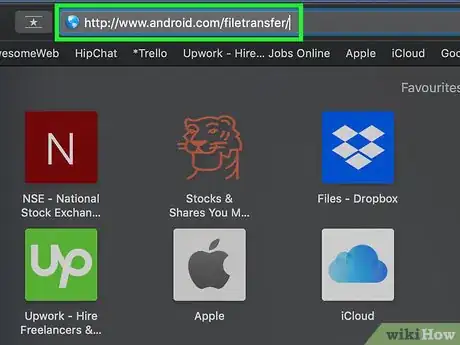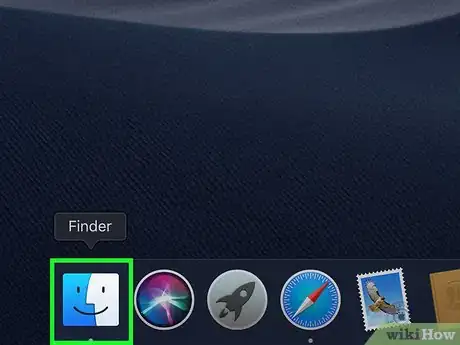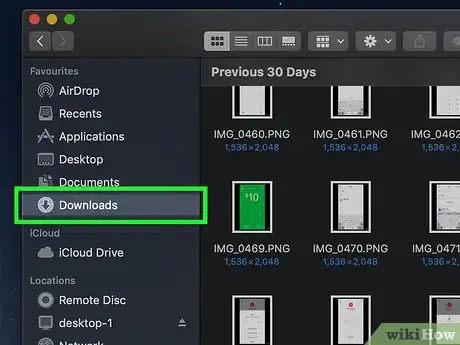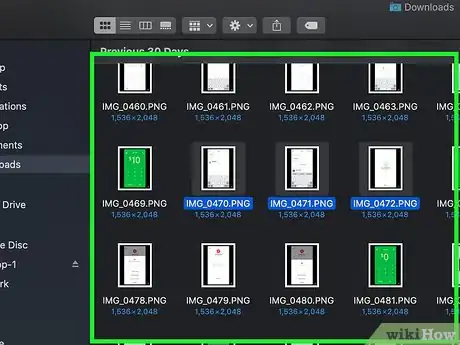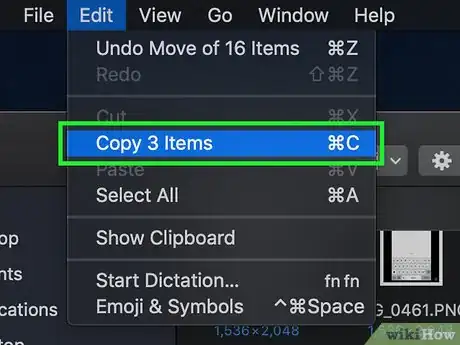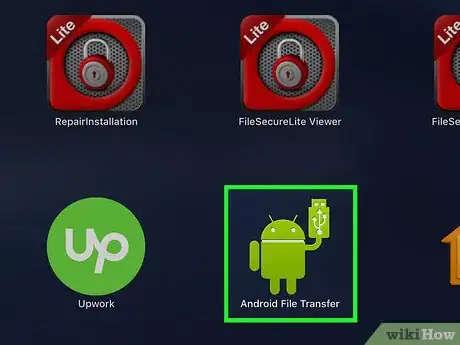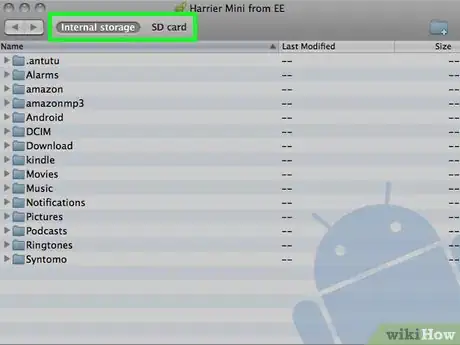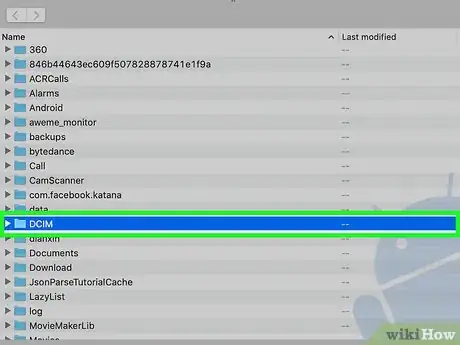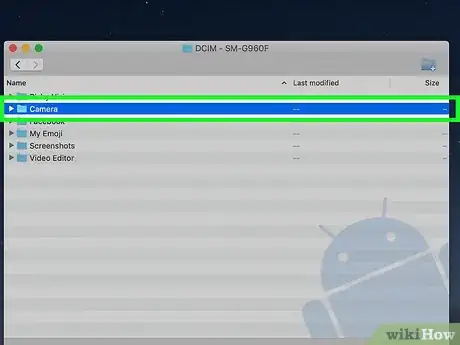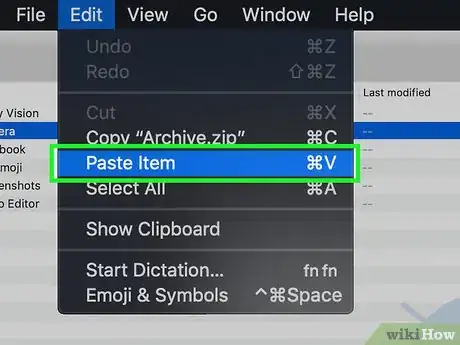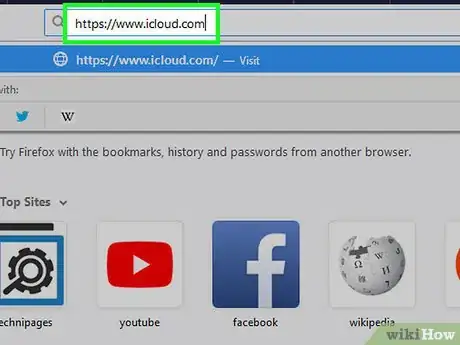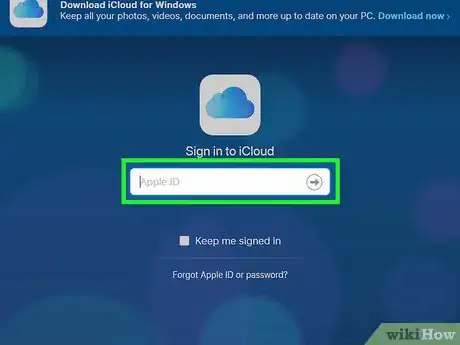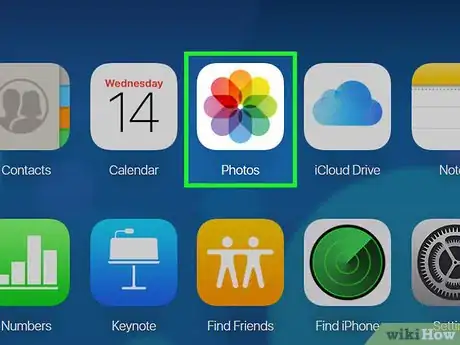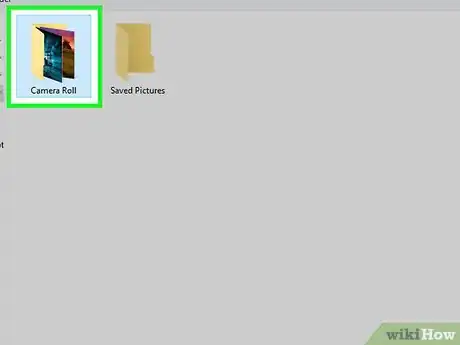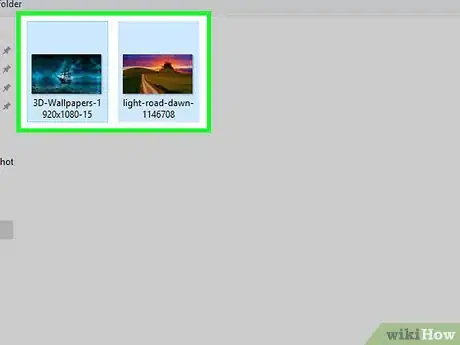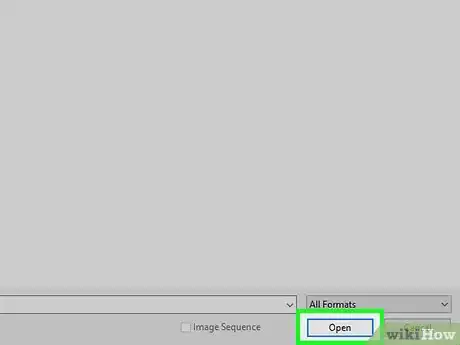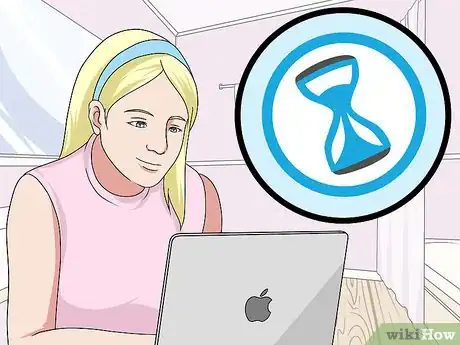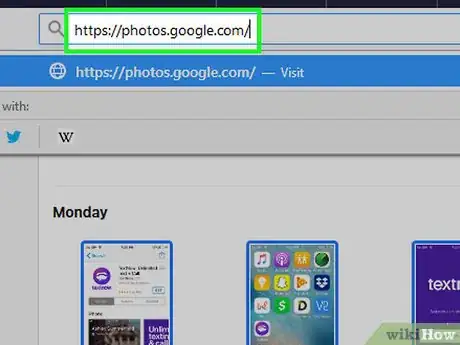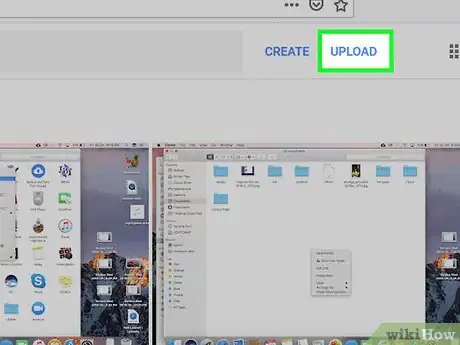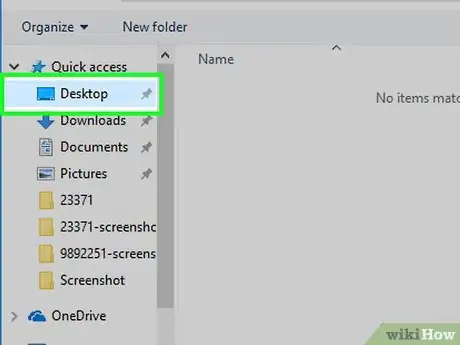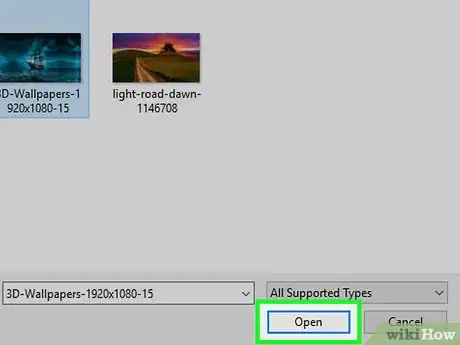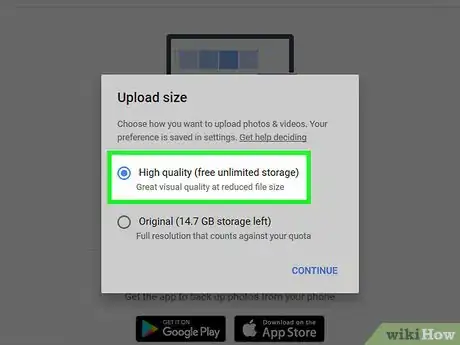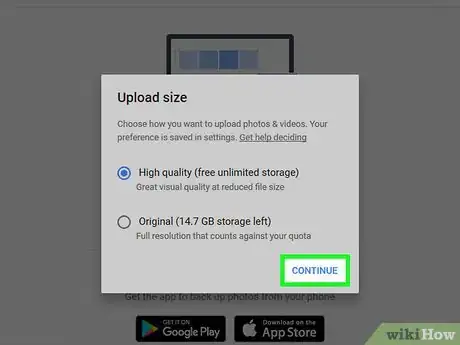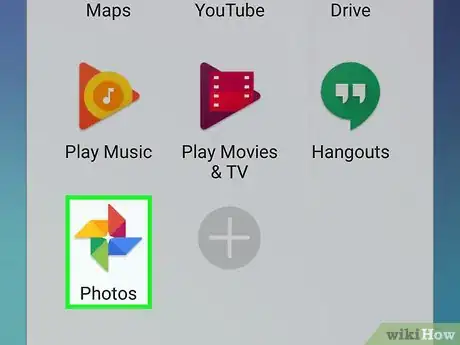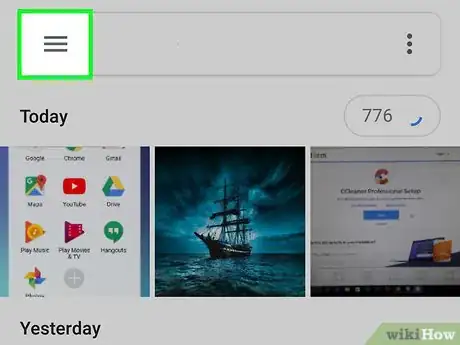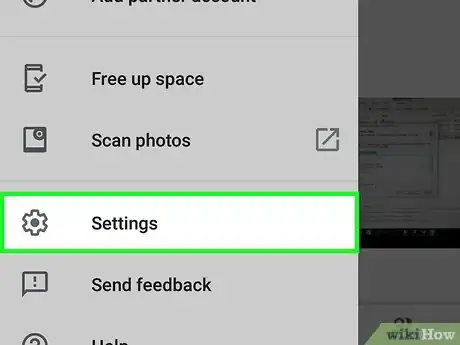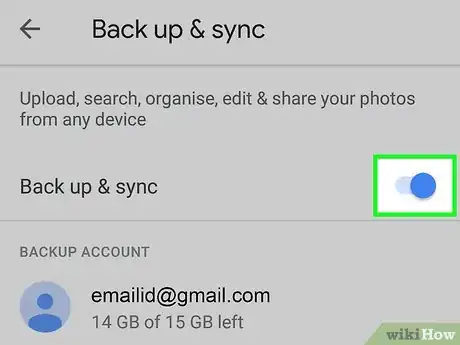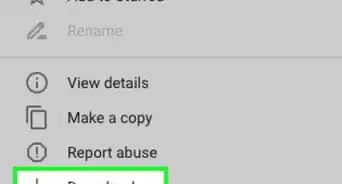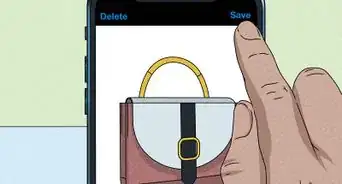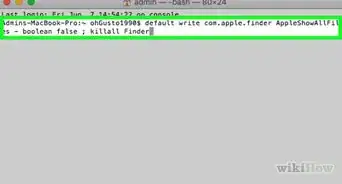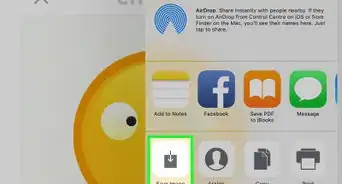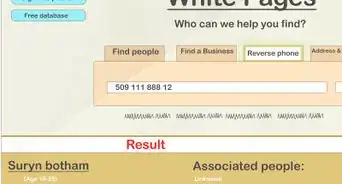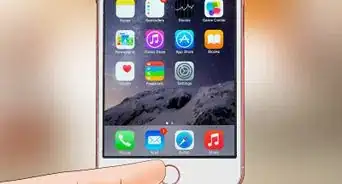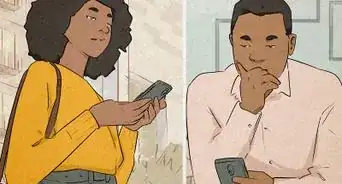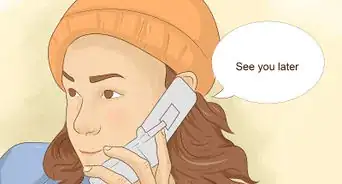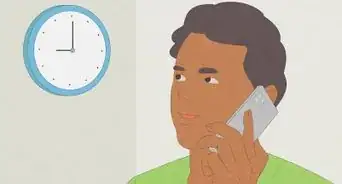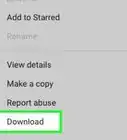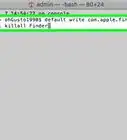This article was co-authored by wikiHow staff writer, Jack Lloyd. Jack Lloyd is a Technology Writer and Editor for wikiHow. He has over two years of experience writing and editing technology-related articles. He is technology enthusiast and an English teacher.
The wikiHow Tech Team also followed the article's instructions and verified that they work.
This article has been viewed 848,459 times.
Learn more...
This wikiHow teaches you how to copy or move photos from your computer onto your phone. You can do this with iTunes for an iPhone, or you can connect your phone via a USB charging cable if you have an Android, though you'll need a program to open the Android if you're doing this on a Mac. You can also use a cloud storage service such as iCloud for an iPhone or Google Photos for an Android.
Steps
Using iTunes
-
1Connect your iPhone to your computer. Use the iPhone's charging cable to connect it to one of your computer's USB ports.
- If you're on a Mac that doesn't have a USB port, you will need to purchase a USB-C to USB-3.0 adapter.
-
2Open iTunes. If iTunes doesn't open automatically, double-click the iTunes program icon to open it. iTunes resembles a multicolored musical note on a white background.Advertisement
-
3Click the iPhone icon. This iPhone-shaped icon is at the top of the iTunes window. Doing so opens the iPhone's page.
-
4Click Photos. This tab is in the left-hand sidebar below the "Settings" heading.
-
5Check the "Sync Photos" box. It's at the top of the Sync Photos page. Doing so will allow you to add photos from your computer to your iPhone.
-
6Click the "Copy photos from:" drop-down box. You'll find this option near the top of the Sync Photos page. Clicking it prompts a drop-down menu.
-
7Click Choose folder…. It's at the top of the drop-down menu.
-
8Select a folder. Click the folder from which you want to upload photos, then click Select Folder.
-
9Select subfolders if necessary. If the picture folder you selected has one or more folders in it that you don't want photos from, check the "Selected folders" radio button and then check each folder you want to use to upload photos.
-
10Determine whether or not you want to include videos. Check the "Include videos" box in the middle of the page to upload videos in your selected folder, or leave the box unchecked to upload only pictures.
-
11Click Apply. Your selected photos will begin uploading to your iPhone. Once the photos finish uploading, they will appear on your iPhone.
Using a USB Cable for Android on Windows
-
1Connect your phone to your computer. Attach one end of the charger cable to your Android and the other to your computer's USB port. This method will only work with an Android phone, since iPhones require iTunes to transfer photos over a USB cable.
- Tap Media device (MTP) on your Android's screen if prompted.
-
2
-
3
-
4Click your pictures' folder. This will normally be the Pictures folder in the left-hand sidebar, but if you're transferring images from a different location, click that folder in the sidebar instead.
-
5Select pictures to move. Click and drag your mouse across a group of pictures you want to select, or hold down Ctrl and click each picture you want to select individually.
-
6Click Home. This tab is in the upper-left corner of the window. A toolbar will appear below the Home tab area.
-
7Click Copy to. It's a folder-shaped icon in the "Organize" section of the toolbar. Doing so prompts a drop-down menu.
-
8Click Choose location…. This option is at the bottom of the drop-down menu. A pop-up window will appear.
-
9Click your Android's name. You'll find it in the middle of the window, though you may have to scroll down first.
-
10Click the DCIM folder. It's below the Android's name. Doing so expands the DCIM folder to show its contents.
-
11Click the Camera folder. This is below the DCIM folder. Click it selects the Camera folder as the copied images' destination.
-
12Click Copy. It's a button in the bottom-right corner of the pop-up window. Doing so will begin transferring the selected photos to your Android's internal storage; once there, they will be viewable from your Android's Photos app.
Using a USB Cable for Android on Mac
-
1Connect your Android to your Mac. Use the Android's charging cable to connect your Android to one of your computer's USB ports.
- If your Mac doesn't have a USB port, you will need to purchase a USB-C to USB-3.0 adapter.
- If your Android prompts you to select a connection type, tap Media device (MTP) on its screen before continuing.
-
2Download and install Android File Transfer. To do so:
- Go to http://www.android.com/filetransfer/
- Click DOWNLOAD NOW
- Install Android File Transfer
-
3Open the Finder. This blue-faced icon is in your Mac's Dock.
-
4Select your pictures' location. Click the pictures' folder in the left-hand column of folders. This will open the folder in the Finder window.
-
5Select pictures to transfer. Click and drag your mouse across a group of pictures you want to select, or hold down ⌘ Command and click each picture you want to select individually.
-
6Copy the pictures. Click the Edit menu item, then click Copy in the resulting drop-down menu.
-
7Open Android File Transfer. If Android File Transfer doesn't automatically open, click the Launchpad spaceship icon, then click the Android File Transfer icon, which resembles a green Android mascot.
- You can also click Spotlight in the top-right corner of the screen, type in android file transfer, and then click the Android File Transfer icon.
-
8Double-click the Internal storage or SD card folder. Depending on where you want to store your photos, this step will vary.
-
9Double-click the DCIM folder. This will open to another folder.
-
10Double-click the Camera folder. It's where your Android's photos are stored.
-
11Paste the pictures into this folder. Click anywhere in the folder, then click Edit and click Paste Items in the drop-down menu. Your copied photos will begin transferring over to your Android. Once they finish doing so, you'll be able to view them in your Android's Photos app.
Using iCloud
-
1Open the iCloud site. Go to https://www.icloud.com/ on your computer.
-
2Log into iCloud. Enter your Apple ID and password that you use for your iPhone, then click →. This will log you into your iCloud account.
- If you're already logged in, skip this step.
-
3Click Photos. It's a multicolored pinwheel icon on a white background. Doing so will open your iCloud Photos app.
-
4Click the "Upload" button. This icon resembles a cloud with an upward-facing arrow. Clicking it prompts a File Explorer (Windows) or Finder (Mac) window to open.
-
5Click the photos' storage folder. Click the folder in which your photos are stored. You'll find a list of folders on the left side of the window, so look for the pertinent folder there.
-
6Select photos to upload. Click and drag your mouse across a group of pictures you want to select, or hold down Ctrl (Windows) or ⌘ Command (Mac) and click each picture you want to select individually.
-
7Click Open. It's in the bottom-right corner of the window. Doing so will prompt your photos to begin uploading to iCloud.
-
8Wait for your photos to finish uploading. This will take some time depending on how many photos you're uploading. Once the upload is complete, your photos should be accessible on your iPhone.
- In order for the photos to show up on your iPhone, you must have iCloud Photo Library enabled on your iPhone.
Using Google Photos
-
1Open the Google Photos website on a computer. Go to https://photos.google.com/. This will open a page with your Android's photos if they are backed up.
- You may first have to sign into your Google account with your email address and password if this is your first time opening Google Photos.
-
2Click UPLOAD. This blue button is in the top-right side of the page. Clicking it prompts a File Explorer (Windows) or Finder (Mac) window to open.
-
3Click your photos' location. Click a folder with photos in it on the left side of the File Explorer or Finder window.
-
4Select photos to upload. Click and drag your mouse across a group of pictures you want to select, or hold down Ctrl (Windows) or ⌘ Command (Mac) and click each picture you want to select individually.
-
5Click Open. It's in the bottom-right corner of the window.
-
6Select an upload quality. Check one of the following options:
- High quality - Uploads the photo(s) in high quality resolution at a reduced file size. This does not count against your Google Drive storage limit.
- Original - Uploads the photo(s) in the original resolution, which may be higher than the "High quality" option. This counts against your Google Drive storage limit.
-
7Click CONTINUE. This option is in the bottom-right corner of the quality window. Doing so will prompt the photo(s) to begin uploading to your Google Photos account.
-
8Open Google Photos on your Android. This app resembles a red, yellow, green, and blue four-point star.
- If you aren't signed into Google Photos, you'll first enter your email address and password when prompted.
-
9Tap ☰. It's in the top-left corner of the screen. A pop-out menu will appear.
-
10Tap Settings. It's near the bottom of the pop-out menu.
-
11Tap Back up & sync. This is near the top of the Settings menu.
-
12
Using a Wi-Fi hotspot without internet
-
1Download the Xender app to your phone. Xender is available on different app markets like Google Play Store, Apple App Store, Huawei AppGallery, and Apkpure.
-
2On the Xender app, tap on the Connect to PC shortcut at the top right corner of the screen. On the top right corner, there is a laptop icon and a plus icon. The laptop icon is the shortcut to the Connect to PC feature. You can also tap on the plus icon and a list will show up. You can also tap on Connect to PC there.
-
3Accept the permissions the Xender app requests like access to storage and location. On Android, apps need permission to access files on the device. Location information is important in detecting the Wi-Fi hotspot your device is connected to.
-
4Connect your devices at the same Wi-Fi hotspot. If there is a Wi-Fi hotspot already available, just connect your phone and computer to that Wi-Fi hotspot. You can also use your phone or computer to create a Wi-Fi hotspot. If you cannot create a Wi-Fi link between your devices, you can still transfer files over the internet however this will be slower so using Google Photos or other cloud services is a much better option.
-
5Open your web browser and visit the IP address as shown on the Xender app. The IP address shown in the app is the IP address of your phone on the Wi-Fi hotspot. The app automatically finds it for you and you just need to type the address in your browser to connect your browser to your phone. You can also go to web.xender.com and connect your phone using QR code by swiping up the web mode at the bottom of the app and tapping the scan button to scan the QR code.
-
6On your computer, click on the Image/Photos icon and you will see an interface where you can download your images directly using Wi-Fi and without the need of a cable or internet. You can also tap specific images on the phone screen and swipe up to automatically download them to your computer.
Community Q&A
-
QuestionHow do I transfer my pictures from my PC to my phone?
 Community AnswerFrom your computer, compose an email to your own email address with the image(s) attached. Then open the email from your phone and save the image(s).
Community AnswerFrom your computer, compose an email to your own email address with the image(s) attached. Then open the email from your phone and save the image(s). -
QuestionHow can I transfer pictures and video from an iPhone 6+ storage to iCloud storage?
 Community AnswerHold the picture, and a pop up will give you the option to put the picture in cloud storage. Just click the option.
Community AnswerHold the picture, and a pop up will give you the option to put the picture in cloud storage. Just click the option. -
QuestionHow do I upload photos without a USB cable?
 Community AnswerDownload Google Photos, upload the photos, and from the Google Photos website, download them to your computer. You could also email yourself the photos from your phone and download them to your computer that way as well.
Community AnswerDownload Google Photos, upload the photos, and from the Google Photos website, download them to your computer. You could also email yourself the photos from your phone and download them to your computer that way as well.
Warnings
- Large files will take a while to transfer from your computer to your phone.⧼thumbs_response⧽
About This Article
To transfer an image from your computer to your Android phone, start by connecting your phone to your computer with a USB cable. Then, open File Explorer and click on your Pictures folder or wherever your images are stored. Once you’ve selected the pictures you want to copy, click “Copy to” in the toolbar and select your phone from the pop-up menu. Choose the folder you want to copy your images to, and click “Copy.” Alternatively, upload your photos to a cloud storage service, like Google Photos. Then, open the app on your phone, navigate to “Settings” and make sure “Backup and Sync” is checked to sync your photos to your phone. For more tips, including how to transfer images from your computer to your iPhone, read on!