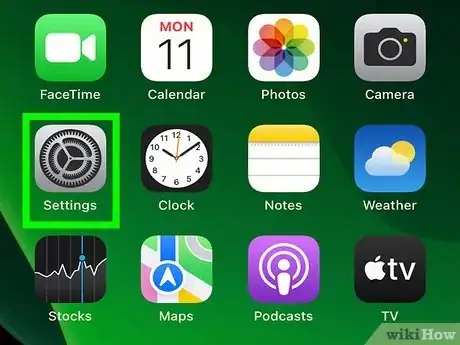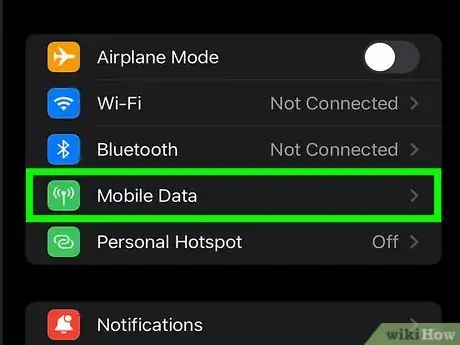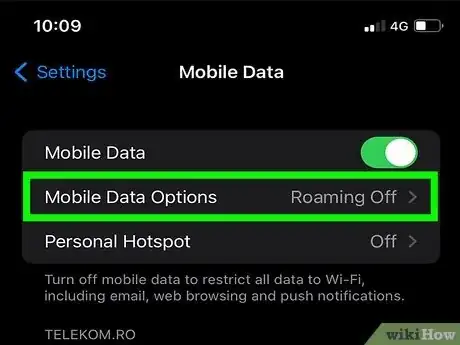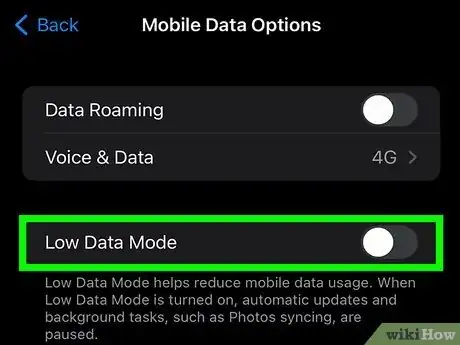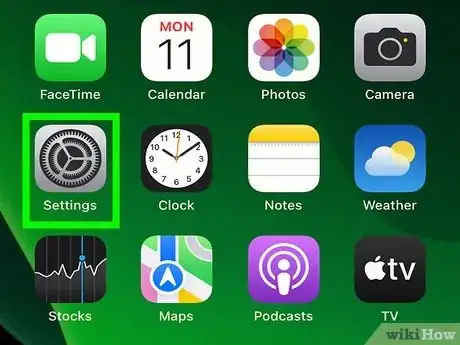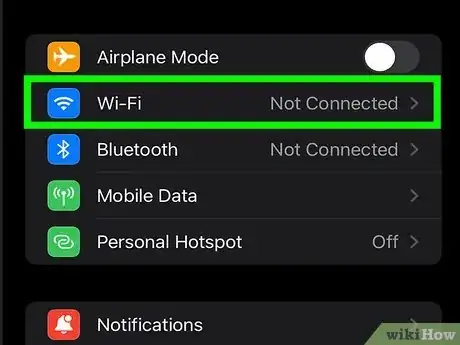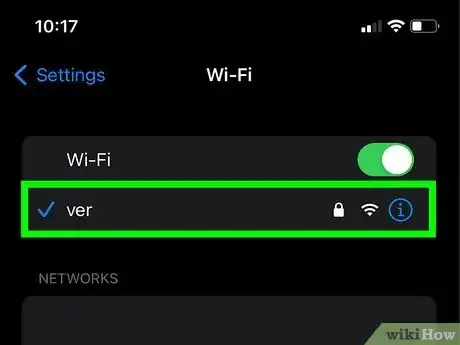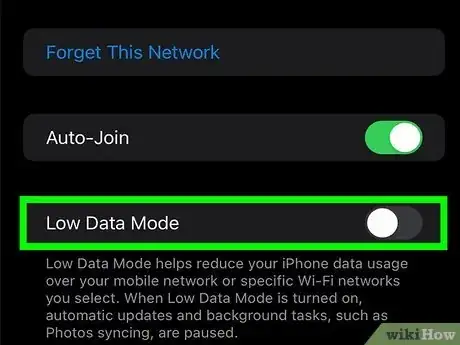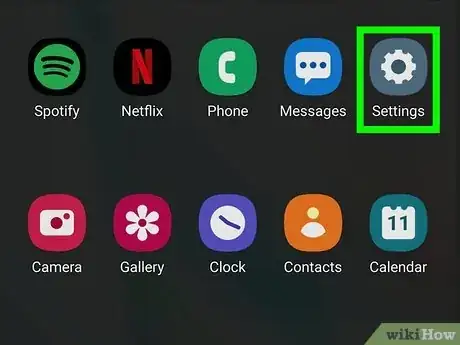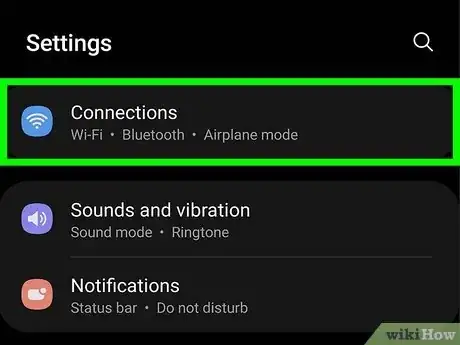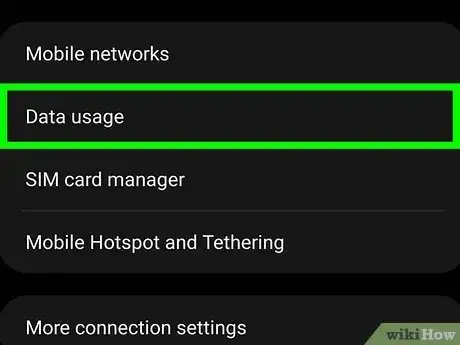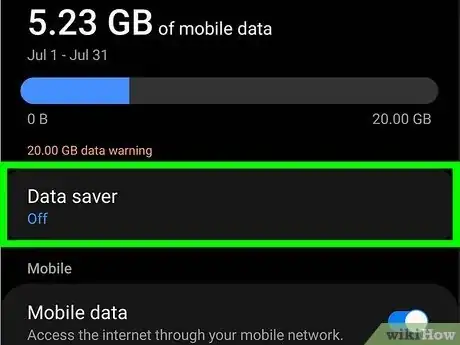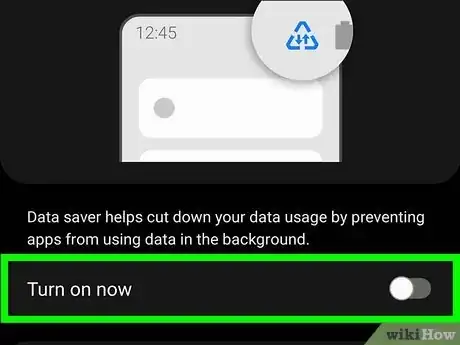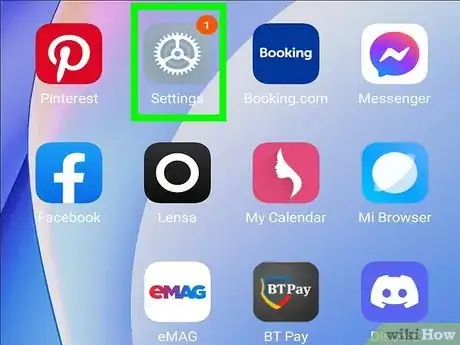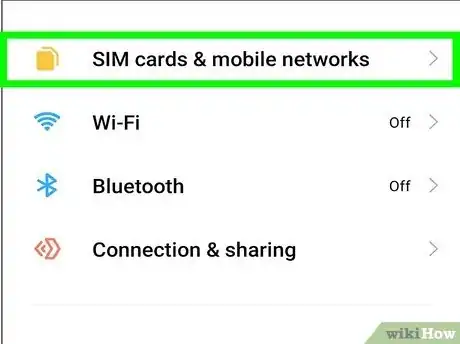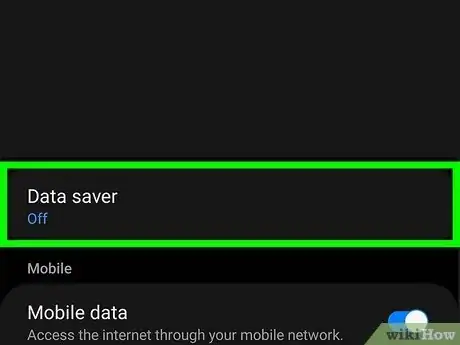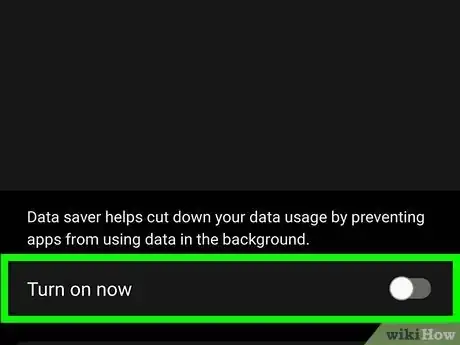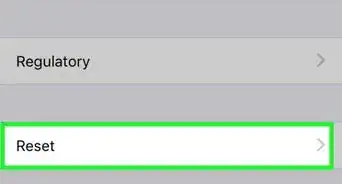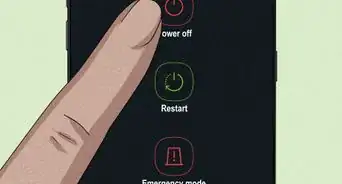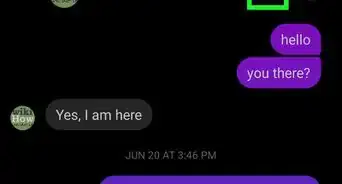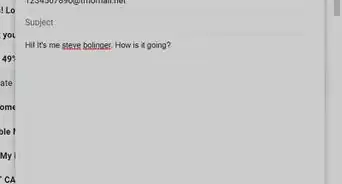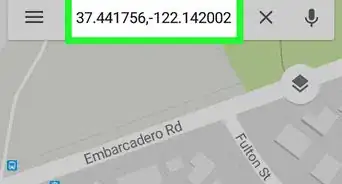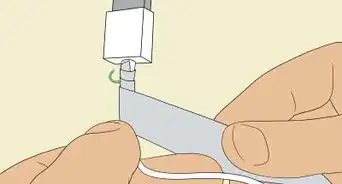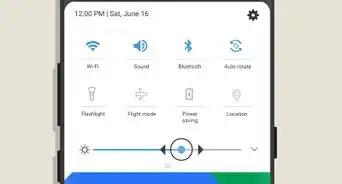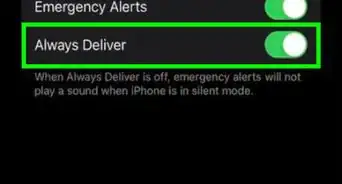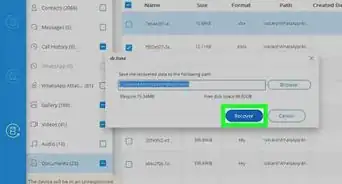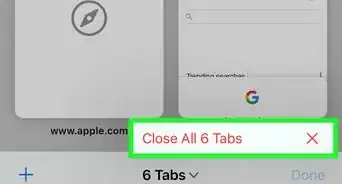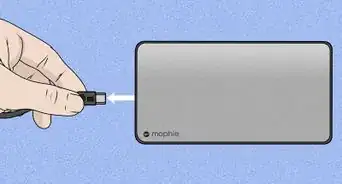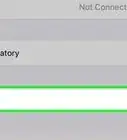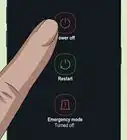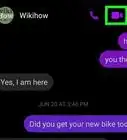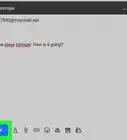This article was co-authored by wikiHow staff writer, Travis Boylls. Travis Boylls is a Technology Writer and Editor for wikiHow. Travis has experience writing technology-related articles, providing software customer service, and in graphic design. He specializes in Windows, macOS, Android, iOS, and Linux platforms. He studied graphic design at Pikes Peak Community College.
This article has been viewed 17,058 times.
Learn more...
Do you want to turn off Low Data Mode on your iPhone? Low Data Mode (or "Data Saver" on Android) is meant to restrict data usage to save data costs on your phone bill. However, it can cause lag while surfing the internet as well as pause automatic updates and other background tasks, like cloud data syncing. Luckily, you can turn off Low Data Mode at any time. This wikiHow article teaches you how to turn off Low Data Mode on iPhone and iPad, and Data Saver Mode on Android devices.
Steps
Low Data Mode for Cellular Data (iPhone & iPad)
-
1
-
2Tap Cellular Data. It's near the top of the Settings menu. It's next to a green icon that resembles a radio tower.Advertisement
-
3Tap Cellular Data Options. It's the second option in the Cellular Data menu. This displays the Cellular Data Options menu.
-
4Tap the toggle switch next to Low Data Mode." It's the second option in the Cellular Data Options menu. If the toggle switch is green, Low Data Mode is on. If the toggle switch is grey, Low Data Mode is off. Tap the toggle switch to turn Low Data Mode on or off.[1]
- Turning off Low Data Mode on your iPhone may result in an increase in your cellular data usage. You can still conserve data in other ways, such as by disabling Wi-Fi Assist and turning off background refresh for apps.
Low Data Mode for Wi-Fi (iPhone & iPad)
-
1
-
2Tap Wi-Fi. It's near the top of the Settings menu. This displays your Wi-Fi settings.
-
3Tap your Wi-Fi network. The Wi-Fi network that you are currently connected to should be listed near the top of the Wi-Fi settings menu below "Wi-Fi." Tap the Wi-Fi network you are currently connected to.
-
4
Data Saver Mode (Samsung Galaxy)
-
1
-
2Tap Connections. It's the first option at the top of the Settings menu. It's next to an icon that resembles three arching lines.
-
3Tap Data Usage. It's about halfway down the Connections menu. This displays the Data Usage menu.
-
4Tap Data Saver. It's at the top of the Data Usage menu. This displays the Data Saver menu. Data Saver restricts data usage when you are on connected to a cellular network rather than Wi-Fi.
-
5Tap the toggle switch next to "Data Saver."' If the toggle switch is blue, Data Saver is turned on. If the toggle switch is grey, Data Saver is turned off. Tap the toggle switch to turn Data Saver on or off.[2]
- Alternatively, if Data Saver is turned on, you can allow individual apps to have unrestricted data usage. To do so, tap Allow app while Data saver on at the bottom of the Data Saver menu in the Settings menu. Then tap the toggle switch next to whichever apps you want to allow unrestricted data access when Data Saver mode is turned on.
- Turning off Low Data Mode on your Samsung Galaxy may result in an increase in your cellular data usage. You can still conserve data in other ways, such as by setting a data limit and restricting background data use.
Data Saver Mode (Other Androids)
-
1
-
2Tap Network and Internet. It's at the top of the Settings menu. It's next to an icon with three arching lines. |
-
3Tap Data Saver. This displays the Data Saver menu. Data Saver restricts data usage when you are on connected to a cellular network rather than Wi-Fi.
- The Settings menu may be slightly different for each Android model. If you are not able to find the Data Saver option, tap the magnifying glass icon in the upper-right corner and enter "Data Saver" in the search bar to search for the Data Saver option in the Settings menu.
-
4Tap the toggle switch next to "Data Saver."' If the toggle switch is blue, Data Saver is turned on. If the toggle switch is grey, Data Saver is turned off. Tap the toggle switch to turn Data Saver on or off.
- Alternatively, if Data Saver is turned on, you can allow individual apps to have unrestricted data usage. To do so, tap Unrestricted data at the bottom of the Data Saver menu in the Settings menu. Then tap the toggle switch next to whichever apps you want to allow unrestricted data access when Data Saver mode is turned on.[3]
- Turning off Low Data Mode on your Android may result in an increase in your cellular data usage. You can still conserve data in other ways, such as by setting a data limit and restricting background data use.