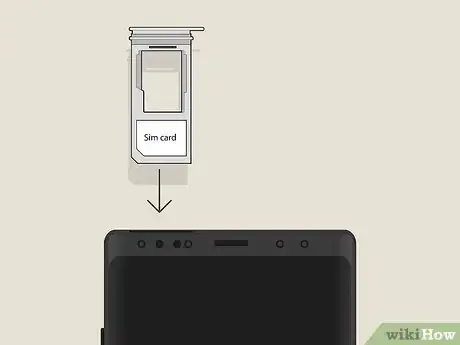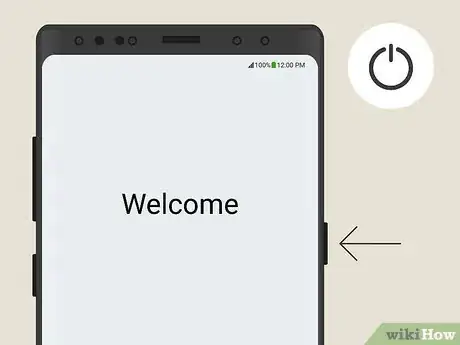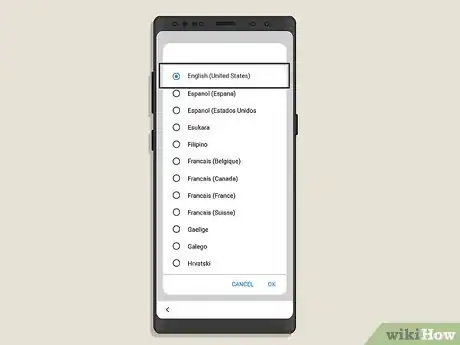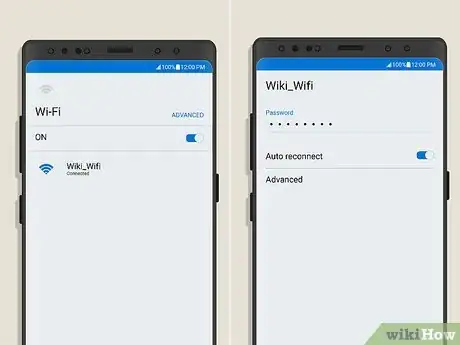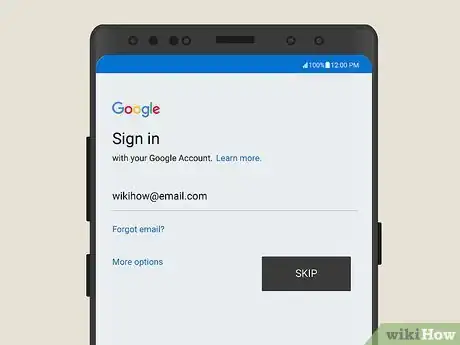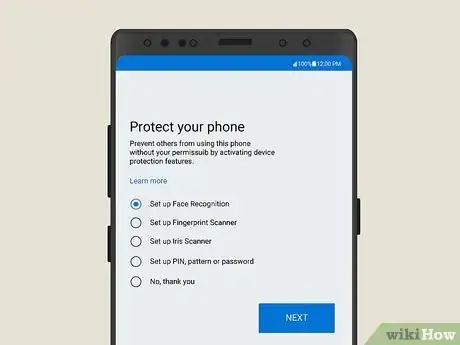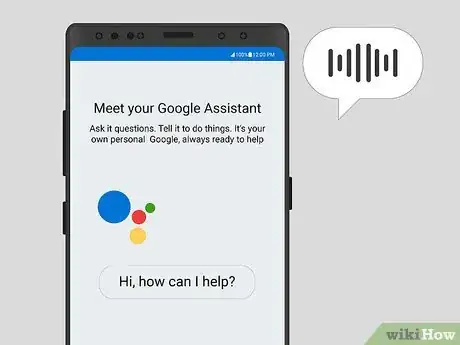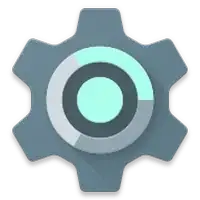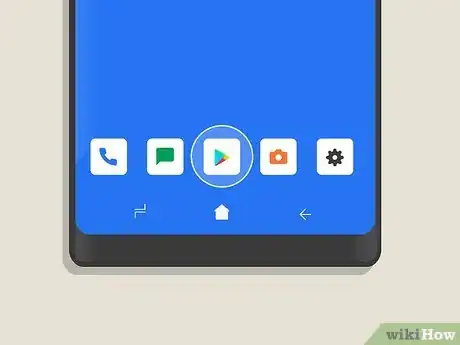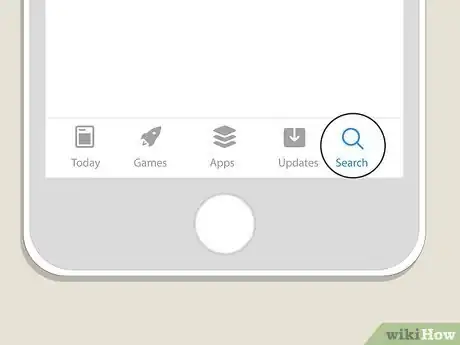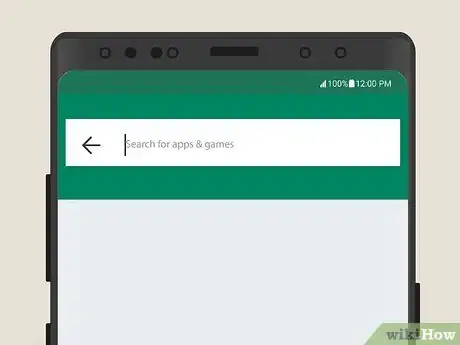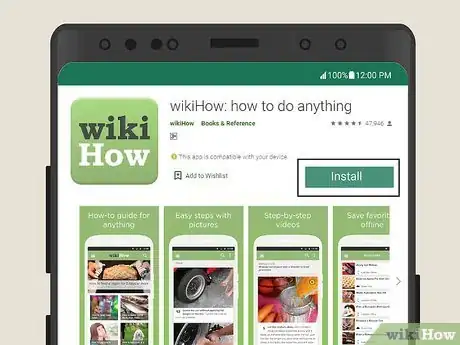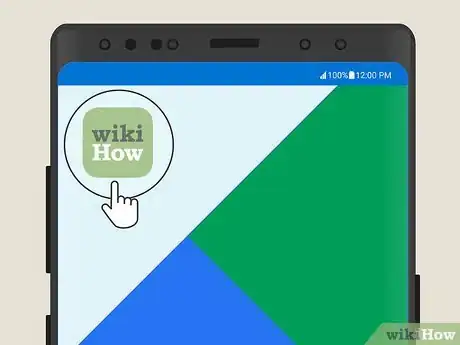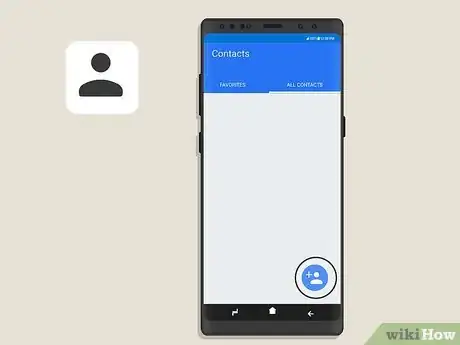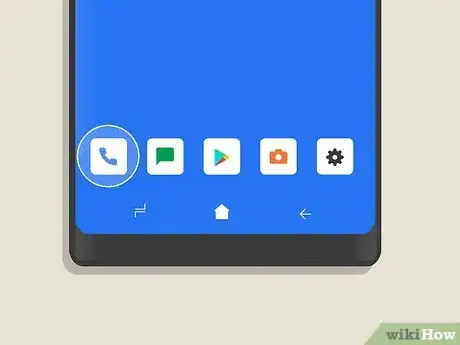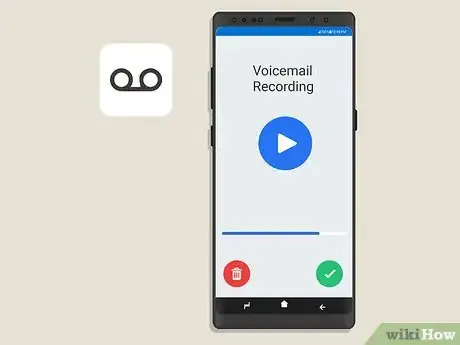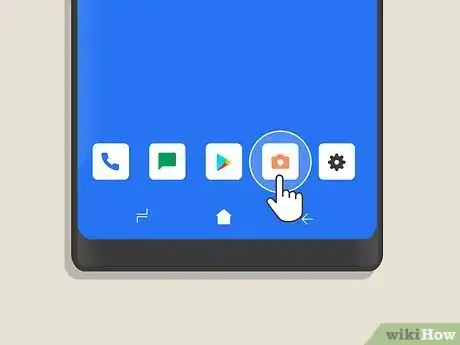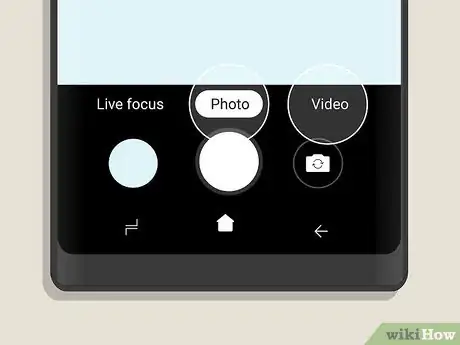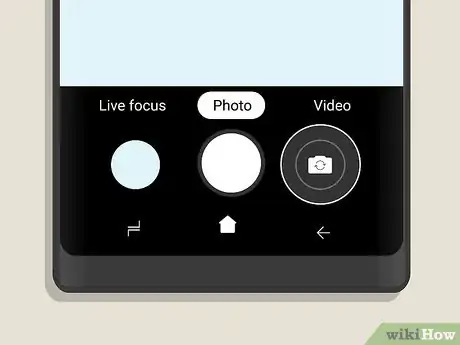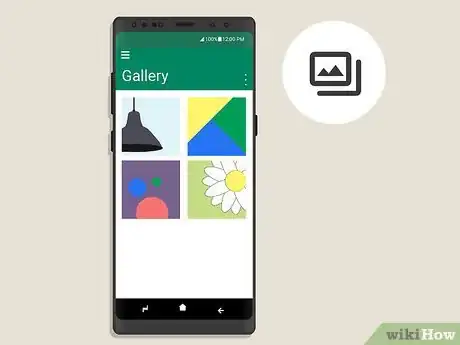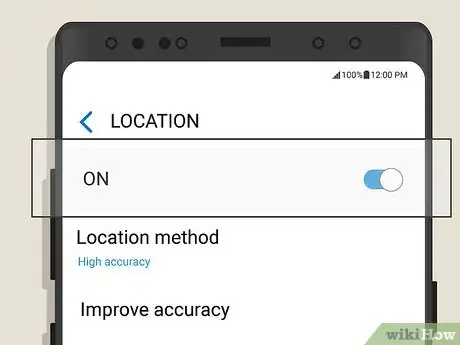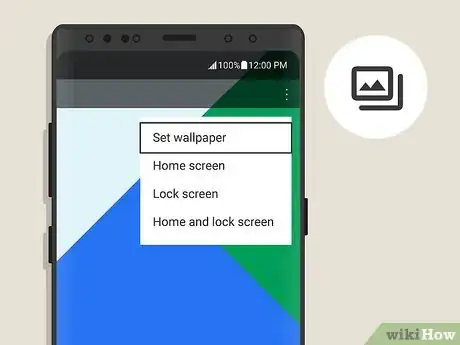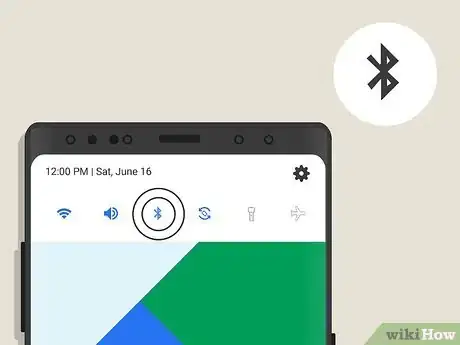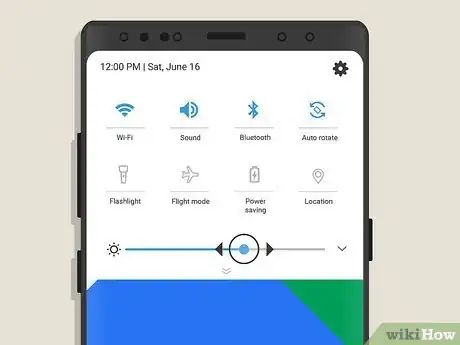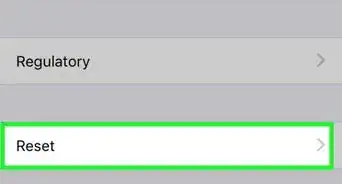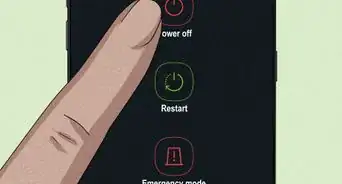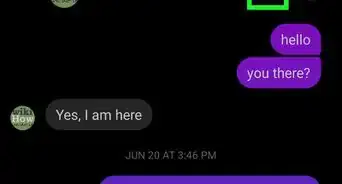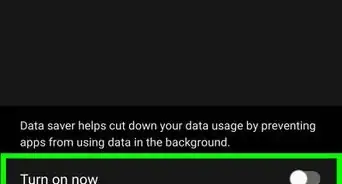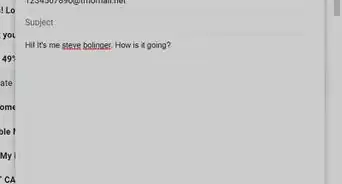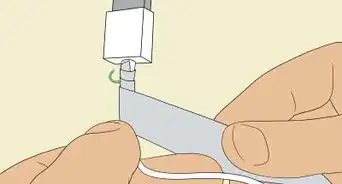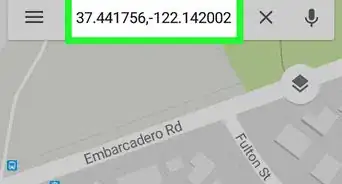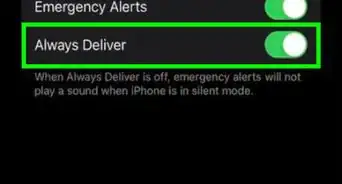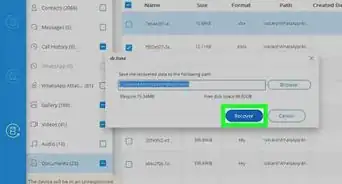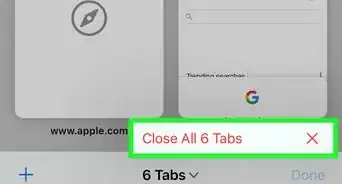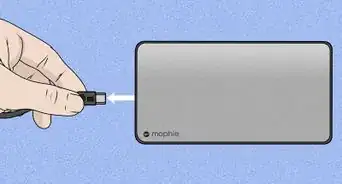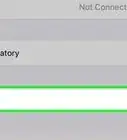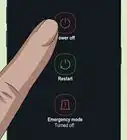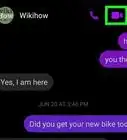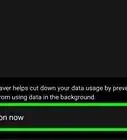This article was co-authored by wikiHow staff writer, Travis Boylls. Travis Boylls is a Technology Writer and Editor for wikiHow. Travis has experience writing technology-related articles, providing software customer service, and in graphic design. He specializes in Windows, macOS, Android, iOS, and Linux platforms. He studied graphic design at Pikes Peak Community College.
The wikiHow Tech Team also followed the article's instructions and verified that they work.
This article has been viewed 38,976 times.
Learn more...
Communication has evolved over time making methods simpler to contact someone thousands of miles away. Instead of waiting weeks for a response to a letter, you can get one back in a matter of minutes through texting or email. Technology continues to evolve; as a result, we must adapt and learn how to evolve with it. This wikiHow teaches you how to use a smartphone.
Steps
Setting Up Your Smartphone
-
1Understand what kind of smartphone you have. While there many makes and models of smartphones on the market today, the two major platforms they run on are Android and iOS.
- iOS: iOS is developed by Apple and is used on all iPhone and iPad devices. iOS devices tend to be a little more expensive, but they are also a little more user-friendly and have better security features. Apple is a little bit stricter on what apps are allowed for iPhone and iPad and does not allow you to install apps from unverified third-party sources.
- Android: Most non-Apple smartphones run on the Android operating system. It's a little more complex and not as easy to use. Smartphone developers can customize the Android operating system for their own phone models. This means that the layout can be a little different from one phone make and model to another. Android is a little less strict on what apps are allowed the platform, and you can install apps from unverified third-party sources. This also means that Android devices have more security flaws and require you to be more vigilant about what you download and install on your smartphone.
-
2Install the SIM card. SIM stands for Subscriber Identity Module. The SIM card is a tiny rectangular shaped card with an integrated circuit on the bottom. The SIM card is provided by your cellular service provider and contains your account information and phone number. A valid SIM card must be installed in your phone for it to work. Most of the time, the retailer you purchase the phone from will install the SIM card for you. If you need to install a SIM card, use the SIM card tool that came with your phone and insert it into the compartment with a tiny pinhole in it. This will eject the compartment. Place the SIM card in the tray and replace it into your smartphone. On iPhone and iPad, the SIM card tray is usually located on the right side of the phone. On Android phones, the SIM card tray is found along to the top or side of the phone.
- On some older smartphones, you need to remove the back and take out the battery to access the SIM card storage area.
- If you don't have a SIM card tool, you can use a paperclip to open the SIM card compartment.
- Some newer phones have an eSIM instead of a physical SIM card.
Advertisement -
3Make sure your smartphone is fully charged. Your smartphone comes with a charger. To charge your smartphone, plug it into an electrical outlet and plug the USB cable into the charger. Then plug the opposite end of the USB cable into the bottom of your smartphone. A brand new phone may come with a little bit of a charge, but it's a good idea to make sure your phone is fully charged before using it. Allow a few hours for your phone to fully charge.
-
4Power on your smartphone. Press and hold the power button on your smartphone to power it on. The screen will light up. The Power button is located on the top-right shoulder of most iPhone and iPad devices. On Android devices, it is typically on the upper-right side.
-
5Select your language and region. The first time you power on your smartphone, there is a setup process to go through. The setup process is going to be a little different from one phone model to another. Usually, the first step is to select your language and region. Use the drop-down menu to select your language and country you live in.
-
6Enter your wireless network and password. Smartphones can connect to the internet using two methods. They can access mobile data from the 3G, 4G, 4G LTE, or 5G network that your cellular service provider has set up. Cellular service plans often have a limited amount of mobile data you can access per month on their network. You can lower the amount of mobile data usage you use each month by connecting your smartphone to your home Wi-Fi network. In order to connect to your wireless network, enter the name of your wireless network and wireless password when prompted. Your smartphone will connect to your Wi-Fi network when it is within range.
-
7Create or sign in to your email account. In order to download apps and access services for your device, you need to sign in to account. During the setup process, you will be given the option to create a new account and sign in or sign in to an existing account. If are using an iPhone or iPad, you can use create or sign in to an Apple ID email address. If you are using an Android device, you can sign in or create a new Google account. Your account will have an email address attached to it. Some devices, such as Samsung Galaxy or Amazon Kindle devices may require or give you the option to sign in to an Amazon or Samsung account.
-
8Set up your lock-screen security. Your smartphone has a lot of personal information on it. You want to make sure other people can't access your smartphone if it's ever lost or stolen. It is recommended that you select a lock-screen security option to prevent other people from accessing your phone. Most modern smartphones have lots of options you can use as lock-screen security. Your phone will automatically lock when it is not being used. You will need to use the lock-screen to unlock your phone. Follow the instructions to select and set up a lock-screen security option. Some options are as follows:
- PIN/Passcode: This option allows you to set up a passcode or 4-8 digit PIN number you use to unlock your phone. Make sure you set up a passcode or PIN that you can remember.
- Pattern: This option allows you to draw across a 3x3 grid of dots to unlock your phone. Make sure you select a pattern that you can remember.
- Fingerprint: Many newer phones come with a fingerprint scanner. On iPhones, touch the Home button below your screen to scan your fingerprint. On Android, the fingerprint scanner is on the back of the phone below the camera.
- Retinal Scan: Some newer phones can use the camera to scan the retinas of your eyes. To use this feature, hold your phone up in front of your face so the forward-facing camera can see your eyes. The screen will usually mark where your eyes need to be placed in the camera.
- Facial Recognition: This method stores a 3D or 2D scan of your face and allows you to unlock your phone by viewing your face.
- No security: This option allows you to bypass the lock-screen security and unlock your phone instantly. This is not recommended.
-
9Set up voice assistance (optional). Most modern phones come with a voice assistant. On iPhone and iPad, this is Siri. On Android devices, this is the Google Assistant. Follow the instructions to set up the voice assistant. it will usually ask you to speak a few sentences into the microphone. This will teach it to recognize your voice. To access the voice assistant, press and hold the home button below the screen.
-
10
Downloading and Using Apps
-
1Press the Home button to view your home screen. The Home Button is the large button at the bottom-center of the screen on both iPhone and iPad. Press this button to view your home screen.
- On some newer devices, the Home button is on the screen itself rather than a physical button.
-
2
-
3Tap Search tab (iPhone only). On iPhone, tap the Search tab at the bottom of the screen to view the Search bar in the App Store.
-
4Type the name of an app in the search bar. On Android devices, the Search bar is at the top of the Google Play Store. On iPhone, it's in the center of the page under the "Search" tab. This displays a list of apps that match your search query in the App Store or Google Play Store.
- Alternatively, you can browse apps on the home page of the App Store or Google Play Store. Tap one of the tabs at the bottom of the screen to browse apps by category.
-
5Tap GET or Install next to an app. This downloads and installs the apps on your smartphone.
- Both iOS and Android devices have many apps that are free to download and install. Some apps require you to purchase them or purchase additional features. In order to purchase apps and additional features, you will need to add a payment method to your account on Android or iPhone
-
6Tap an app icon to open the app. On iPhone and iPad, apps are displayed on your Home screen. There are several panels to the home screen. Swipe left and right on the home screen to move from one panel to the next. On Android, only apps you select are displayed on the Home Screen. Swipe up from the bottom of the screen, or tap the icon with 9 squares in a 3x3 grid to see the Apps menu. This has a complete list of apps.
- Some apps require you to grant permission to access your phone. If an app asks to access your contacts, camera, photos, files, etc, tap Allow to grant permissions.
- To add apps to your Home Screen on Android, open the Apps menu. Tap and hold an app. Drag it to the panel you want to add it to.
- Popular apps include Facebook, Facebook Messenger, Instagram, Twitter, Gmail, Google Chrome, Google Maps, Uber, WhatsApp, and YouTube
Using the Phone and Text Features
-
1Add Contacts to your phone. The Contacts app keeps an organized list of all your contacts and their contact information. Use the following steps to add contacts on your smartphone:
- Tap the Contacts app icon.
- Tap the plus (+) icon.
- Enter your contacts name.
- Enter your contact's phone number.
- Enter any other contact information you wish to add.
-
2Make calls on your smartphone. You can make phone calls using the Phone app on your smartphone. It usually has an icon that resembles an old fashioned phone. Use the following steps to make a phone call on your phone.
- Tap the Phone app icon.
- Tap Contacts or Keypad.
- Tap a contact or use the keypad to dial a phone number.
- Tap the green button with a phone to place the call.
- Tap the red button with a phone to end a call.
-
3Send and receive text messages. In addition to making and receiving phone calls, you can also send and receive text messages. Use the following steps to send and receive text messages:
- Tap the Messages app icon.
- Tap an existing conversation to view any new text messages from that person.
- Tap the icon that resembles a paper and pencil on iPhone or plus (+) icon on Android.
- Enter a phone number or name of a contact in the "To:" field.
- Type your message.
- Tap the icon that resembles an arrow pointing up on iPhone or a paper airplane on Android.
-
4
Using the Camera
-
1Tap the Camera app to open it. The Camera app has an icon that resembles a camera. Tap the Camera app to open it. The Camera app can take both still photographs and videos.
-
2Tap Video or Photo. Tap Photo if you want to take a still video. Tap Video if you want to shoot a video.
- Many phones have other options you can select. These include slow-mo, panorama, time-lapse, live photo, AR Emoji, Animoji, Memoji and more.
-
3Tap the icon with two curved arrows in a circle to switch cameras. Most smartphones have a camera in the front and on the back. Use the camera in the front to take a selfie. Use the camera on the back to take pictures of everything else. Tap the icon with two arrows forming a circle to switch cameras. On iPhone, it's inside an icon that resembles a camera.
-
4Use the image on the screen to frame your photo or video. The camera feed is displayed on the screen. Use the screen to line up the photo or video you want to take.
-
5Tap the large white button to take a picture or start recording. If you are in photo mode, this will take a picture. If you are in video mode, this will start recording your video.
-
6Tap the button with the red square to stop recording. It's the same button you tap to start recording. If you are shooting a video, this button will turn into a stop button with a red circle in the middle. Tap the stop button to stop recording a video.
-
7Tap the icon that resembles your photo or video to view it. This displays your camera roll. This shows recent videos and pictures you have taken. Tap an image or video to view it.
-
8Open the Photos or Gallery app to view your photos and videos. If you are using an iPhone or iPad, tap the Photos app to view your photos and videos. It has an icon that resembles a colorful flower. On Android devices, tap the icon that resembles a photograph to open the Gallery app. This contains the photos and videos you have taken.
Accessing Additional Features
-
1Turn Locations On and Off. Your smartphone has the ability to track your location. This can be useful when using certain apps like Google Maps. However, many people like to protect their privacy by turning locations off when they are not using it. Use the following steps to turn Locations on and off:
- Open the Settings app.
- Tap the Magnifying glass icon in the upper-right corner.
- Type Locations in the search bar.
- Tap Locations.
- Tap the Toggle Switch next to "Locations".
-
2Set a custom wallpaper. The wallpaper is the image you see on your home screen. You can change the wallpaper image. Use the following steps to set a custom wallpaper.
- Open the Gallery or Photos app.
- Tap an image you want to use as your wallpaper.
- Tap the icon that resembles a blue box with an arrow pointing up on iPhone, or icon with three dots on Android. It's in the upper-right corner.
- Scroll down and tap Use as wallpaper on iPhone or Set as wallpaper on Android.
-
3Access the Bluetooth menu . Bluetooth can be used to connect wireless devices, such as headphones and speakers. Use the following steps to access the Bluetooth menu.
- Swipe down from the top of the screen on Android or the upper-right corner on iPhone.
- Tap the Bluetooth icon to turn Bluetooth on and off. It resembles an angular "B" with a tale.
- Tap and hold the Bluetooth icon to display connected nearby devices.
- Tap a Bluetooth device to pair it.
- Tap a device to pair with it.
-
4Change the screen brightness. Changing the screen brightness can make the screen easier to read in bright light, or easier on the eyes in dim light. Use the following steps to change screen brightness:
- Swipe down from the top of the screen on Android or the upper-right corner on iPhone.
- Tap and drag the slider bar that has an icon that resembles a sun.
Community Q&A
-
QuestionWhat button to press to answer a call on a smartphone?
 Firoz KhanCommunity AnswerWhen you see a notification banner or on the full screen that someone has called you, tap the green phone icon to answer.
Firoz KhanCommunity AnswerWhen you see a notification banner or on the full screen that someone has called you, tap the green phone icon to answer.
About This Article
1. Make sure your phone is fully charged and press and hold the power button to turn it on.
2. Follow the instructions to complete the initial setup process
3. Tap an app icon on your home screen or apps menu to open an app.
4. Use the App Storeon iPhone or Google Play Store on Android to download and install new apps.
5. Use the Contacts app to add new contacts.
6. Use the Phone app to make phone calls.
7. Use the Messages app to make a receive text messages.
8. Use the Camera app to take photos and videos.
9. Use the Gallery or Photos app to view your photos and videos.
10. Use the Settings app to turn phone features on and off.