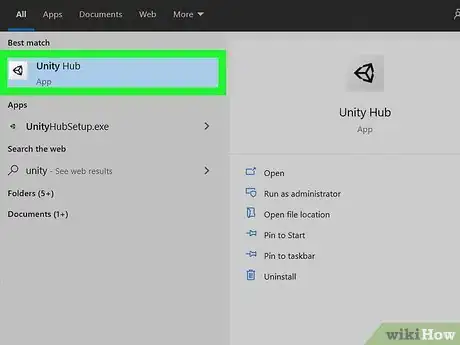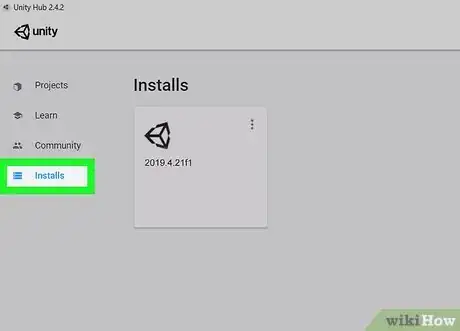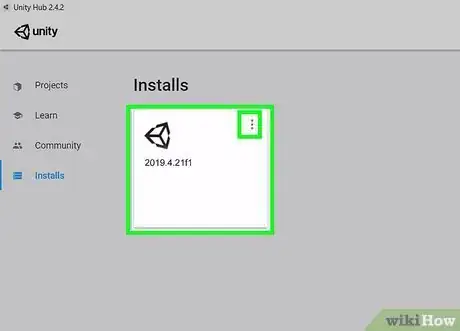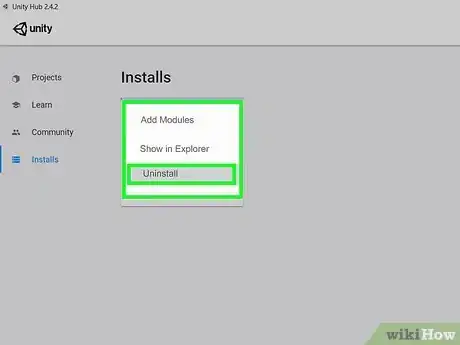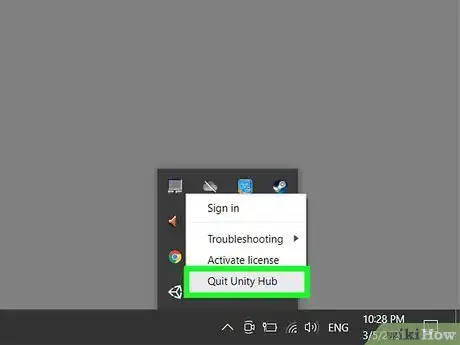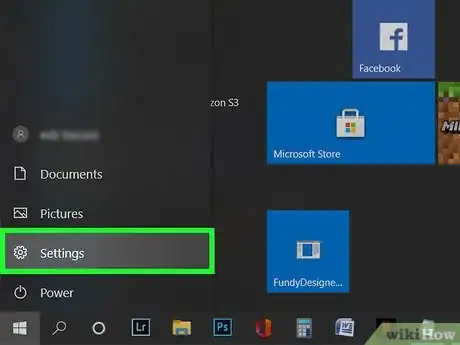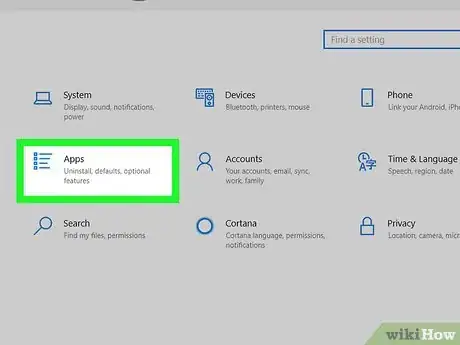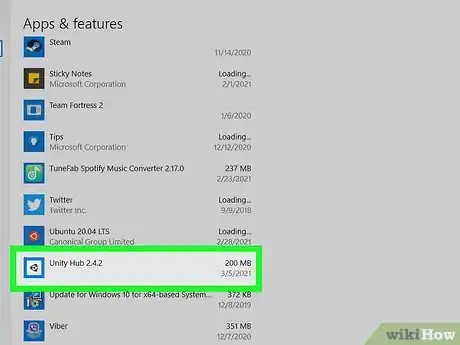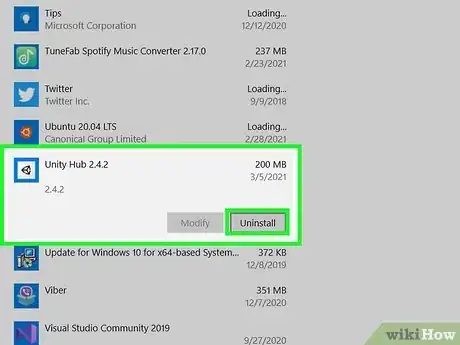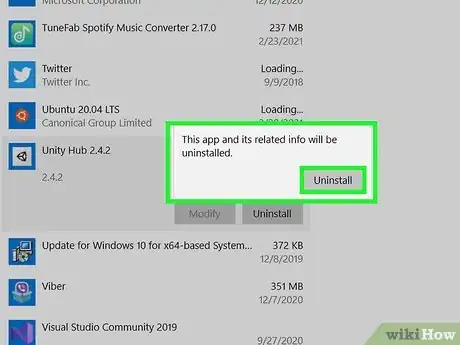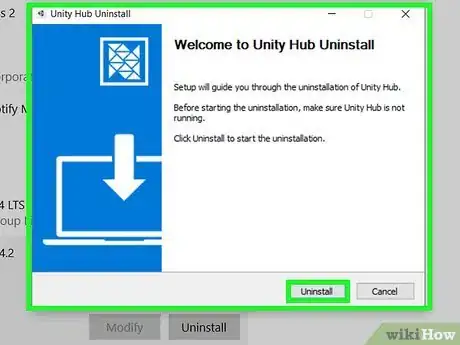This article was co-authored by wikiHow staff writer, Nicole Levine, MFA. Nicole Levine is a Technology Writer and Editor for wikiHow. She has more than 20 years of experience creating technical documentation and leading support teams at major web hosting and software companies. Nicole also holds an MFA in Creative Writing from Portland State University and teaches composition, fiction-writing, and zine-making at various institutions.
The wikiHow Tech Team also followed the article's instructions and verified that they work.
This article has been viewed 18,023 times.
Learn more...
This wikiHow teaches you how to completely uninstall Unity and Unity Hub from your Windows PC. You'll need to use the Unity Hub app to first delete your existing Unity installations and then you'll be able to uninstall the Unity Hub.
Steps
-
1Open Unity Hub. An easy way to do this is to press the Windows key, type unity into the search bar, and then click Unity Hub in the search results.[1]
- If you don't uninstall Unity through Unity Hub, you'll run into errors when trying to uninstall Unity. The same goes for trying to uninstall Unity Hub without first uninstalling the installed versions of Unity.
-
2Click the Installs tab. It's in the left panel of the Unity Hub. A list of your Unity installs will appear.Advertisement
-
3Click the three vertical dots on your Unity install and select Uninstall. A confirmation will appear.
- If you have multiple versions of Unity listed on the Installs tab, you'll need to repeat this for each of them after confirming.
-
4Click the Uninstall button to confirm. The selected version of Unity is now removed.
- Continue until you've uninstalled all versions of Unity on the tab.
-
5Quit Unity Hub. Closing Unity Hub by clicking the X won't do to the trick. To close Unity Hub, click its icon in the taskbar near the system clock (usually at the bottom-right corner of the screen) and then select Quit Unity Hub.
- If you don't see Unity Hub's three-arrow icon near the clock, click the up-arrow to the left of the icons in that area to expand those which are hidden.
-
6
-
7Click Apps. This opens additional settings.
-
8Click Unity Hub in the right panel. The apps are in alphabetical order, so you'll probably need to scroll down to find it. Two buttons will expand on the Unity Hub tile.
-
9Click Uninstall. A confirmation message will appear.
-
10Click Uninstall to confirm. This will open the Unity Hub Uninstall utility.
-
11Click Uninstall on the Unity Hub Uninstall utility. Once Unity Hub is removed, a confirmation message will appear. You can click Finish to close the installer.
About This Article
1. Open Unity Hub.
2. Click the Installs tab.
3. Click the three dots and select Uninstall. Do this for all versions.
4. Quit Unity Hub.
5. Go to your Windows Settings > Apps.
6. Click Unity Hub and select Uninstall.
7. Click Uninstall to confirm.
8. Click Uninstall on the Unity Uninstall utilty.