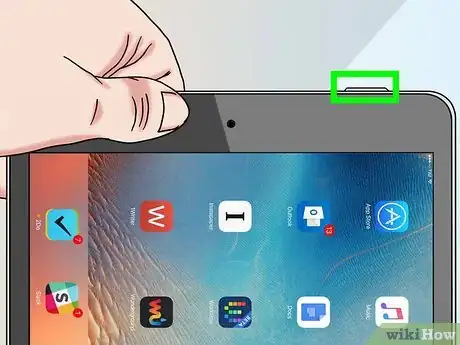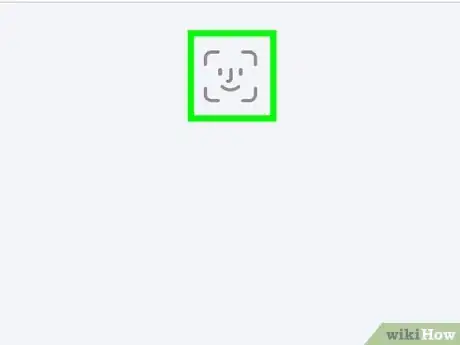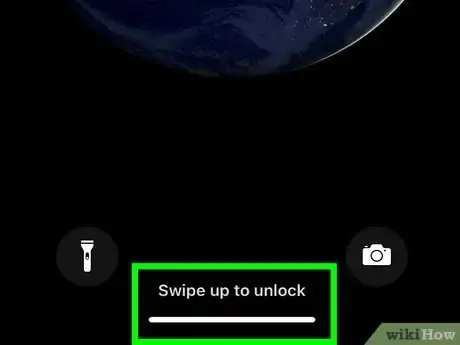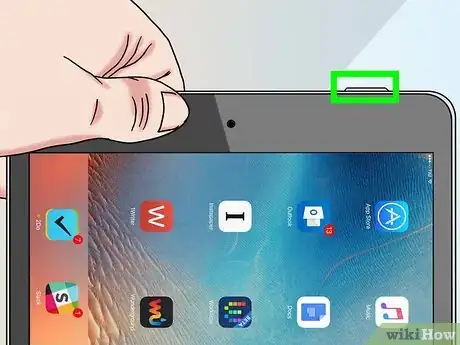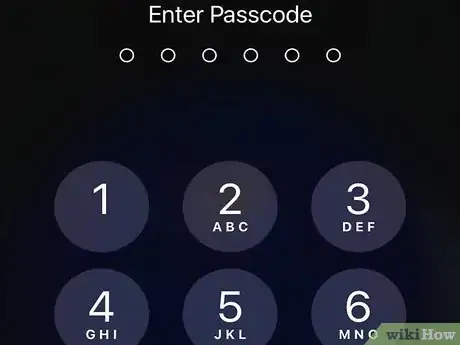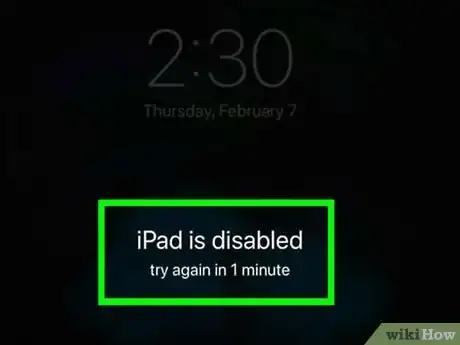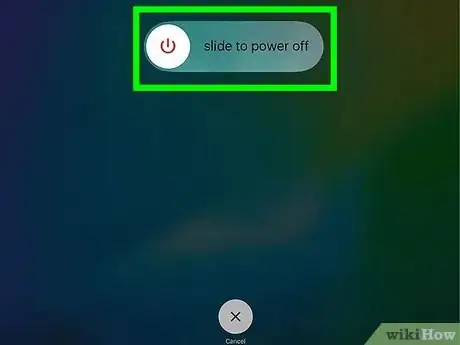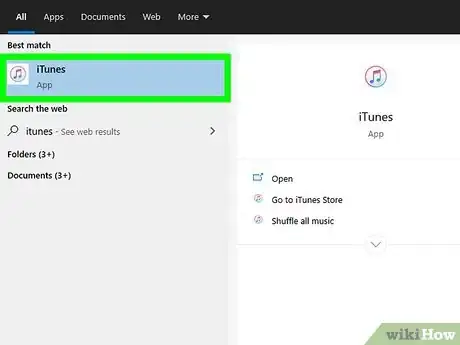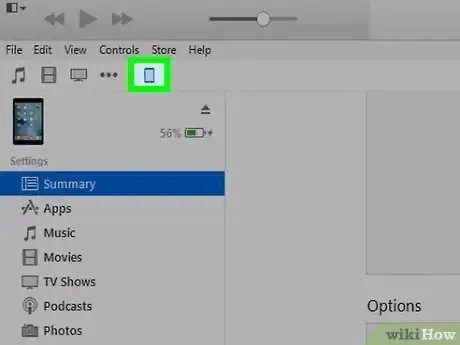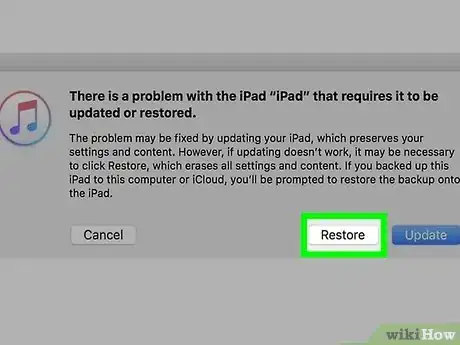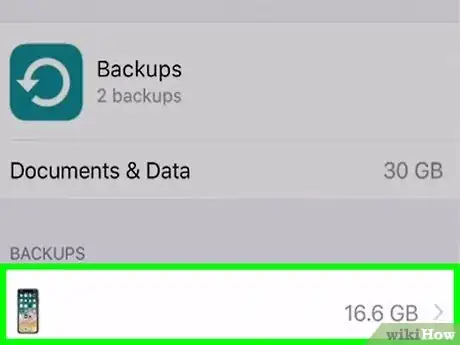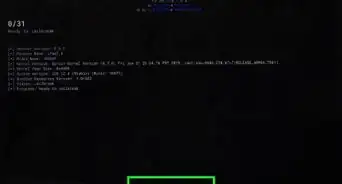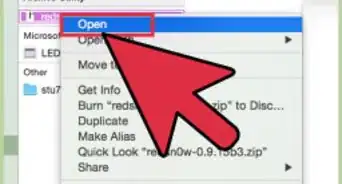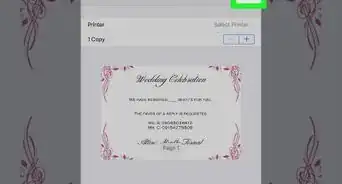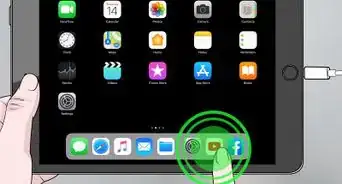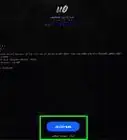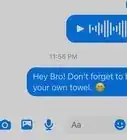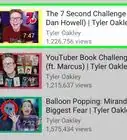This article was co-authored by wikiHow staff writer, Nicole Levine, MFA. Nicole Levine is a Technology Writer and Editor for wikiHow. She has more than 20 years of experience creating technical documentation and leading support teams at major web hosting and software companies. Nicole also holds an MFA in Creative Writing from Portland State University and teaches composition, fiction-writing, and zine-making at various institutions.
The wikiHow Tech Team also followed the article's instructions and verified that they work.
This article has been viewed 164,486 times.
Learn more...
iPads come with several security features you can use to lock your device and keep your data secure. If you try to unlock your iPad one too many times, it will be disabled for security reasons. If this happens, you can reset the password by restoring your iPad to its original factory settings. As long as you've backed up your iPad to iCloud or your computer, you'll won't lose any data during this process. This wikiHow teaches you how to unlock your iPad's screen, as well as what to do if your iPad is disabled after unsuccessful login attempts.
Steps
Using Face ID
-
1Press the top button on your iPad. It's on the top edge of the tablet. This will wake the screen.[1]
- You can also wake the screen by tapping it.
-
2Glance at your iPad. Do this at about 10 to 20 inches from the iPad, or about an arm's length.
- If you're wearing a face mask, you'll be asked to enter your password to confirm.
- Make sure you don't accidentally cover the camera with your finger.
Advertisement -
3Swipe up from the bottom of the screen. Once your face is recognized, an unlocked padlock icon will appear—swipe up from the bottom of the screen to complete unlocking your iPad.
Using a Passcode or Touch ID
-
1Press the Home button or top button. If your iPad has a large Home button below the screen, press that. If there's no Home button, use the top button.
- If you have Touch ID enabled, use the finger associated with Touch ID to press the button. This will automatically unlock your iPad.
- If Touch ID doesn't register, you may need to rotate or reposition your finger to get a good reading.
-
2Enter your password. Once the password is accepted, your iPad's screen will unlock.
- If you enter your passcode incorrectly 10 times, it will be disabled.[2]
Unlocking a Disabled iPad
-
1Check the disabled message. If you see a message on your iPad that says it's disabled, it's because you've tried one too many times to unlock the screen without success. If it says to try again after a certain period of time (such as 1 minute or 15 minutes), don't panic—just try again after that time period. However, after 10 incorrect tries, your iPad will remain disabled until you restore it to factory settings.
- As long as you've backed up your iPad to iCloud or a computer, you should be able to restore it and easily get your settings and files back where they belong. If you didn't make a backup, those files and setting may be gone forever.
- Don't connect your iPad to the computer just yet—first you'll need to put it into recovery mode.
-
2Turn off your iPad. The steps are different depending on whether your iPad uses Face ID or has a Home button:
- If your iPad has a Home button: Press and hold both the top button until the Power Off slider appears. Drag the slider to turn off your iPad.
- If your iPad doesn't have a Home button: Press and hold the top button and either of the volume buttons at the same time. When the Power Off slider appears, drag it to turn off the iPad.
-
3Hold down the top button (or Home button, if you have one) while connecting the iPad to your computer. Keep holding down this button as you connect the iPad to the computer using a Lightning cable. You can lift your finger from the button when you see the Recovery Mode screen on your iPad—it has an image of a computer and a charging cable.
-
4Open Finder (Mac) or iTunes (Windows). Finder is the two-toned smiley face icon on the Dock at the bottom of your Mac's screen. If you're using Windows, open iTunes—it'll be in the Windows menu.
-
5Select your iPad. If you're using Finder, click your iPad's name in the left panel. If you're using iTunes, click the icon of an iPad in the upper-left area of iTunes.
-
6Click Restore. It's the option in the middle when you connect your iPad to iTunes or Finder while in recovery mode. iTunes or Finder will now download software for your iPad and start the process of restoring it.[3] Follow the on-screen instructions to proceed.
-
7Set up your iPad. Once the iPad is restored, you'll be prompted to set it up as new. This will allow you to pick a new passcode and set up new security features such as Touch ID or Face ID.
- During setup, you'll be asked if you want to restore from an iCloud or computer backup—be sure to select the option to restore from backup so you can get your files and settings back.
Community Q&A
-
QuestionHow do I find the correct iTunes program for my iPad?
 Community AnswerIt is usually the first option. Check the number of downloads and how many people rated it.
Community AnswerIt is usually the first option. Check the number of downloads and how many people rated it. -
QuestionHow do I unlock an iPad if I can't remember the login information?
 Community AnswerReset it. To do this, you should take it to Apple and ask them. After doing this, make sure you memorize your new password. I recommend writing it down somewhere safe where you can always access it when you need to.
Community AnswerReset it. To do this, you should take it to Apple and ask them. After doing this, make sure you memorize your new password. I recommend writing it down somewhere safe where you can always access it when you need to. -
QuestionHow do I unlock my iPad if I forgot the password?
 Community AnswerTry finding your iPad's location through your Google account. Usually, if you log in and look through the devices tab, you should be able to lock or unlock your iPad or other devices with a master password. If this does not work, try the factory reset. Since you have logged in with Google on your iPad, everything will be backed up, allowing you no damage.
Community AnswerTry finding your iPad's location through your Google account. Usually, if you log in and look through the devices tab, you should be able to lock or unlock your iPad or other devices with a master password. If this does not work, try the factory reset. Since you have logged in with Google on your iPad, everything will be backed up, allowing you no damage.
wikiHow Video: How to Unlock an iPad
References
About This Article
1. Wake up your iPad.
2. Swipe up from the bottom of the screen.
3. Enter your passcode.
4. Power off your iPad and connect it to a computer (if disabled or you can't remember your passcode).
5. Open the Finder or iTunes and click iPad.
6. Press and hold the top button on your iPad until the recovery screen appears.
7. Click Restore on your computer to restore the iPad to it's factory settings.
8. Go through the iPad setup process.
9. Use any iPad backup you have to restore your data and settings.