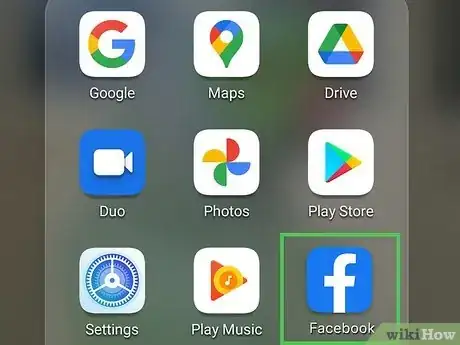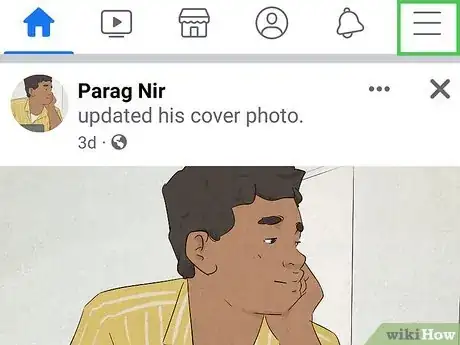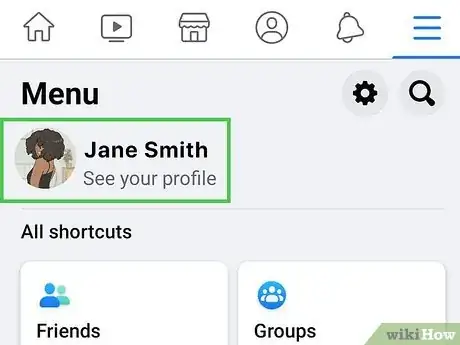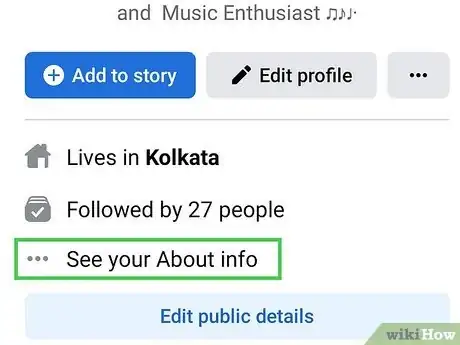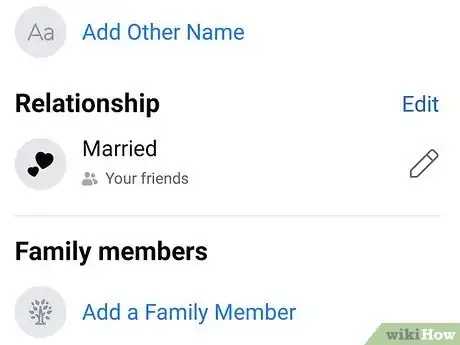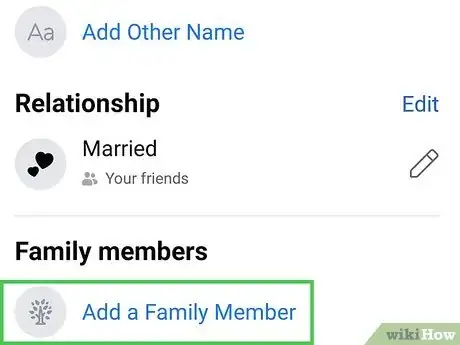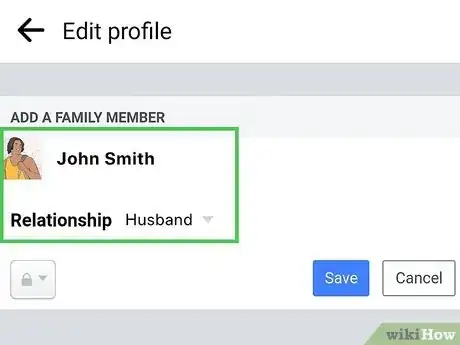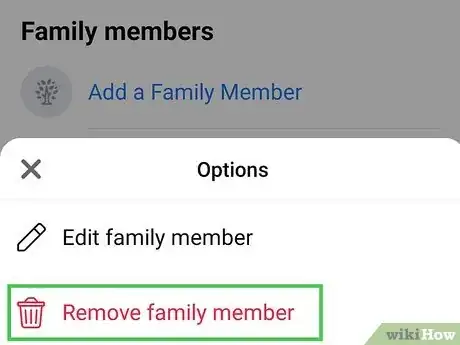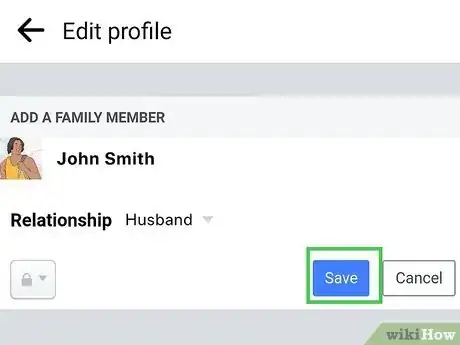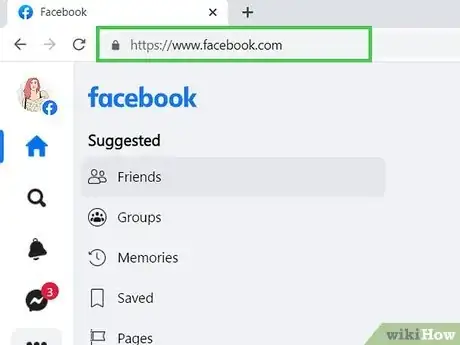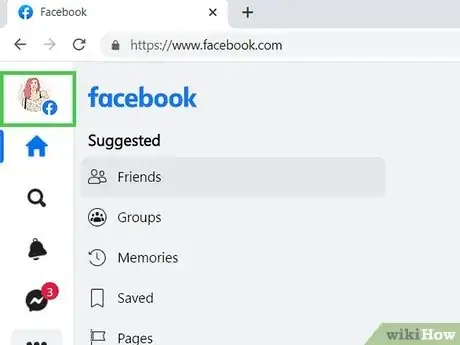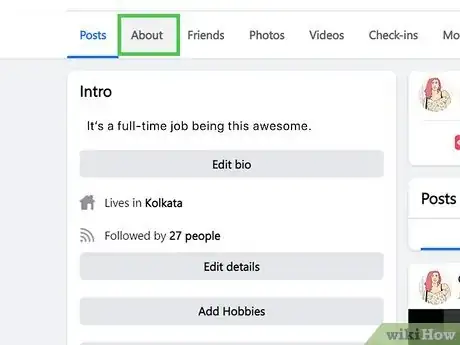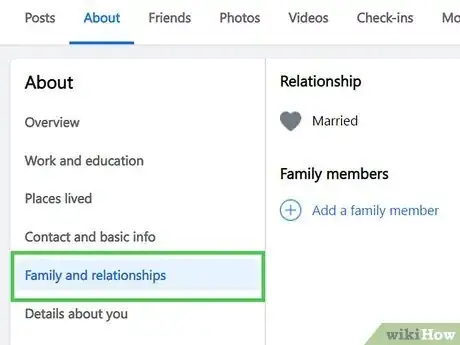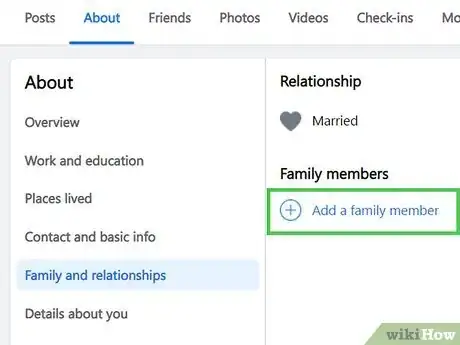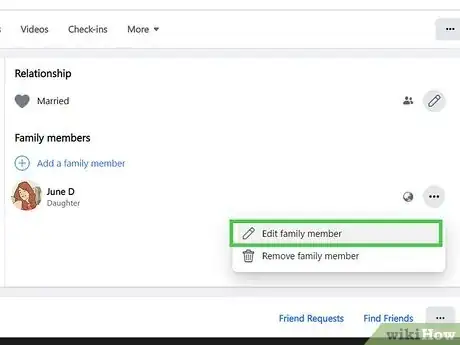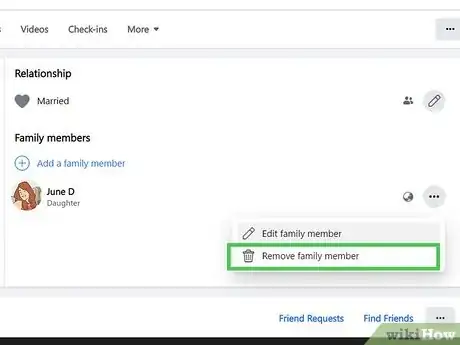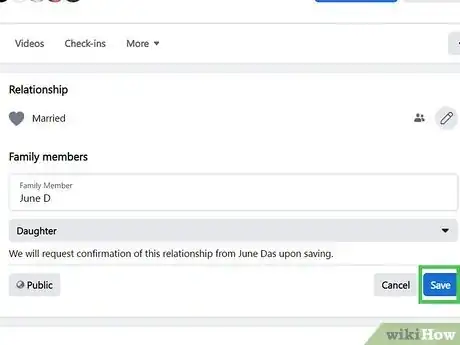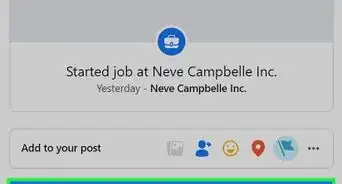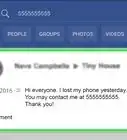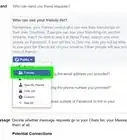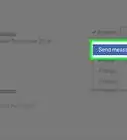This article was co-authored by wikiHow staff writer, Cory Stillman. Cory Stillman is a Technology Writer for wikiHow. Cory has experience writing about Film and TV for several online publications, including Screen Rant and Film Cred. He earned a degree in Film and Media Studies with a minor in Creative Writing and certificates in Global Studies and Children’s Literature from the University of Pittsburgh.
This article has been viewed 48,796 times.
Learn more...
Do you want to add your sister, cousin, mother, or other family member to your Facebook profile? Since Facebook is a social network, it makes sense to show how you and the people around you on Facebook are connected. Once you’ve added a family member as a friend on Facebook, you can identify and update your relationship on Facebook so that people will know how you are related. This wikiHow article will teach you how to add family members and update your family relationships on Facebook using a computer, Android, iPhone, or iPad.
Steps
Using the Facebook Mobile App
-
1Open the Facebook app on your Android, iPhone, or iPad. It's the blue-and-white "f" icon on your Home screen or in your app list.
-
2Tap the three-line menu ☰. You'll see these three horizontal lines at the top-right corner on an Android, or at the bottom-right corner on an iPhone or iPad.[1]Advertisement
-
3Tap your name. You'll see it near the top of the menu.
-
4Tap See Your About Info. This displays the "About" section of your profile.
-
5Scroll down to the "Family Members" section. This displays any current family members you have, as well as the option to add additional family members.
-
6Tap Add a Family Member. This gives you the option to add a new relative to your Facebook profile.
- The person you add will need to approve your relationship before it appears on your profile.
-
7Enter the person's name and select your relationship. Start typing the name of someone from your friend's list. When the correct person appears, tap their name to select them. Then, choose their relationship to you, such as Sister or Cousin.
- You can also choose an audience for your post now—the audience you select determines who can see your connection.
-
8Update an existing family member. To edit a current family relationship, tap the pencil icon beside the person's name to edit your relationship.
- You may change your relation to that user, or change the privacy settings (i.e., who can see your relationship online).
- To remove a family member, tap the pencil icon next to the person's name and select Remove.
-
9Tap Save to save your changes. If you added someone new, that person will receive a notification to approve or deny your relationship. Once they approve it, your relationship to that family member will appear on your profile.
- If you remove someone from your family, they'll be notified as well. However, they won't have to approve the change.
Using a Computer
-
1Go https://www.facebook.com in any web browser. Log in to your account if you haven't already.
-
2Click your name at the top-right corner of Facebook. This takes you to your profile.
-
3Click About. You'll see this tab at the top of your profile.
-
4Click Family and relationships. This option is in the left panel.
-
5Click + Add a family member to add someone new. You'll see this option under "Family members" in the right panel.[2] Now you can add your relationship:
- Type in the name of the family member you’re adding in the field provided.
- The person you add should already be connected to you on Facebook in order for his or her name to appear.
- Select your relationship with that person from the drop-down list.
-
6Edit an existing family member. To change an existing relationship, click the three horizontal dots next to the person you want to edit, then click Edit family member.
- You can change your relationship status with the selected user, replace them with a different user, or adjust the privacy settings (i.e., who can see your relationship).
- Keep in mind you can only be family with people you are friends with on Facebook.
-
7Delete a family member. If you’d like to remove a family member, click the three dots next to their name and then select Remove family member.
- Click on Confirm when prompted to remove the selected family member from your profile.
- The person is still your friend on Facebook, but he or she will just not appear under your profile as family.
-
8Click Save to save your changes. Your family will receive a notification about the changes you’ve made, including any deletions.
- Your family member must accept the change.
- Deleted family members are notified, but they do not need to agree to the deletion, nor will the update appear in anyone's feed.