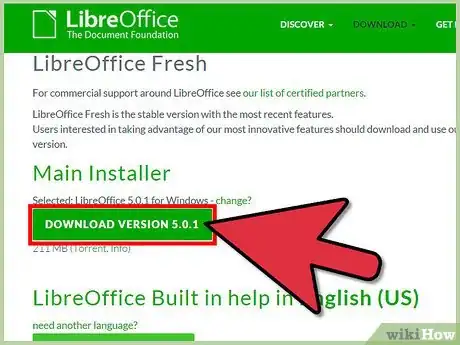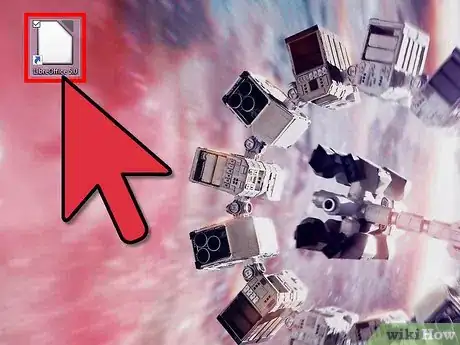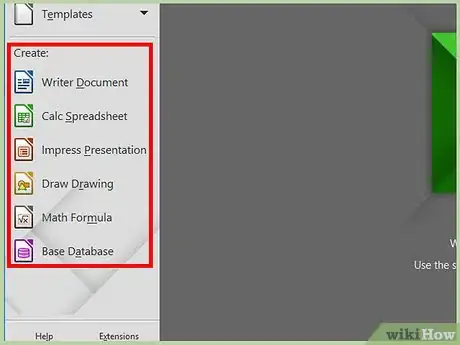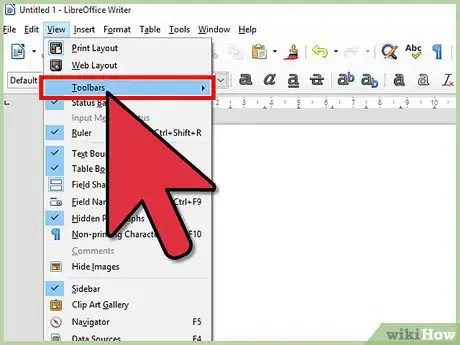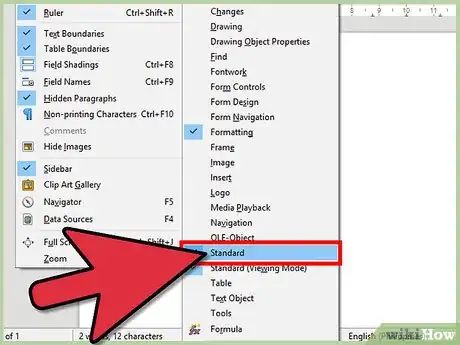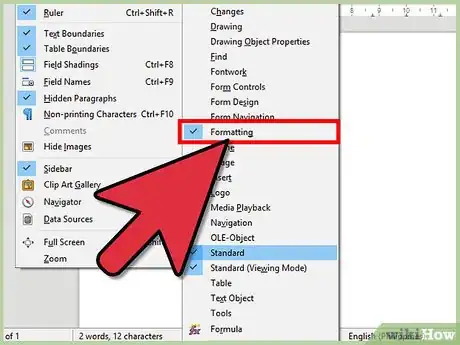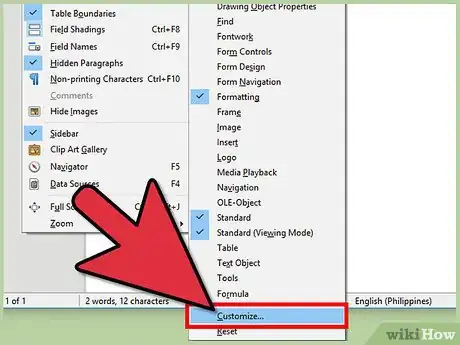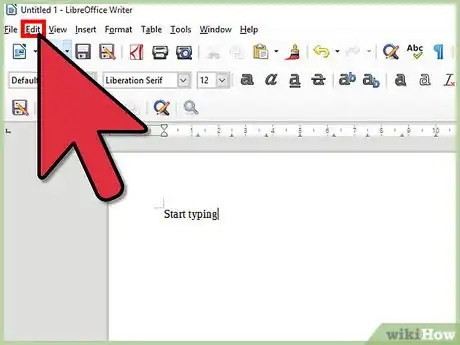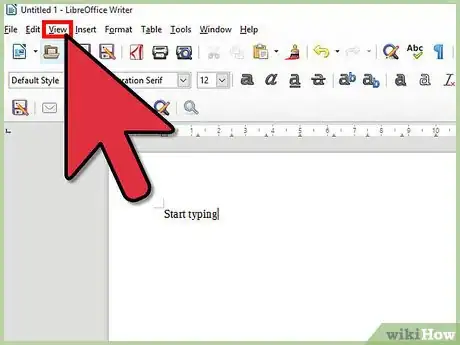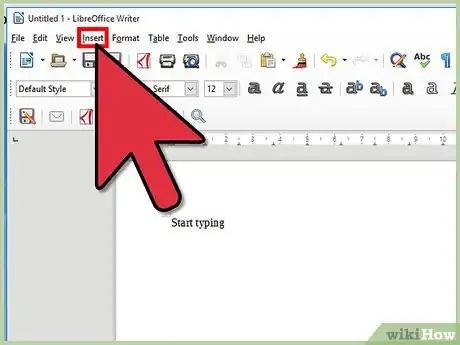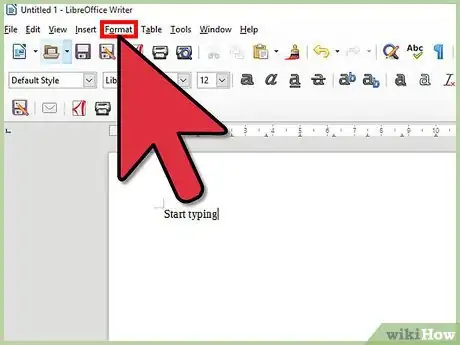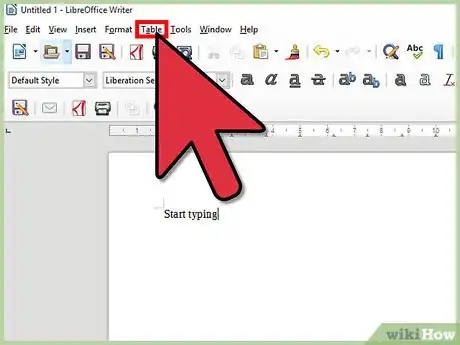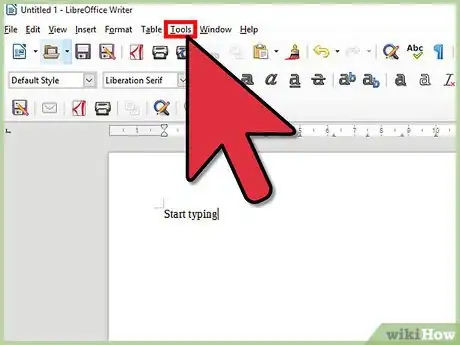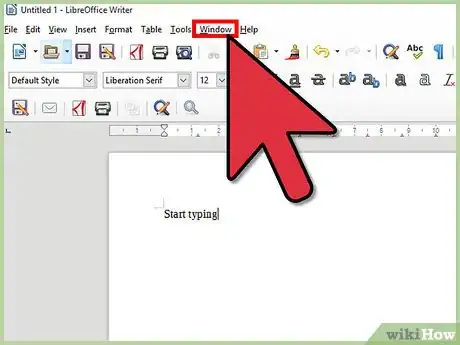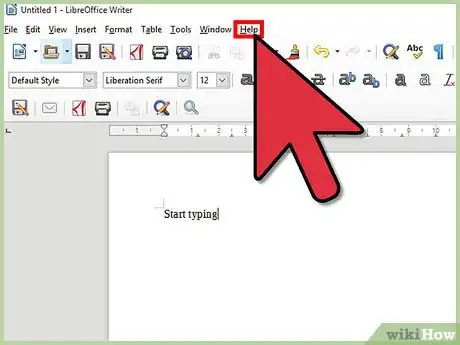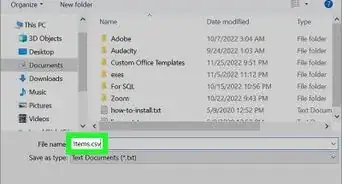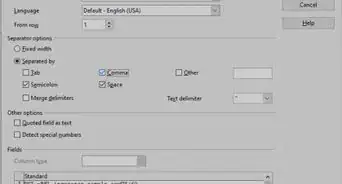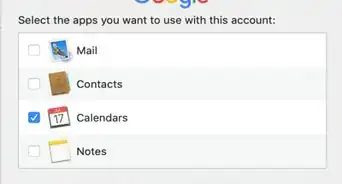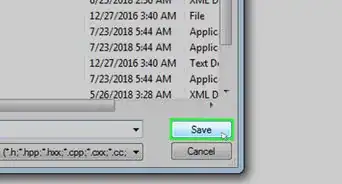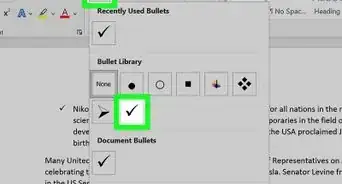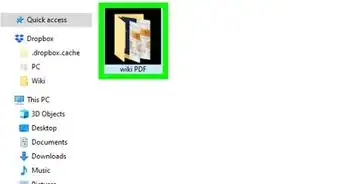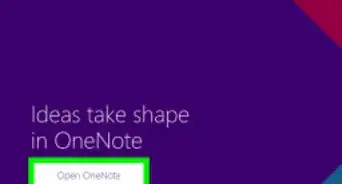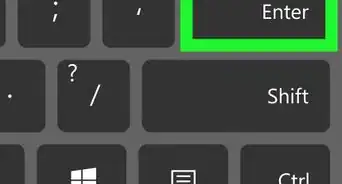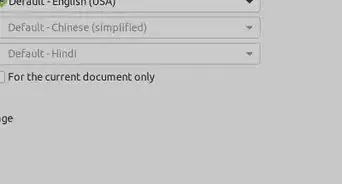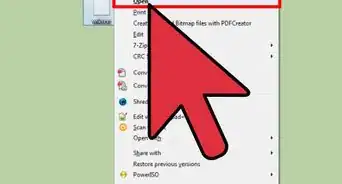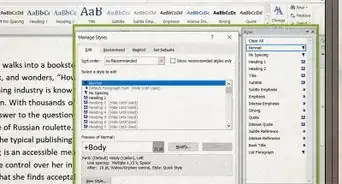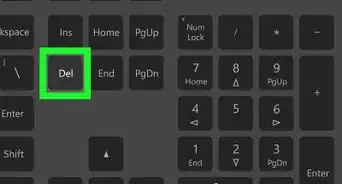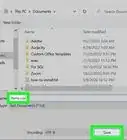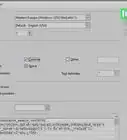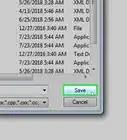wikiHow is a “wiki,” similar to Wikipedia, which means that many of our articles are co-written by multiple authors. To create this article, 13 people, some anonymous, worked to edit and improve it over time.
The wikiHow Tech Team also followed the article's instructions and verified that they work.
This article has been viewed 48,343 times.
Learn more...
LibreOffice is an open source, free office software that can easily rival Microsoft Word. It is a good alternative to Apache OpenOffice, Microsoft Office, Microsoft Office 365, Kingsoft Office, and other office suites. It is becoming increasingly popular, especially with Linux users. Anyway, some people have just switched from Word to LibreOffice, and would like to get to know LibreOffice a little more. Below is a quick, easy to read and understand article on using LibreOffice.
Steps
Downloading and Installing
-
1Download LibreOffice from here and install it. The download might take a while, depending on your Internet connection speed.
-
2Open LibreOffice. If the you would like to change the interface language, you can do it using this method.Advertisement
-
3Choose a document type to start out. In this article, I will be using LibreOffice Writer.
-
4Start typing! You can began to type directly into your new document, just don't forget to save it!
Customizing Toolbars
-
1Select which toolbars you prefer to use. This can be done under the View Menu. The two, most commonly used toolbars are the Standard toolbar and the Formatting toolbar.
-
2Learn to use the functions of the Standard toolbar. The most essential toolbar is probably the Standard toolbar. Let's take a look how it's used. Using the Standard toolbar, you can...
- ...modify documents as a whole. This includes creating new documents, saving existing documents, and opening other documents. A useful function of the Standard toolbar is the ability to immediately create a PDF file from an Office file. Another useful function is the ability for LibreOffice to directly e-mail your document directly.
- ...perform surface checks to the open document. This includes rolling back unwanted changes, scanning the document for spelling and grammatical errors, and initiating the copy-paste system.
- ...insert new objects into the document. This includes inserting web links, tables, and drawings into your document.
-
3Learn to use the functions of the Formatting toolbar. The Formatting toolbar is used primarily for editing text within the page. Using the Formatting toolbar, you can...
- ...the Find toolbar. This toolbar enables you to search words in your document with lightning speed.
- ...the Table toolbar. This toolbar enables you to manage a table you create.
- ...the Bullets and Numbering toolbar. This toolbar enables you to manage document points and numbering.
- ...the Align objects toolbar. This toolbar enables you to manage and align pictures you import into the document.
-
4Customize your toolbars according to your preferences. If you do not use e-mail, then it might be a good idea to remove the e-mail function of the Standard toolbar. To do this, right-click any icon on the toolbar you wish to edit and click Customize Toolbar.... In the window that opens, you can add new functions, delete unused functions, and move your functions to a desire location on the toolbar.
Learning the Menus
-
1Learn to use the File Menu. These commands apply to the current document, open a new document, or close the application. Using the file menu, you can...
- ...create new documents. LibreOffice offers you a variety of document types, such as Spreadsheet (Excel) and Presentation (PowerPoint) documents. There are even documents especially designed for math and drawing! The keyboard shortcut to create a document is Ctrl+N.
- ...open recent documents. A list of recently opened documents will appear in the drop-down menu. Just clicking it will open the document in the same window. This function can be very useful, especially if you open many documents at a time.
- ...run wizards. This can function can be used when you setup a e-mail address, a fax, or agenda. The wizard even contains a document converter.
- ...create templates. If you will be using the same style of writing for many times, you can consider saving the file as a template. The next time you need to use the same file type, just click the template and replace the old text with the new!
- ...close, save, copy, and export a document. The keyboard shortcut to save a document is Ctrl+S.
- ...send a document directly. You can email documents as OpenDocument Text, Microsoft Word, and even send the file using Bluetooth.
- ...view the properties of a document. This window displays all the information about the document.
- ...print your document. If your computer is connected to a printer, you can directly print your document to paper. The keyboard shortcut to print a document is Ctrl+P.
- ...exit LibreOffice. That is something we'll consider doing at the end of this documentation. If you really don't want to continue using LibreOffice, you can quit using this shortcut: Ctrl+Q.
-
2Learn to use the Edit Menu. The edit menu contains commands for editing the contents of the current document. Using the edit menu, you can...
- ...undo and redo recent changes to a document. The keyboard shortcut to undo a change is Ctrl+Z, and the keyboard shortcut to redo a change is Ctrl+Y.
- ...access the cut-copy-paste controls. The keyboard shortcut to cut is Ctrl+X; the shortcut to copy is Ctrl+C, and the shortcut to paste is Ctrl+V.
- ...determine selection mode. You can also select all text and objects within the document by pressing Ctrl+A.
- ...compare documents. This is especially useful when comparing an old draft to a newer one.
- ...find texts or objects. There is also a special toolbar for this particular function. The keyboard shortcut to find something is Ctrl+F.
-
3Learn to use the View Menu. This menu contains commands for controlling the on-screen display of the document. Using the view menu, you can...
- ...switch between the Print and Web layout.
- ...add toolbars. Different toolbars can be added to suit your personal taste. If you commonly write a newsletter, you might want to add the Picture toolbar.
- ...manually select what will be displayed in the status bar (far bottom). If you commonly type in a different language, selecting the Input Method Status can be of help to you.
- ...select what is displayed directly on the page. This includes rulers, text boundaries, shadings, and non-printable characters.
- ...open the navigator. The navigator displays all objects in the document, including headings, tables, bookmarks, hyperlinks, references, indexes, and comments. The keyboard shortcut to open the navigator is F5.
-
4Learn to use the Insert Menu. The Insert menu contains commands for inserting new elements in your document. Using the insert menu, you can insert...
- ...manual breaks. If your document consists of different topics, this can be a ready option to separate the topics on different lines, columns, or pages.
- ...fields. This includes page numbers, date and time, subjects, titles, and authors.
- ...special characters. If the character you wish to use cannot be found on the keyboard, you will almost certainly find it there.
- ...hyperlinks. If you wish to link something in your document to the web or to another section of the document, you can do it using this function.
- ...headers and footers. Type in the title of your document in the header (or footer) and it will be displayed on every page throughout the entire document.
- ...document accessories. This includes bookmarks, cross-references, comments, envelopes, and so on. Hyperlinks can be created using a bookmark.
- ...multimedia content. You can insert pictures, objects, other documents, and even movies into your document.
-
5Learn to use the Format menu. The Format menu contains commands for formatting the layout and the contents of your document. Using the format menu, you can...
- ...clear direct formatting. The keyboard shortcut is Ctrl+M.
- ...format your document contents. This includes formatting characters, paragraphs, bullets and numbering, pages, and more.
- ...change different cases. If you wish your sentence to only contain uppercase letters, you can format it using this menu.
- ...columns. If you are creating a dictionary or index, this might help you to thoroughly use your page.
- ...edit styles and formatting. This includes formatting an object, such as anchoring, wrapping, flipping, and rotating. The keyboard shortcut to access the styles and formatting is F11.
-
6Learn to use the Tables menu. The Tables menu shows commands to insert, edit, and delete a table inside a text document. Using the tools menu, you can...
- ...edit tables and the cells inside the table. This includes creating cells, deleting cells, merging cells, and splitting cells.
- ...convert text to tables or tables to text.
-
7Learn to use the Tools menu. The Tools menu contains spelling tools, a gallery of object art that you can add to your document, as well as tools for configuring menus, and setting program preferences. Using the table menu, you can...
- ...check the spelling and grammar of your document. This can greatly help you in preventing errors, especially if English is not your first language.
- ...manage the document language. This menu contains a thesaurus, a very handy tool. This menu also contains Hangul/Hanja and Traditional/Simplified Chinese conversion, an awesome tool for advanced users.
- ...access the gallery, a collection of commonly used media files.
- ...edit the preferences or settings of LibreOffice. This includes language options, such as [changing the interface language], saving options, personalization options, printing options, security options and many more.
- ...access tools for advanced users. This includes tools such as macro, extension manager, XML filters, etc.
-
8Learn to use the Windows menu. The Windows menu contains commands for manipulating and displaying document windows. Using the windows menu, you can...
- ...open or close new windows. This can be helpful if you are working on more than one document at a time.
- ...select which document you want to work with. Again, this can be helpful if you open more than one LibreOffice document at once.
-
9Get help from LibreOffice. If this article does not answer all of your questions, you can always check the LibreOffice Help by pressing F1. You can also ask LibreOffice yourself by clicking on this link. And don't forget, there's always good old Google out there waiting to answer your questions. Good luck with LibreOffice!
Community Q&A
-
QuestionHow do I delete pictures?
 Community AnswerOn iOS, hold picture and press Delete; on Android, tap the picture and then tap the trash can.
Community AnswerOn iOS, hold picture and press Delete; on Android, tap the picture and then tap the trash can. -
QuestionHow do I delete a file?
 Community AnswerUse a file browser to open to the file's location. Right-click on the file and and you should find "delete" in the menu that appeared on screen.
Community AnswerUse a file browser to open to the file's location. Right-click on the file and and you should find "delete" in the menu that appeared on screen.