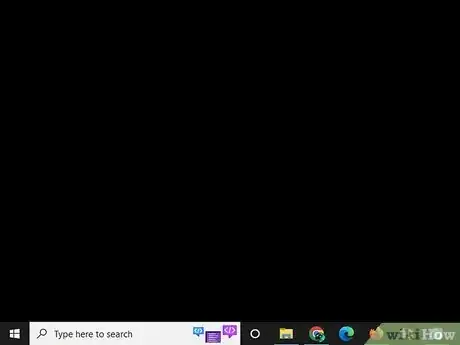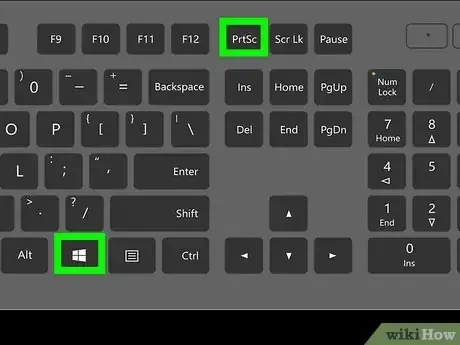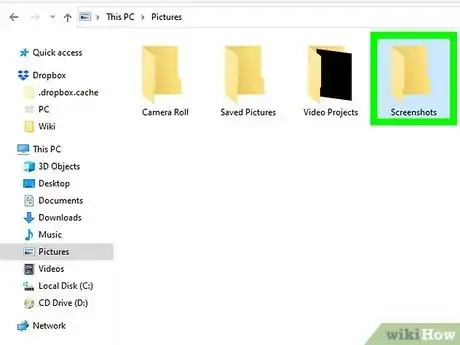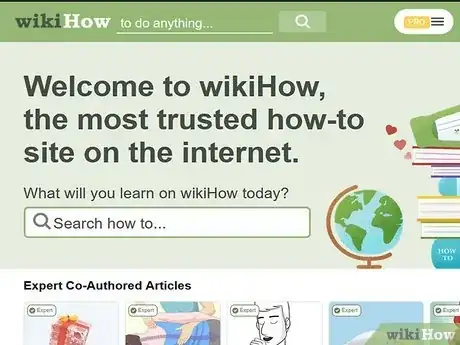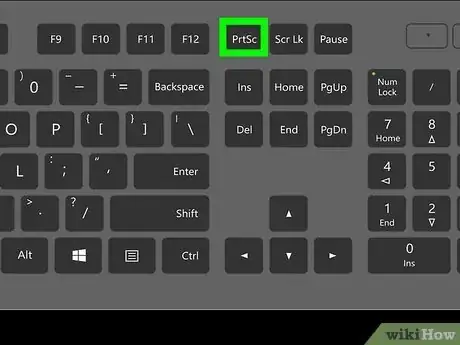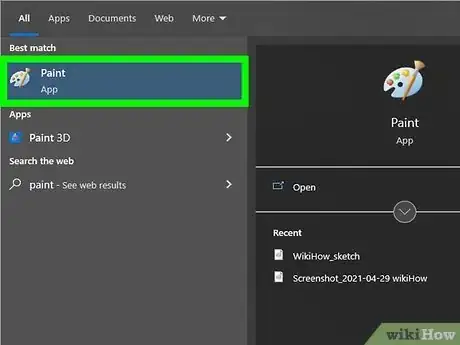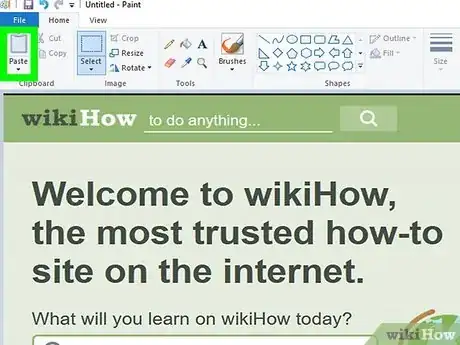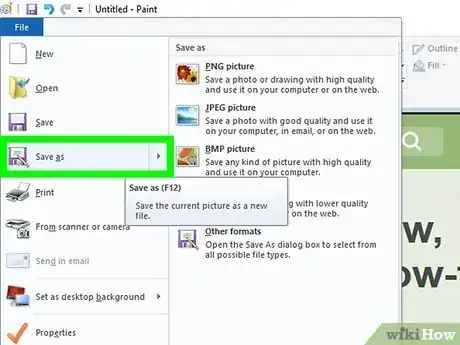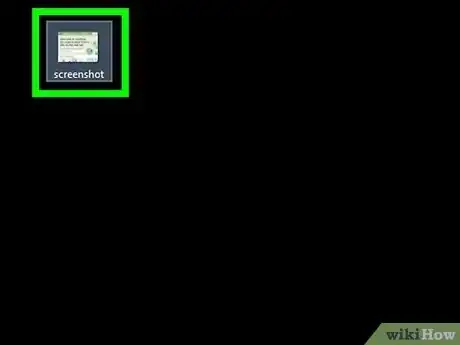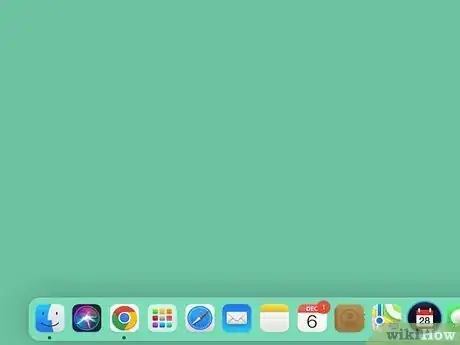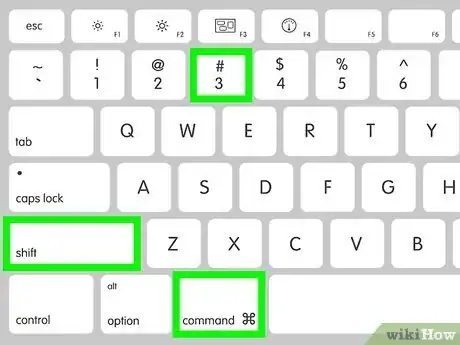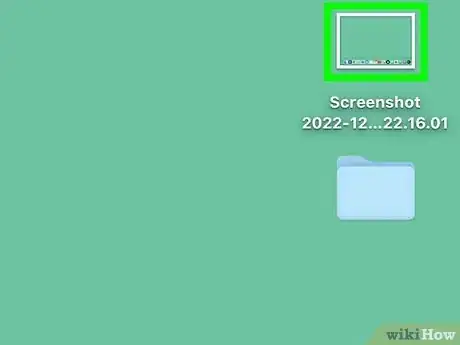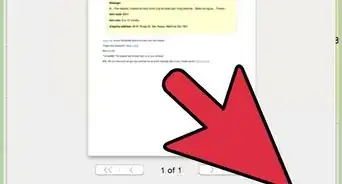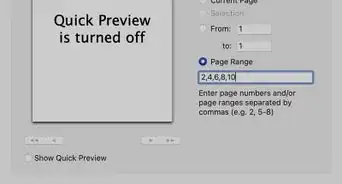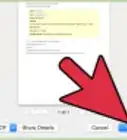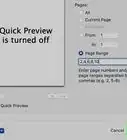This article was co-authored by Luigi Oppido and by wikiHow staff writer, Rain Kengly. Luigi Oppido is the Owner and Operator of Pleasure Point Computers in Santa Cruz, California. Luigi has over 25 years of experience in general computer repair, data recovery, virus removal, and upgrades. He is also the host of the Computer Man Show! broadcasted on KSQD covering central California for over two years.
The wikiHow Tech Team also followed the article's instructions and verified that they work.
This article has been viewed 554,351 times.
Print Screen (PrtScn) is a key on your computer keyboard that you can use to quickly save your entire screen or sections of it. Depending on your hardware, you may need to use a different combination of keys for Print Screen to work. In most cases, you can hold the Windows logo key and Print Screen to quickly take a screenshot on PC. For Mac, you won't need a Print Screen key to take a screenshot. This wikiHow will show you how to take a snapshot of your screen's contents using a Windows or Mac computer.
Things You Should Know
- On a Mac, take a full screen screenshot with "Command + Shift + 3". For part of the screen, use "Command + Shift + 4".
- On Windows, hold the Windows key + "Print Screen" to take a screenshot. Otherwise, press "Print Screen", then paste into Microsoft Paint.
- On a Mac, screenshots will be saved to your desktop. On PC, they are saved to the "Screenshots" or "Pictures" folder.
Steps
Using the Keyboard Shortcut (Windows)
-
1Prepare your screen for a screenshot. Using Print Screen can save a screenshot of your entire screen or a section of it.[1]
- If you want to take a screenshot of an active window only, click the window.
- This method will only work if you have the proper hardware. Otherwise, you'll need to use the next method.
-
2Take the screenshot. Press the Windows logo key + Print Screen (PrtScn) at the same time.
- If you want to take a screenshot of a section of your screen, press the Windows logo key + Alt + Print Screen(PrtScn) at the same time.
- If your device does not have a PrtScn button, you can use Function(Fn) + Windows logo key + Space Bar.
Advertisement -
3Locate your screenshot. Open the File Explorer and navigate to the Pictures folder. You can find your screenshots in the Screenshots folder.
- If you do not see a Screenshots folder, you'll need to use the next method to save your Print Screen.
Pasting a Print Screen (Windows)
-
1Navigate to a screen that you want to screenshot. Open a page or go to a screen that you want to save as an image file.
- If you want to copy an active window only, click the window.
-
2Press the "Print Screen (PrtScn)" key. To copy only the active window, press Alt + Print Screen (PrtScn).[2]
-
3Open Microsoft Paint. You can use Microsoft Paint to edit and save your Print Screen image. You can also use an Office program.
- Paint should be an included app in your Windows device. If you don't have it, you can download it.
-
4Paste the image into Paint. Press CTRL + V to paste. Your Print Screen image should appear in the application.
- If needed, you can use Microsoft Paint to crop the image.
-
5Save the image. Click File in the top-left corner, then Save as. Name your Print Screen image. Click the field next to Save as type to change the file type. In most cases, you should use JPEG or PNG for image files.
- Select a save destination, then click OK to save.
- You can also use the keyboard shortcut Ctrl + S to save.
-
6View your Print Screen image. Double-click the image in the save destination. It should open in your default image viewer.
Taking a Screenshot (Mac)
-
1Navigate to a screen that you want to screenshot. Open a page or go to a screen that you want to save as an image file.[3]
- You'll be able to screenshot your entire screen or a section of your screen.
-
2Take the screenshot. Press and hold Command + Shift + 3 at the same time. This will take a screenshot of your entire screen.
- To capture a portion of your screen, press Command + Shift + 4. The cursor will change into a crosshair. Click, drag, and release to capture the portion of the screen you want to save.
- To capture a specific Mac window, press and hold Command + Shift + 4, then press Space. The crosshair cursor will change into a camera icon. Hover over a screen to highlight it, then click to take the screenshot.
-
3Locate your screenshot. On a Mac, screenshots will be saved to your desktop in the format Screen Shot [date] at [time].png. Double-click the screenshot to open it.
Expert Q&A
-
QuestionHow do I take a screenshot on Windows?
 Luigi OppidoLuigi Oppido is the Owner and Operator of Pleasure Point Computers in Santa Cruz, California. Luigi has over 25 years of experience in general computer repair, data recovery, virus removal, and upgrades. He is also the host of the Computer Man Show! broadcasted on KSQD covering central California for over two years.
Luigi OppidoLuigi Oppido is the Owner and Operator of Pleasure Point Computers in Santa Cruz, California. Luigi has over 25 years of experience in general computer repair, data recovery, virus removal, and upgrades. He is also the host of the Computer Man Show! broadcasted on KSQD covering central California for over two years.
Computer & Tech Specialist You can click ALT + Print Screen to copy an image of your desktop. Then, you can paste it into an empty Paint document to save.
You can click ALT + Print Screen to copy an image of your desktop. Then, you can paste it into an empty Paint document to save. -
QuestionWhat is n + scroll lock?
 JulieCommunity AnswerPressing the "n" key and scroll lock enables or disables the scroll lock function.
JulieCommunity AnswerPressing the "n" key and scroll lock enables or disables the scroll lock function. -
QuestionHow do you find windows clipboard?
 Connie MCommunity AnswerI found this answer on the Microsoft answers page. "Unlike XP, the clipboard cannot be viewed in Windows 7. You need a copy of clipbrd.exe from an XP computer. It is located in C:\WINDOWS\system32. Copy it into the same folder in Windows 7 and to run it, click the Windows Orb (Start), type clipbrd and press Enter."
Connie MCommunity AnswerI found this answer on the Microsoft answers page. "Unlike XP, the clipboard cannot be viewed in Windows 7. You need a copy of clipbrd.exe from an XP computer. It is located in C:\WINDOWS\system32. Copy it into the same folder in Windows 7 and to run it, click the Windows Orb (Start), type clipbrd and press Enter."
References
- ↑ https://support.microsoft.com/en-us/windows/keyboard-shortcut-for-print-screen-601210c0-b3a9-7b58-bc40-bae4dcf5f108#:~:text=Depending%20on%20your%20hardware%2C%20you,which%20can%20then%20be%20printed.
- ↑ https://support.microsoft.com/en-us/office/copy-the-window-or-screen-contents-98c41969-51e5-45e1-be36-fb9381b32bb7#:~:text=Use%20the%20PRINT%20SCREEN%20key,email%20message%2C%20or%20other%20file.
- ↑ https://support.apple.com/en-us/HT201361#:~:text=How%20to%20take%20a%20screenshot,to%20save%20to%20your%20desktop.
About This Article
1. Locate the Print Screen key.
2. Hold down the Windows Key while pressing the Print Screen key.
3. Find the screenshot in Pictures.