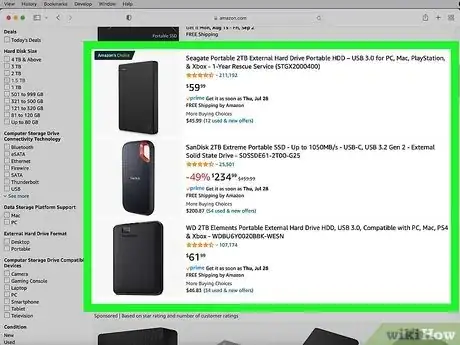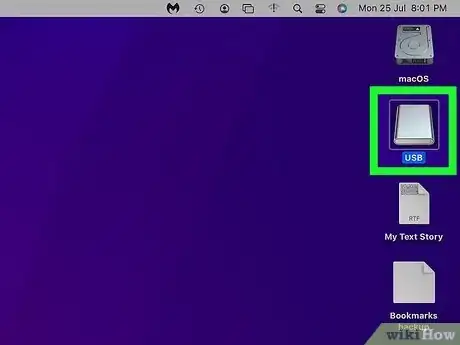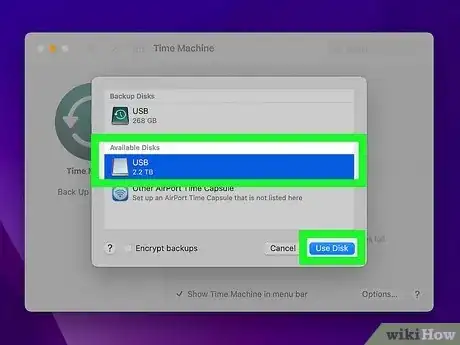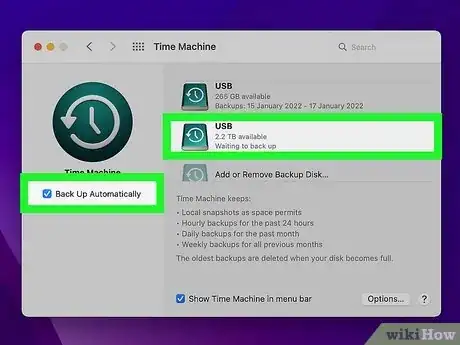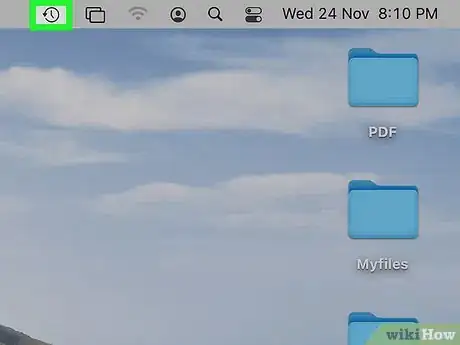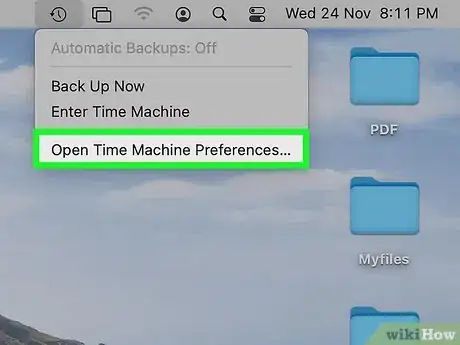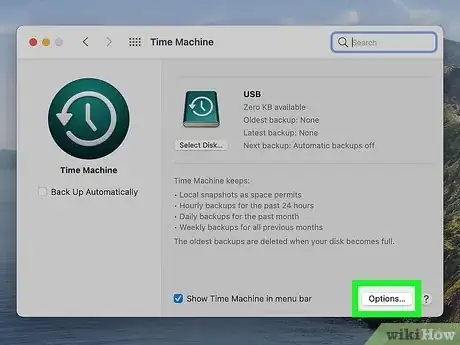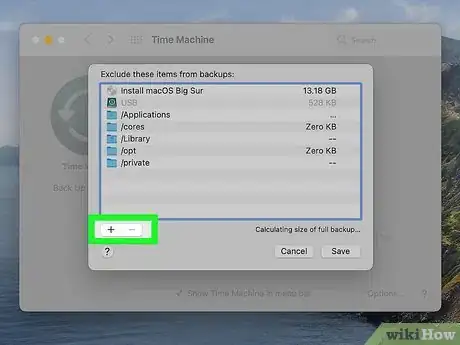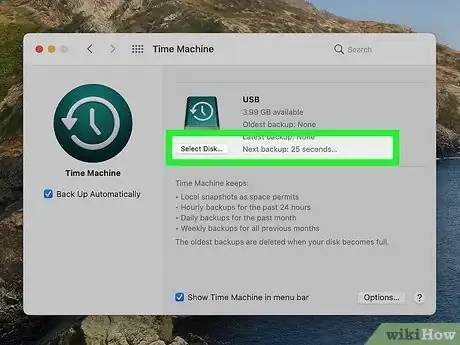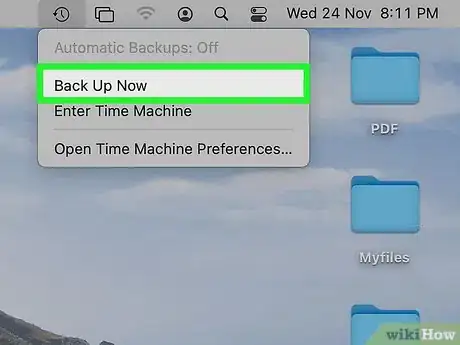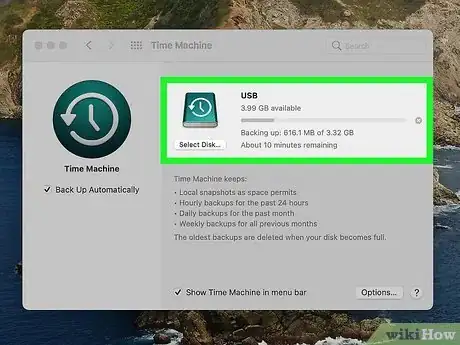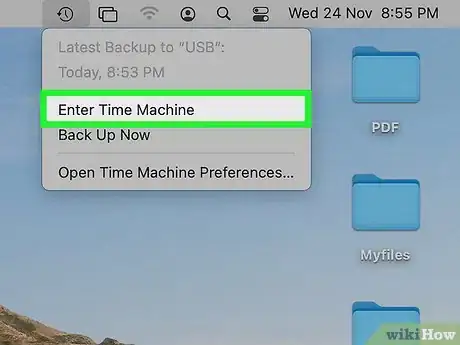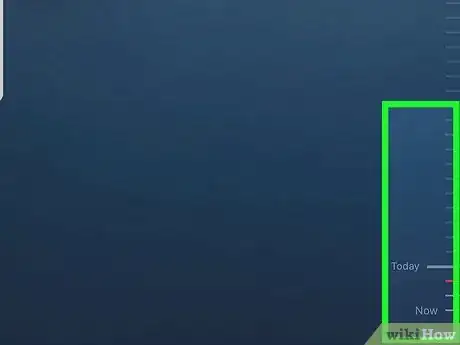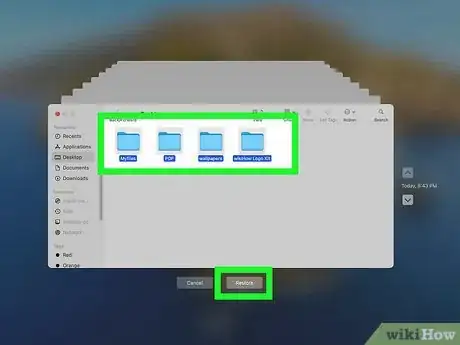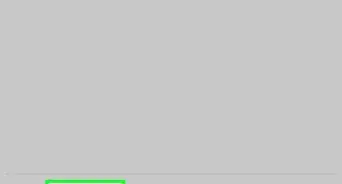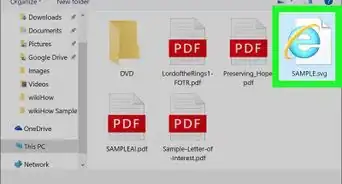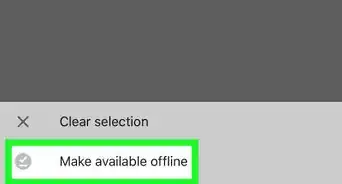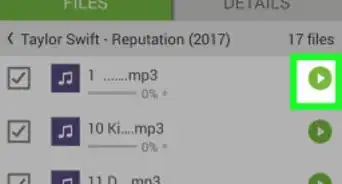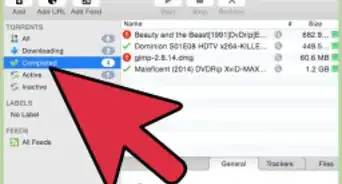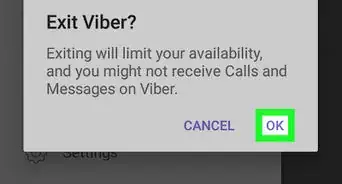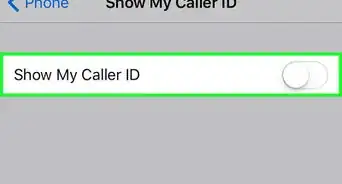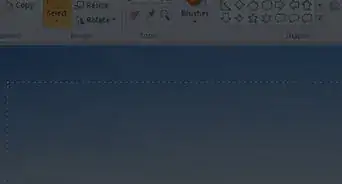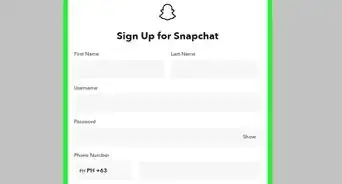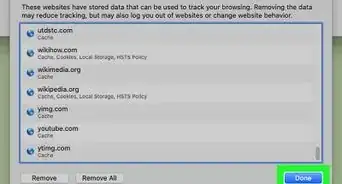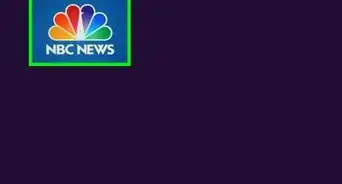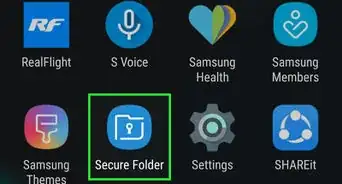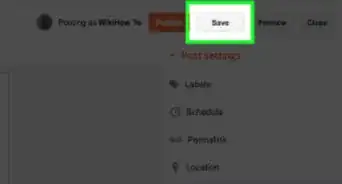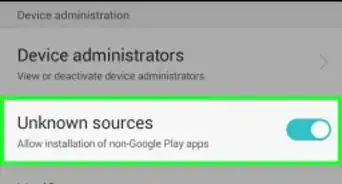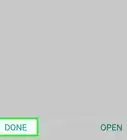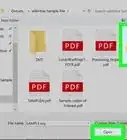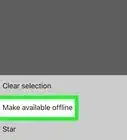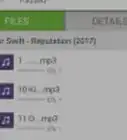This article was co-authored by Chiara Corsaro and by wikiHow staff writer, Darlene Antonelli, MA. Chiara Corsaro is the General Manager and Apple Certified Mac & iOS Technician for macVolks, Inc., an Apple Authorized Service Provider located in the San Francisco Bay Area. macVolks, Inc. was founded in 1990, is accredited by the Better Business Bureau (BBB) with an A+ rating, and is part of the Apple Consultants Network (ACN).
This article has been viewed 40,797 times.
There's nothing worse than losing all your data and important files on your Mac and not having a backup. Time Machine is the backup utility available on Mac operating systems Leopard (10.5) or above. It is generally used for personal backups, rather than professional, system backups. And the best thing about it is that you don't have to worry about it again after the initial setup—Time Machine works in the background automatically. This wikiHow article will teach you how to use Time Machine on your Mac automatically as well as manually.
Steps
Setting Up Time Machine to Work Automatically
-
1Buy an external drive. Make sure it is at least twice the size of your hard drive because this is the drive that will hold all of your backups. Time Machine automatically makes hourly backups for the past 24 hours, daily backups for the past month, and weekly backups for all previous months until the drive it's on is full. Then the oldest backups are deleted to continue making backups.
- Today, you can buy a backup drive that has a terabyte or more. Most backup drives will connect to your USB drive.
- You can also buy backup drives that work with your other Mac ports, such as FireWire 800 and Thunderbolt. You will need to check your Apple manual to see if your machine supports these drives. They can be much faster at sending and receiving information, but also much more expensive than a traditional USB port drive.[1]
- If possible, choose a hard drive that does not run on proprietary software. This backup software can compete with the Time Machine backup, creating difficulties.
-
2Insert the backup drive into your computer. In most cases, you will do this by connecting it with a cord, or directly through a USB drive.
-
3Wait a few minutes for the system to recognize the new device. In most cases, your Apple computer will recognize the device and ask you if you want to use it as a backup drive.
-
4Click Use as Backup Drive when prompted. If the dialog box does not appear, or you want to use a drive that was previously inserted as a backup, then go to System Preferences > Time Machine > Select Disk and select the backup drive you want to use from the browser.
-
5Click the "Back Up Automatically" box to check it . If this box is checked, Time Machine will work without your input.[2]
- As long as this is checked and the backup drive is connected, Time Machine will back up your computer automatically.
- Time Machine backs up the entire hard drive, including data from other users, unless you manually exclude those folders.
Choosing Time Machine Preferences
-
1Click on the symbol of a clock with an arrow around it. This is the Time Machine icon and is in the menu at the top of your screen.
-
2Click Open Time Machine Preferences. This will allow you to configure your Time Machine backups.
- You can also go back to System Preferences and click on Time Machine to get to the same screen.
-
3Select "Options" in the Time Machine dialog box. It should appear in the bottom right corner of the pop-up window.
-
4Select items to exclude from the Time Machine backup. Time Machine will not back up devices that are connected to your computer, but it will back up almost everything else, so you may want to exclude Mail or other items.
- Click the plus sign to add something that should be excluded from backing up. Then click Exclude in the bottom right corner once you've selected the folder to remove from Time Machine. Excluding items will prevent Time Machine from backing them up, but may improve the speed of the backup process.
Performing a Manual Time Machine Backup
-
1Set a date and time to back up your computer if you choose not to keep your backup drive plugged in. It is a good idea to do this every day, or at minimum once a week, if you do not use your computer very often.
- If you leave the hard drive plugged into your computer, Time Machine will save backups automatically.
-
2Plug your external hard drive into your computer. Give the system a moment to recognize the drive. Once your Mac recognizes your drive as a Time Machine backup, you'll see the Time Machine icon appear in your menu bar.
-
3Click on the Time Machine icon. It looks like a symbol of a clock with an arrow around it. Select "Back Up Now" from the drop-down menu.
-
4Leave the hard drive alone until it is backed up. Removing it without ejecting it will risk losing your data.
Restoring Files or Previous Backups
-
1Click Enter Time Machine under the Time Machine icon in the menu. This allows you to access Time Machine and see files from previous days, weeks, or months.
- This is useful if you have a corrupted file or experienced a system-wide crash.
-
2Scroll through the past backups until you find the date that you want to access. All your previous backups will appear like Rolodex cards for you to browse through, with the most recent backups appearing first and the oldest further back.
-
3Select the file you want and click Restore. You'll see the date and time of the backup you're looking at on the right side of the screen along with a timeline that you can click through.
- The file you selected will be restored to your current system.
Expert Q&A
-
QuestionHow do I back up my computer to a USB hard drive with Time Machine?
 Chiara CorsaroChiara Corsaro is the General Manager and Apple Certified Mac & iOS Technician for macVolks, Inc., an Apple Authorized Service Provider located in the San Francisco Bay Area. macVolks, Inc. was founded in 1990, is accredited by the Better Business Bureau (BBB) with an A+ rating, and is part of the Apple Consultants Network (ACN).
Chiara CorsaroChiara Corsaro is the General Manager and Apple Certified Mac & iOS Technician for macVolks, Inc., an Apple Authorized Service Provider located in the San Francisco Bay Area. macVolks, Inc. was founded in 1990, is accredited by the Better Business Bureau (BBB) with an A+ rating, and is part of the Apple Consultants Network (ACN).
Phone & Computer Repair Technician Back up your system periodically. It's not recommended to leave a portable USB external hard drive connected to your machine all the time. They'll continuously spin, and they don't have any kind of internal ventilation system, so they'll wear out more quickly. However, once Time Machine has been set up for the first time, it will back everything up for you automatically, as long as you remember to plug your external hard drive into your computer every now and then.
Back up your system periodically. It's not recommended to leave a portable USB external hard drive connected to your machine all the time. They'll continuously spin, and they don't have any kind of internal ventilation system, so they'll wear out more quickly. However, once Time Machine has been set up for the first time, it will back everything up for you automatically, as long as you remember to plug your external hard drive into your computer every now and then. -
QuestionHow should I back up important files?
 Chiara CorsaroChiara Corsaro is the General Manager and Apple Certified Mac & iOS Technician for macVolks, Inc., an Apple Authorized Service Provider located in the San Francisco Bay Area. macVolks, Inc. was founded in 1990, is accredited by the Better Business Bureau (BBB) with an A+ rating, and is part of the Apple Consultants Network (ACN).
Chiara CorsaroChiara Corsaro is the General Manager and Apple Certified Mac & iOS Technician for macVolks, Inc., an Apple Authorized Service Provider located in the San Francisco Bay Area. macVolks, Inc. was founded in 1990, is accredited by the Better Business Bureau (BBB) with an A+ rating, and is part of the Apple Consultants Network (ACN).
Phone & Computer Repair Technician Consider having a secondary backup for important files. If you have anything irreplaceable on your hard drive, like your photos, it's a good idea to have another backup, such as on a separate external hard drive, a USB flash drive, a CD or DVD, or a cloud backup.
Consider having a secondary backup for important files. If you have anything irreplaceable on your hard drive, like your photos, it's a good idea to have another backup, such as on a separate external hard drive, a USB flash drive, a CD or DVD, or a cloud backup. -
QuestionCan I recover a file in OS X Mountain Lion from Time Machine to OS X El Capitan?
 Community AnswerYou should be able to. Go to the folder that the file was located in, click on the time machine button in your toolbar, and hit Enter Time Machine. Then go to the correct date and restore the file.
Community AnswerYou should be able to. Go to the folder that the file was located in, click on the time machine button in your toolbar, and hit Enter Time Machine. Then go to the correct date and restore the file.
About this article
1. Buy an external drive.
2. Insert the backup drive into your computer.
3. Wait a few minutes for the system to recognize the new device.
4. Click Use as Backup Drive.
5. Click the Back Up Automatically box to check it.