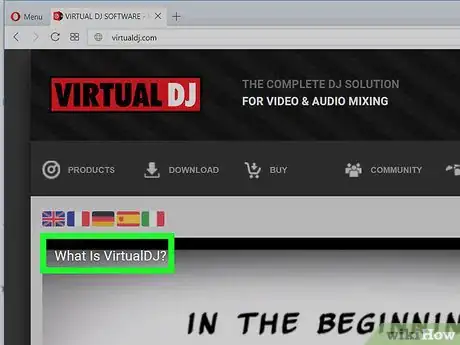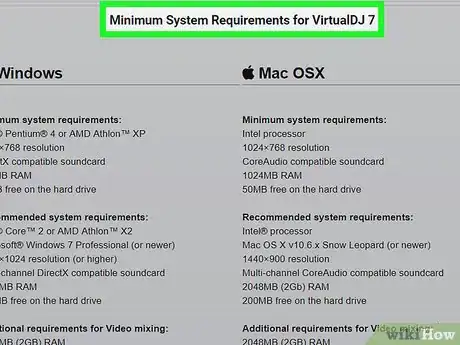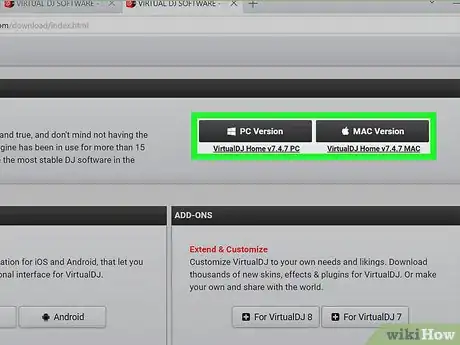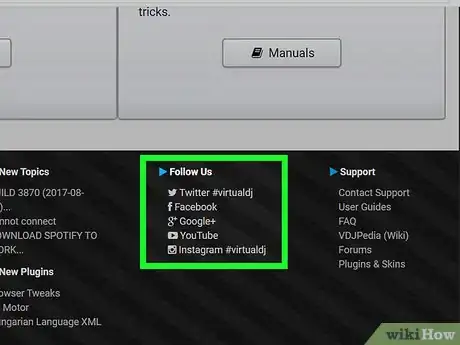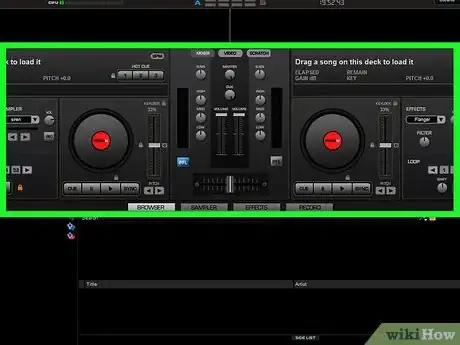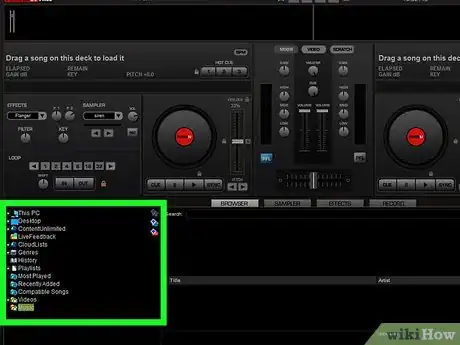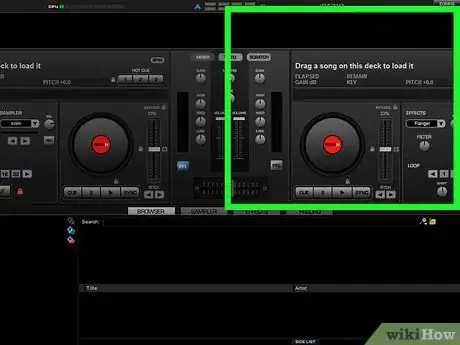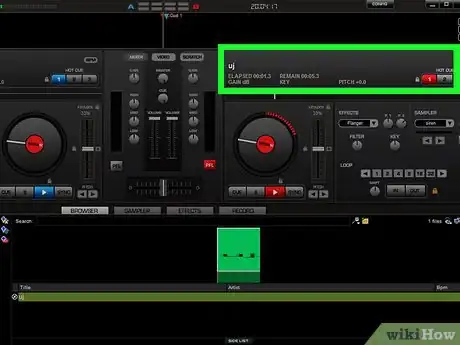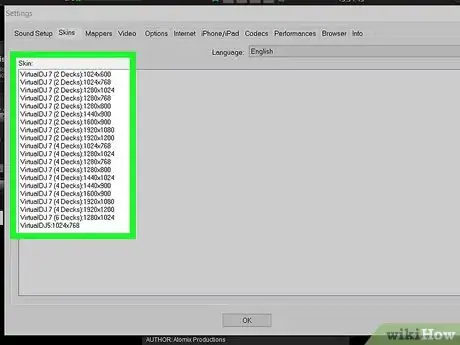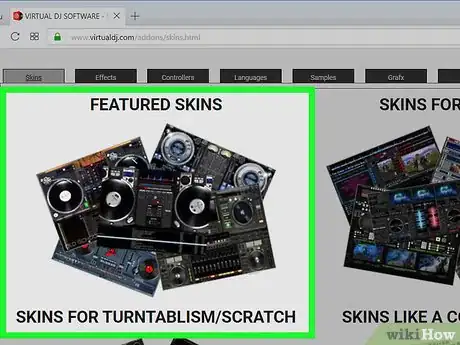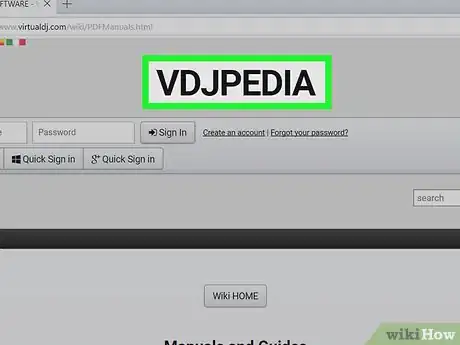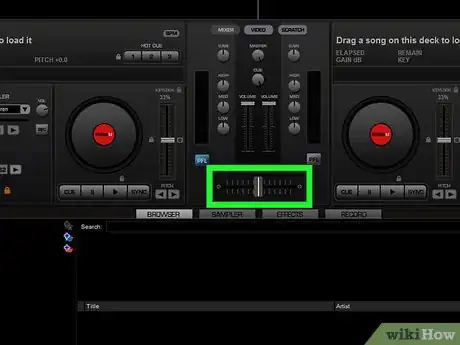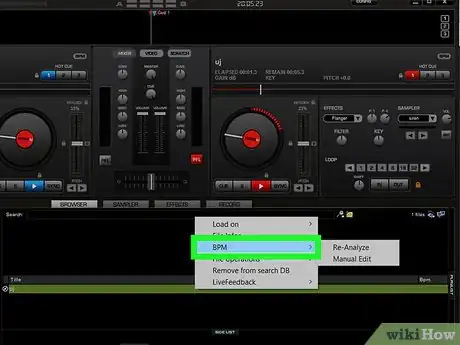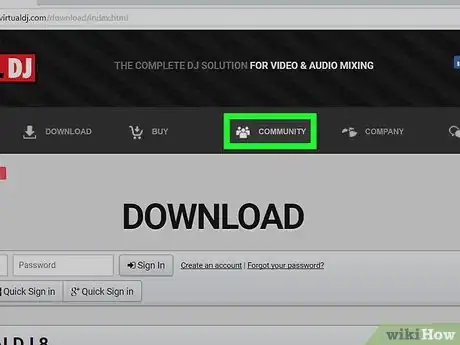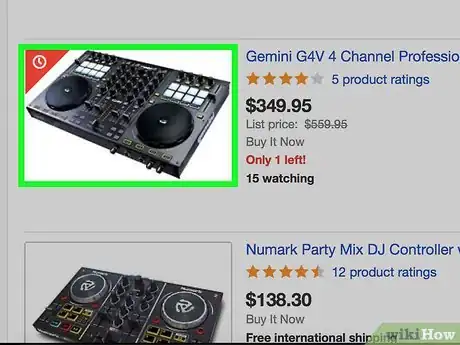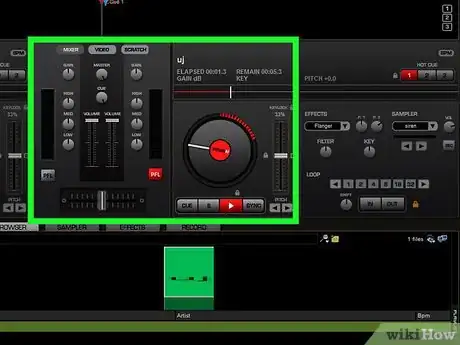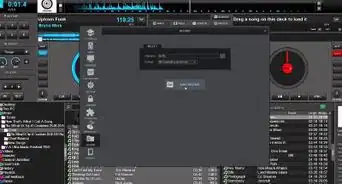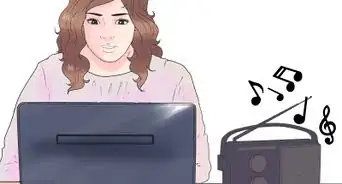wikiHow is a “wiki,” similar to Wikipedia, which means that many of our articles are co-written by multiple authors. To create this article, 30 people, some anonymous, worked to edit and improve it over time.
wikiHow marks an article as reader-approved once it receives enough positive feedback. In this case, 83% of readers who voted found the article helpful, earning it our reader-approved status.
This article has been viewed 431,295 times.
Learn more...
Virtual DJ is an audio-mixing software that mimics real disc jockey equipment. Use Virtual DJ to import MP3 songs and combine sounds with multi-layered tracks. Virtual DJ allows anyone to start mixing audio at a beginner level without buying expensive equipment, and it is free.
Steps
Getting Virtual DJ
-
1Understand the Virtual DJ that aims to replace physical turntables. In the same way that the CD players used by DJs have more options than a regular Hi-Fi CD player, VirtualDJ has more options than a media player like iTunes. It lets you "mix" your songs by playing two or more tracks at the same time. You can adjust their speed so that their tempo will match, apply effects like loops or scratches, and crossfade from one side to the other.
- While Virtual DJ is an expansive, useful software, many professional DJs like having the physical controls of turntables as well.
-
2Know if your computer meets the minimum system requirements. Virtual DJ is not an big program, but it will need a little computing power to mix and match your songs. You can see a complete list of recommended computer specs here, but the minimum requirements are pretty easy to meet:
- Windows XP or Mac iOS 10.7.
- 512 (Windows) or 1024 (Mac) MB RAM
- 20-30 MB free hard drive space.
- DirectX or CoreAudio compatible sound car (usually standard).
- An Intel processor.[1]
Advertisement -
3Download the software from the Virtual DJ Download Center. Follow the on-screen installation guide to install the software onto your computer. You can find the software for free on the Virtual Dj website.
- Virtual DJ 8 requires a fast computer that is closer to the "Recommended" specifications, because it is newer and has more features. Virtual DJ 7, however, was updated and improved for 18 years, and runs smoothly on almost any computer.
- If you meet all of the requirements for installation but cannot access the Virtual DJ website, you can also download it through a mirror link.
-
4Subscribe to Virtual DJ to stream songs to your computer instantly. If you're actively DJing than this is an invaluable feature. Any song that is missing from your library, from an audience request to a song you don't happen to own, will be seamlessly integrated into your set. It costs $10 a month to subscribe, $299 for a one-time payment.[2]
- In order to connect Virtual DJ to physical DJ equipment, you must pay a one-time licensing fee of $50.[3]
Familiarizing Yourself with Virtual DJ
-
1Select "Basic Interface" when you get started. When you boot up Virtual DJ, you will be asked to choose a skin. This is how the program looks, and different skins have different levels of complexity. Choose "Basic Interface" to learn the ropes before moving on. Virtual DJ is an enormous, robust program, and you'll be tempted to play with everything when you get started. Resist the urge, and learn the basics of the program first.
-
2Import your library into Virtual DJ. When you first open up Virtual DJ, the program will prompt you with a folder asking you to find your music. Use the search bar (Finder for Mac, My Computer for Windows) to navigate to your music library and select the folders you want to use.
- iTunes users can click on the file labeled "Itunes Music Library.xml", found under "My Music" → "iTunes Library."[4]
-
3Understand the basic layout of virtual DJ. There are three main areas that you need to learn to start DJing:
- Active Waveform: this is where you can see the rhythm of the song. Active waveform consists of 2 parts: the waveform and the Computed Beat Grid (CBG). The part on top (the waveform) shows the musical dynamic. The (often square) marks below represent sharp, loud sounds, like the hit of the drum or a screaming vocal note. This helps you follow the main beat of your mixed track. Line up these squares to line up songs. The CBG, on the lower half, shows your song tempo so you can follow the beat even when you can't hear it.
-
Deck: These match the songs you are playing. Imagine you had a record with a song on each deck — Virtual DJ mimics this control with digital songs and turntable imagery. The left deck is represented with a blue display on the waveform. The right deck is a red display.
- Left Deck: this is a virtual version of a DJ deck on your left. The left deck simulates the functions of a conventional phonogram.
- Right Deck: the right deck is the same as the left deck, but on your right hand side. This allows you to play and edit tracks simultaneously.
- Mix Table: you can adjust the volumes of the right and left decks—as well as left/right speaker balance and other aspects of your audio—using the mix table.
-
4Click and drag songs into Virtual DJ to use them. You can drag songs to either turntable. In general, the left deck is for the song currently playing and the right is for the song you want next. You can use the file-browsing section at the bottom of your screen to find your songs and audio files .
-
5Change your skin and features under "Config" in the upper right corner. Config is where you can personalize your DJ experience so that it is good for DJing, remixes, song production, or even editing. Click on "Config" in the upper right-hand corner to bring up your options. While most of them are advanced—"Remote Control," "Network," etc.—click on "Skins" to bring up some helpful and accessible options.
-
6Download new skins for features and graphics. Check out the Virtual DJ website for a list of free skins and features you can download. These features help customize your set so that you are comfortable and efficient when working. The downloads are automatically checked for viruses, and they are rated so you can find the one you want.[5]
-
7Understand the basic buttons and functions of Virtual DJ. Most of the virtual buttons are marked with easy-to-understand symbols.
- Play/Pause: Allows you to pause a song and play a song from the paused position.
- Stop: Stops the song and rewinds it to the beginning.
- Beatlock: Locks the tempo of the song, and makes sure that all of your performed tasks are synchronized to match the beat. For example, if you try to scratch a disk on the left or right deck, beatlock will make sure that the disk continues playing with the rhythm of the song. Beatlock is the feature that gives Virtual DJ the advantage over conventional disc jockey equipment.
- Pitch: Lets you increase or decrease the speed of the song, also known as BPM (Beats Per Minute). Moving the control up slows the song, and moving the control down increases the BPM. This sound-editing feature is useful when you want to increase or decrease the speed of combined tracks to make them line up perfectly.
-
8Study the open-source Virtual DJ wiki to learn more. There is an infinite number of possibilities on Virtual DJ, and the only way to learn about them is to start studying. Luckily, Virtual DJ has a wide variety of lessons online to help their community members.
Using Virtual DJ for Common DJ Sounds
-
1Use Virtual DJ to organize your music. The program lets you organize your collection of tracks and group them easily in a DJ-friendly way. You can use filters to find the hot songs, find songs with a compatible bpm or key, access your previous playlists, and more. This is essential if you want to do any live DJing, as you need quick access to the right songs, and you may need to cater to audience requests.
-
2Use crossfades to blend one song into another. This is the bread and butter of DJs: keeping the music going without pauses. Use the "crossfader" to set the time at which you want the songs to switch, as well as how quickly you want it to change. The horizontal bar between the two decks is your "Crossfade bar." The further it is to one side, the more you will hear that song above the other.
-
3Match up the wave forms of songs to get them in sync using the pitch bar. You should try to keep the high peaks on the waveform synchronized and overlapped (one above the other). This usually means that the beats are "in sync" and the mix sounds good. You can use the two vertical pitch sliders to adjust the BPM on each song, making it so that the waveforms match up and the songs are in sync.
- Sometimes Virtual DJ does not analyze a track correctly, and the CBG can be incorrect, so you should learn to beat match by ear and not rely on visual aids.
- Syncing up songs makes transitioning from one to the other much easier.
-
4Equalize songs on the fly. There are three EQ knobs next to each deck that let you change how the songs sound. They correspond to Bass, Middle, and Treble.
- Bass: The low end of the song. This is the rumbling, deep parts of the songs.
- Middle: This is usually where the vocals and guitars hang out—not super deep or high-pitched.
- Treble: Usually this knob affects the drums most heavily, though anything high-pitched will be affected.
-
5Play with the song effects. You can use Virtual DJ to add tons of effects to your songs, creating house and electronic-style remixes anywhere. The program comes with a plethora of effects ranging from traditional flanger, echo, etc, to more modern "beat-aware" effects like beatgrid, slicer, and loop-roll.
- The built-in sampler will let you spice up your mixes with a broad range of drops and loops. You can also use the sampler like a sequencer to create remixes on-the-fly, effectively merging live performance and production.
-
6Use the BPM analyzer to get a permanent readout of your songs and their tempos. BPM-analyzer: Before you start to play your music, select all your songs and > Right Click > Batch > analyze BPM. If you'd like to mix songs, you must choose BPMs that are close to each other. This will take a while, but will save you from having to compute the tempo of the song on the fly.
- For example; If you have a song of 128 BPM on the A-deck and you want to mix it with a 125 BPM song on the B-deck, you should adjust 8 to +2.4. As soon as the other song isn't coming through the speakers, you can turn it back to 0.0 by clicking the dot next to that slider. Don't try to mix songs that lay too far apart—this simply sounds bad.
-
7Use live feedback to turn Virtual DJ into an automatic playlist maker. Live feedback features recommend tunes that you can play to maintain the mood and the beat. However, you are free to play whatever you like regardless of the recommendation. The songs are usually chosen to match up the BPM, making the songs flow seamlessly together.
-
8Attach Virtual DJ to other equipment for total control of your music. VirtualDJ is compatible with most of the DJ controllers on the market. All you have to do is open Virtual DJ and plug the equipment in. If you want to change any of the default behavior, VirtualDJ has a "VDJScript" language that lets you re-code the program to your liking.[6]
-
9Experiment. The best way to learn how to use Virtual DJ is to use it. There are so many different features and ways to tackle problems that the focus should not be the software. Focus on you and your creative practice. Look up tutorial videos on YouTube, check out the forums on the Virtual DJ website, and ask friends for advice if you get stuck.
Community Q&A
-
QuestionHow can I record my own voice with karaoke playing in the background?
 Community AnswerThis can be done right on your laptop. Using ready karaoke background music makes it far easier. The background will only take one track. Record as many tracks of your own voice and pick your favorite.
Community AnswerThis can be done right on your laptop. Using ready karaoke background music makes it far easier. The background will only take one track. Record as many tracks of your own voice and pick your favorite. -
QuestionHow do I set a two second gap between tracks for a dance club?
 Community AnswerGo to your settings and change to mono splitter. This should work for you.
Community AnswerGo to your settings and change to mono splitter. This should work for you. -
QuestionHow can I listen to one track while playing another track?
 Community AnswerIf you are using a computer, you need a headphone splitter to plug into your headphone port. You need one that splits the left and right channels, not the type that duplicates the signal into two stereo outputs. Then, plug your headphones into one output, and the line to your speakers into the other output. Inside VDJ, go into settings and under audio, select stereo to mono splitter.
Community AnswerIf you are using a computer, you need a headphone splitter to plug into your headphone port. You need one that splits the left and right channels, not the type that duplicates the signal into two stereo outputs. Then, plug your headphones into one output, and the line to your speakers into the other output. Inside VDJ, go into settings and under audio, select stereo to mono splitter.
Warnings
- Beatlock is inappropriate for some songs that have shifts in tempo, or if Virtual DJ has not correctly analyzed the electronic beat grid. In this case, you can always turn off beatlock and follow the beat as it displays on the active waveform window to synchronize music manually. After some time and experience, you will develop the ability to keep songs in sync by how the mix sounds, rather than relying on the software to do this for you.⧼thumbs_response⧽
References
- ↑ http://www.virtualdj.com/wiki/Minimum%20system%20requirements.html
- ↑ http://www.virtualdj.com/buy/index.html
- ↑ http://www.virtualdj.com/products/virtualdj/price.html
- ↑ http://www.virtualdj.com/wiki/Playlist%20Itunes%20not%20showed.html
- ↑ http://www.virtualdj.com/plugins/
- ↑ http://www.virtualdj.com/products/virtualdj/
About This Article
1. Go to https://www.virtualdj.com.
2. Click Download.
3. Download the version for your operating system.
4. Install and launch the app.
5. Select Basic Interface.
6. Import your library.
7. Drag songs to the virtual turntables.
8. Check out https://www.Virtualdj.com/wiki to learn more.