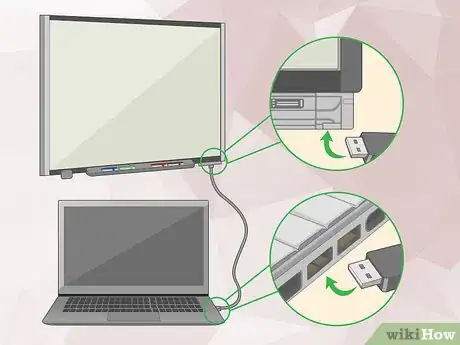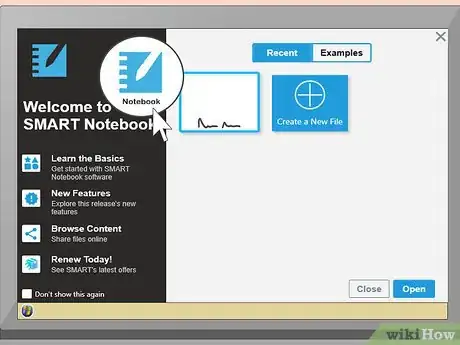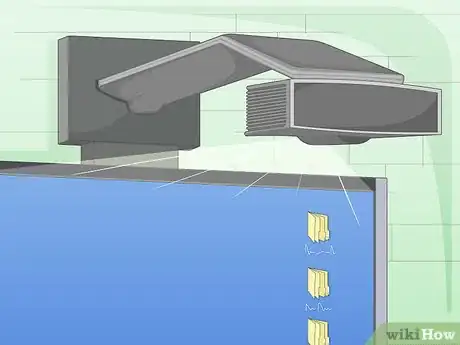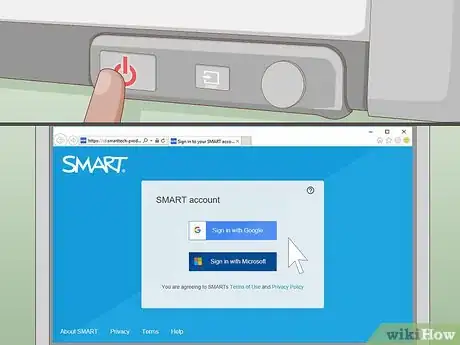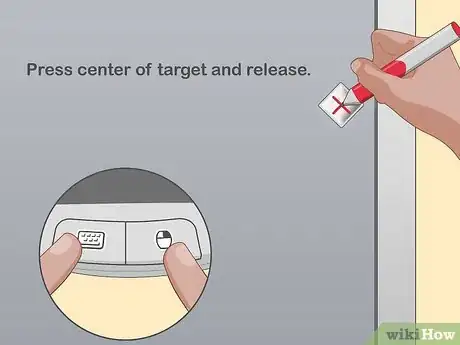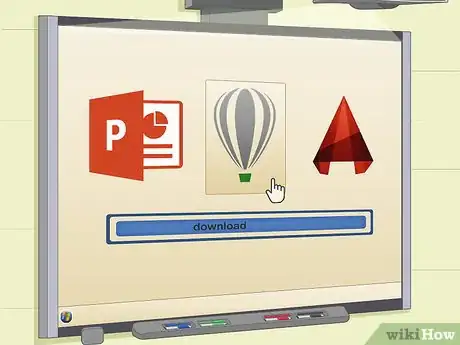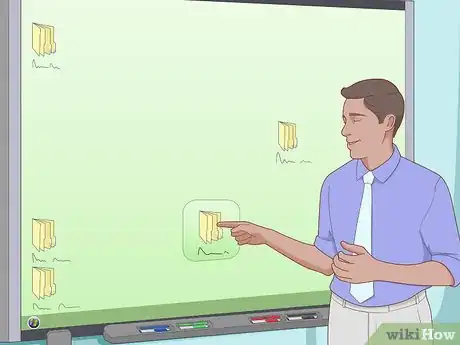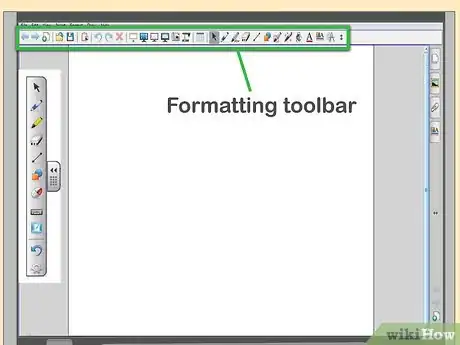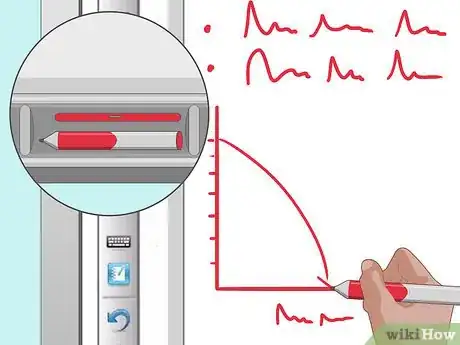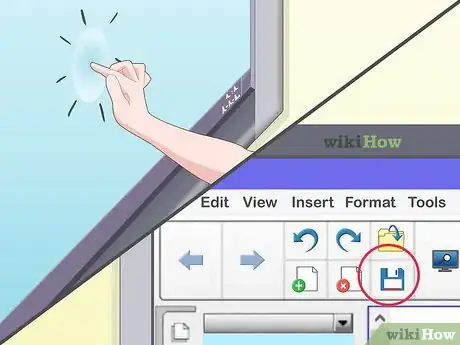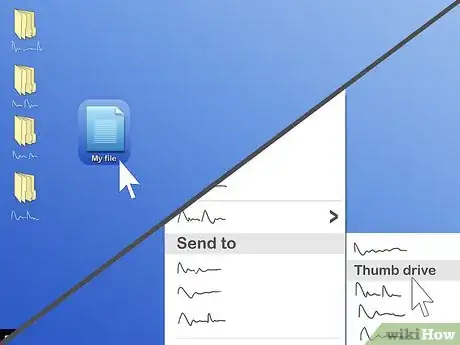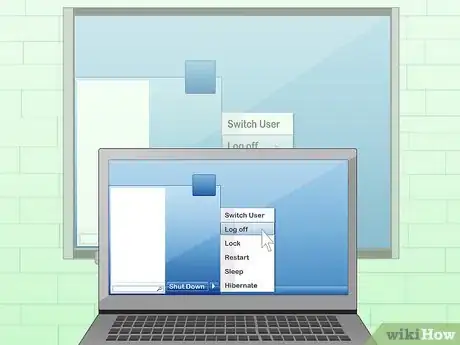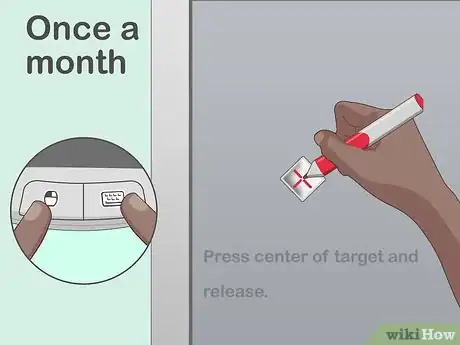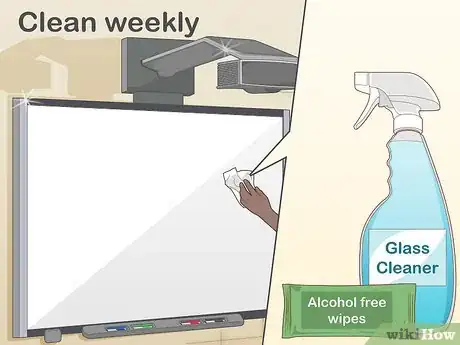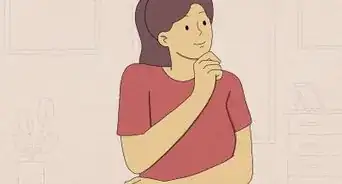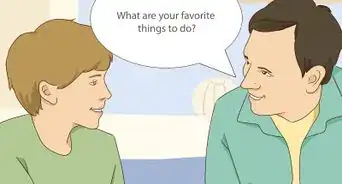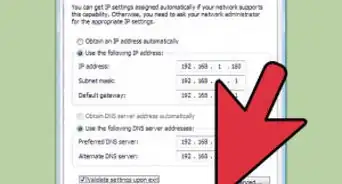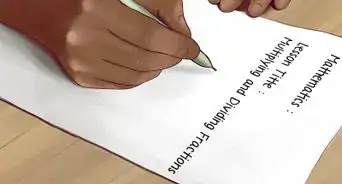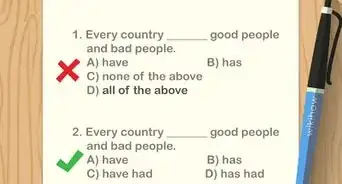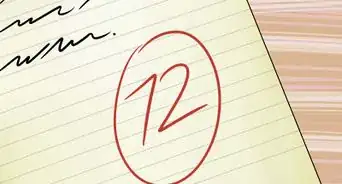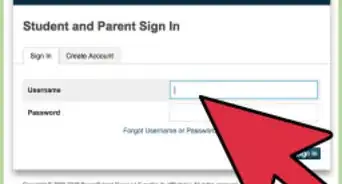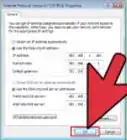This article was co-authored by Christopher Taylor, PhD. Christopher Taylor is an Adjunct Assistant Professor of English at Austin Community College in Texas. He received his PhD in English Literature and Medieval Studies from the University of Texas at Austin in 2014.
This article has been viewed 220,280 times.
A Smartboard is an electronic, interactive whiteboard used in tandem with a computer and projector. Smartboards are a great tool to keep your audience alert and interested in your presentation! They’re quickly replacing whiteboards in classrooms and corporate offices. You can draw, browse the Internet, and display information on them. Because they're connected to your computer, they have the capability of saving your work, notes, and presentations and sharing them with others. You can even access information online with the touch of a finger.
Steps
Getting Started
-
1Connect your Smartboard to a computer. You’ll need to have the Smartboard software installed and connected to your computer before getting started. Most schools and businesses will install it for you, but you can also install it yourself. Follow the setup wizard instructions to install the software and connect the Smartboard to your computer.
- Refer to the user guide that came with your Smartboard for more information.
-
2Open Smartboard Notebook on your computer. This is the program that operates your Smartboard from your computer. You can plan lessons, write notes, and save files with it. Open it by clicking the Notebook icon or file on your computer.Advertisement
-
3Connect your Smartboard to an LCD projector. This will let you use the Smartboard as a projector so everyone can see it. The setup wizard for the Smartboard will have specific instructions, but for most projectors, you’ll have to connect it to your computer first before linking it to your Smartboard. To link it to your Smartboard, open Notebook, then select the Projector option from the drop-down box.
-
4Turn on your Smartboard and log in. Press the “on” button on your Smartboard. You log on via the software program on your computer, so open the program and follow the login instructions. Your login will be determined by your organization, so ask your office administrator if you aren’t sure what yours is.
-
5Calibrate your Smartboard. You’ll need to calibrate your Smartboard before using it to be sure it’s aligned properly. To calibrate your Smartboard, press the keyboard and right mouse buttons at the bottom of the board at the same time. Then, pick up one of the Smartboard pens and tap it against the target that appears onscreen.[1]
- You may be given several targets to tap!
-
6Download additional programs if applicable. Your Smartboard may offer optional programs that provide extra features like personalized handwriting display or multicolor writing options. If you have any of these programs, download them to your computer and open them with the Smartboard program.
Learning Smartboard Techniques
-
1Control the board by touch. You can use your fingertips just like you would with a standard mouse. Tapping your fingertip on the board once will activate the cursor, and from there you can try other functions.[2]
- To select an icon or open a file, tap your finger on the icon twice in quick succession.
- If you want to right click something, hold your finger down in one spot.
- For dragging and dropping files or icons, hold your finger down on it, then drag it to where you want to drop it.
-
2Use the formatting toolbar to access specialty tools. The formatting toolbar is visible at the top of your Smartboard and also within Smartboard Notebook on your computer. Each button controls a different function. All you have to do is tap the button on the board with your finger to activate them.[3]
- There are dozens of possible buttons depending on your software, but some are more common than others. Save, Pen, Erase, and Undo/Redo are some of the most popular. Tap each icon to perform the command.
- Many of these buttons are common functions in other programs. If you aren’t sure how to use them, talk to your office administrator or consult your Smartboard user guide.
-
3Use the Smartboard pens to write. The Smartboard pens are stored in a pen tray below the board, just like on a regular whiteboard. Pick one up and hold it up to the board. When a box appears on the screen, that means you’re ready to write.[4]
- You can write and draw just like you would with an ordinary pen.
- To change colors, put the pen back in the tray and pick up a different color.
- You can’t scroll when you’re in writing mode, so be sure the screen is where you want it to be before you pick up the pen.
- To exit writing mode, put the pen back in the tray.
- You can also activate the pen function by tapping the pen button on the toolbar. This will also bring up specialized pen functions, like Draw Shape or Handwriting to Text.
-
4Use the eraser to erase any mistakes. The pen tray will also have an eraser. You’ll use this just like a regular eraser—simply press it against the writing you want to erase and rub it back and forth until it disappears.[5]
- You can also use the eraser to trace a big circle around everything you want to erase. Just tap the middle of the circle with the eraser and watch it disappear!
-
5Use Notebook to open the Internet, Powerpoint, or videos on the Smartboard. Go to the Smartboard Notebook on your computer. You’ll be able to access browsers and other programs via the drop-down box in the upper left corner. If you want to display a saved file, click Open in the drop-down box, then choose your file.
- Smartboards are becoming more popular in schools as they make learning interactive and can help teachers tailor the curriculum to students of all different learning styles. For instance, tactile learners can touch and write on the board, while visual learners can observe the projections and other visual elements.[6]
- Additionally, Smartboards make presentations more engaging. Rather than clicking through pre-set slides, presenters can touch and manipulate the information on the board, bringing it to life for the viewers.
-
6Save your work. Tapping the screen once with your finger and selecting Save Ink or pressing the file icon in the toolbar will bring up the Save menu on your computer. Simply select Save File on your computer to save your Smartboard notes.
- If you want to save a screenshot of the entire Smartboard, tap the camera icon on your toolbar. It will automatically save the file in your Notebook on the computer.
-
7Share your work with others, if desired. After saving a file in Notebook, you can save it to a thumb drive or send it as an attachment to anyone. Just drag the file into your drive, email, or messaging program.[7]
Maintaining Your Smartboard
-
1Log off after every use. Logging off after you’re done helps protect your privacy and security. You log off a Smartboard by logging off of the program on your computer. This might vary depending on what kind of computer or software you have, so be sure to ask your office administrator or refer to the user guide if necessary.[8]
-
2Calibrate your Smartboard once a month. Smartboards can become misaligned after frequent use, especially if you aren’t the only one using it! You should calibrate your Smartboard every month or so, or whenever you experience problems with alignment and calibration.[9]
-
3Clean your Smartboard weekly with glass cleaner or alcohol-free wipes. Smartboards can get sticky and smudgy very quickly. Use glass cleaner or alcohol-free wipes to clean yours off every week or as needed. Be sure to turn the Smartboard off before cleaning it—you can scramble the screen by wiping it too quickly.
Expert Q&A
Did you know you can get expert answers for this article?
Unlock expert answers by supporting wikiHow
-
QuestionHow do I connect my laptop to my SmartBoard?
 Christopher Taylor, PhDChristopher Taylor is an Adjunct Assistant Professor of English at Austin Community College in Texas. He received his PhD in English Literature and Medieval Studies from the University of Texas at Austin in 2014.
Christopher Taylor, PhDChristopher Taylor is an Adjunct Assistant Professor of English at Austin Community College in Texas. He received his PhD in English Literature and Medieval Studies from the University of Texas at Austin in 2014.
English Professor
-
QuestionHow do I get my computer screen to show on my SmartBoard?
 Christopher Taylor, PhDChristopher Taylor is an Adjunct Assistant Professor of English at Austin Community College in Texas. He received his PhD in English Literature and Medieval Studies from the University of Texas at Austin in 2014.
Christopher Taylor, PhDChristopher Taylor is an Adjunct Assistant Professor of English at Austin Community College in Texas. He received his PhD in English Literature and Medieval Studies from the University of Texas at Austin in 2014.
English Professor
-
QuestionHow do you turn on a SmartBoard?
 Christopher Taylor, PhDChristopher Taylor is an Adjunct Assistant Professor of English at Austin Community College in Texas. He received his PhD in English Literature and Medieval Studies from the University of Texas at Austin in 2014.
Christopher Taylor, PhDChristopher Taylor is an Adjunct Assistant Professor of English at Austin Community College in Texas. He received his PhD in English Literature and Medieval Studies from the University of Texas at Austin in 2014.
English Professor
References
- ↑ https://www.youtube.com/watch?v=0U05WeXPGlk
- ↑ https://k12teacherstaffdevelopment.com/tlb/using-smart-boards-in-the-classroom/
- ↑ https://k12teacherstaffdevelopment.com/tlb/using-smart-boards-in-the-classroom/
- ↑ https://k12teacherstaffdevelopment.com/tlb/using-smart-boards-in-the-classroom/
- ↑ https://k12teacherstaffdevelopment.com/tlb/using-smart-boards-in-the-classroom/
- ↑ http://www.teachhub.com/technology-classroom-benefits-smart-boards
- ↑ https://www.youtube.com/watch?v=-m6wHd_WENM
- ↑ https://www.youtube.com/watch?v=-m6wHd_WENM
- ↑ https://www.youtube.com/watch?v=-m6wHd_WENM
About This Article
To use a Smartboard, start by hooking it up to a computer and projector, opening Smartboard Notebook on your computer, and logging in. You can then use Notebook to access the internet, PowerPoint, or videos on your Smartboard. When you want to interact with the screen, use your fingertips on it to tap, double-tap, or drag and drop the same way you would with a mouse. You can also use the Smartboard as if it were a white board just by writing with a Smartboard pen and erasing with the Smartboard eraser. For tips from our Professor reviewer on how to clean and maintain your Smartboard, scroll down!