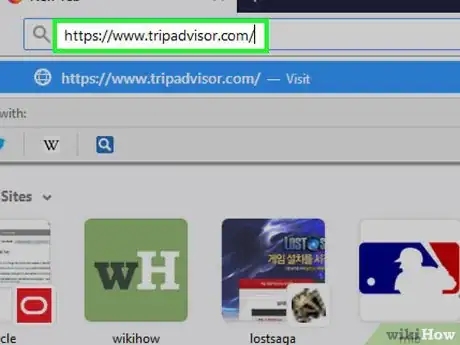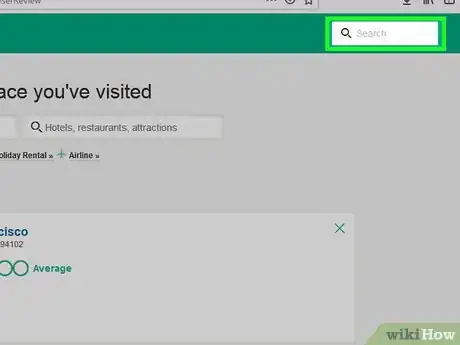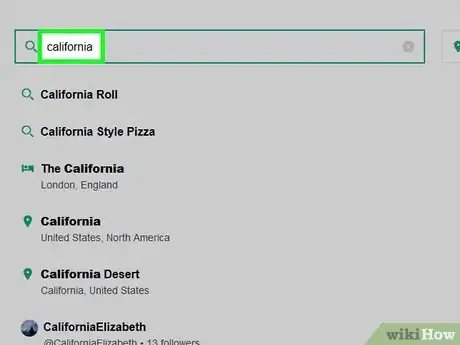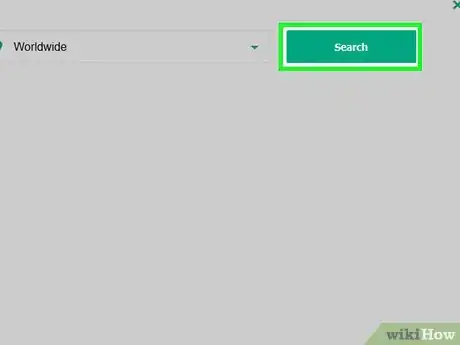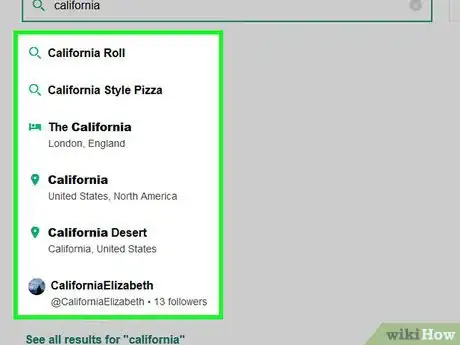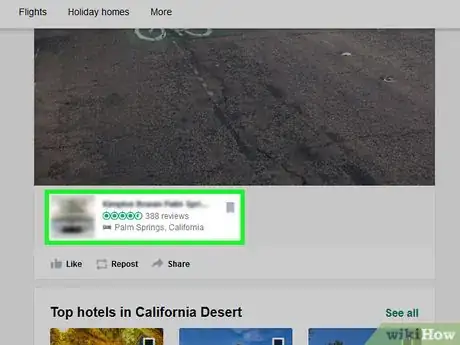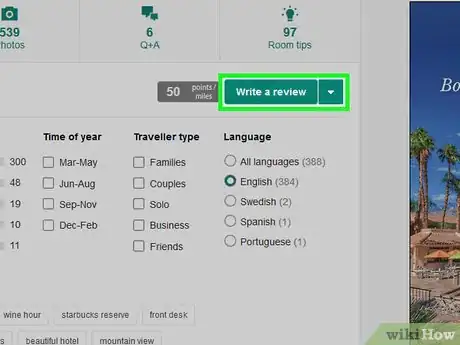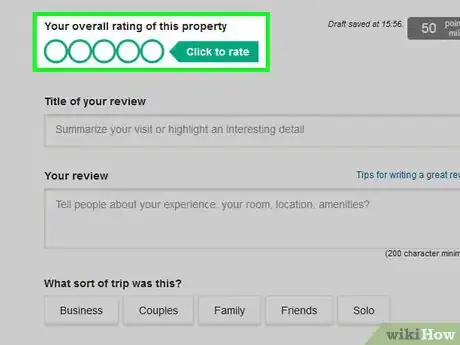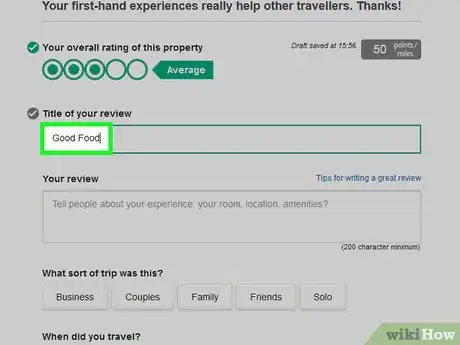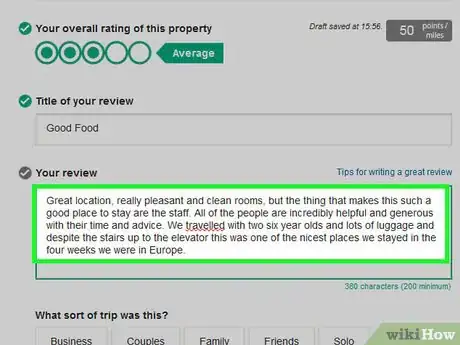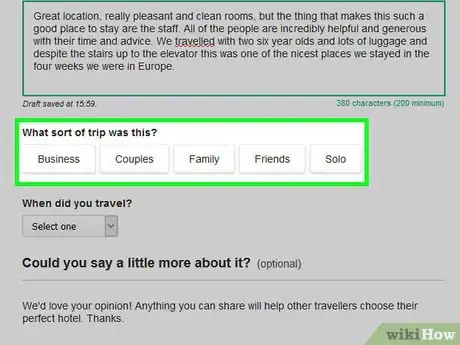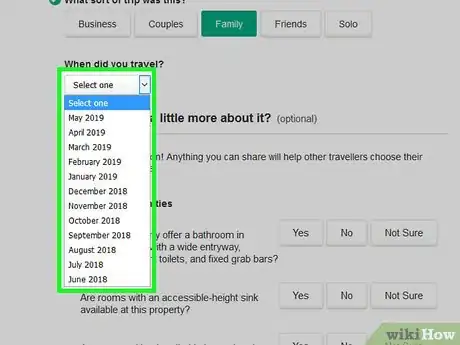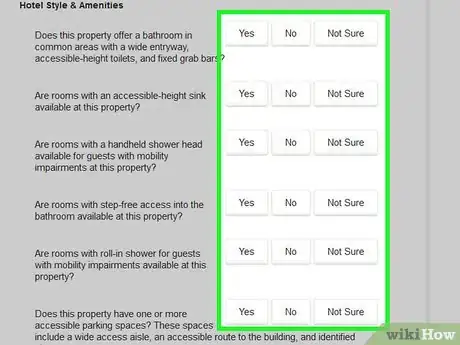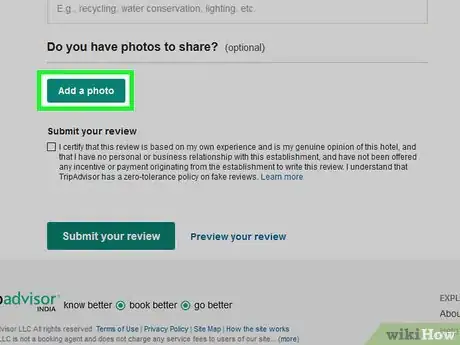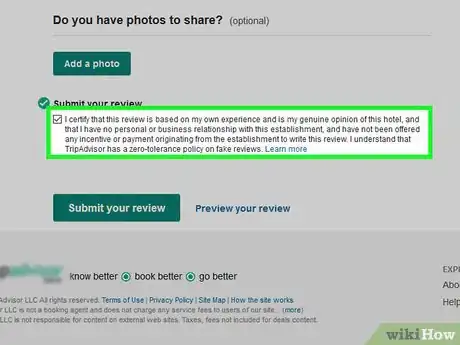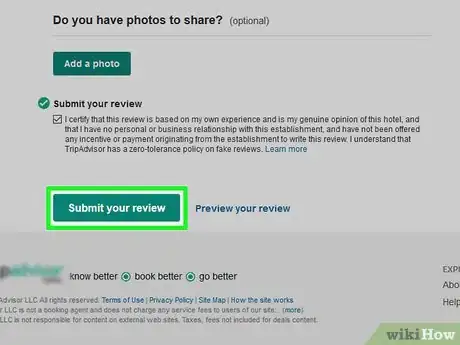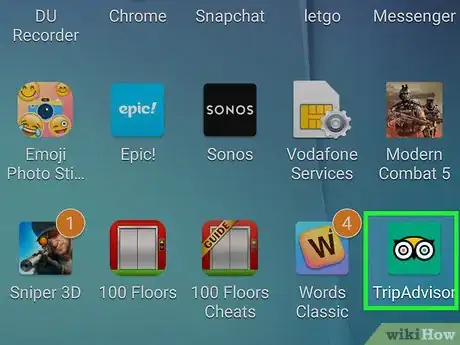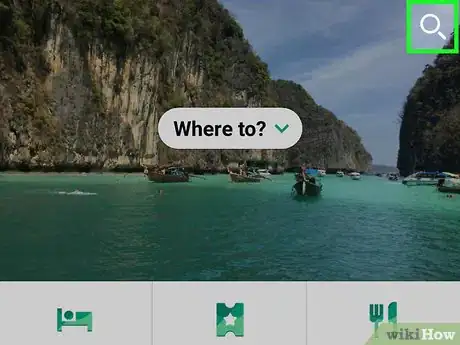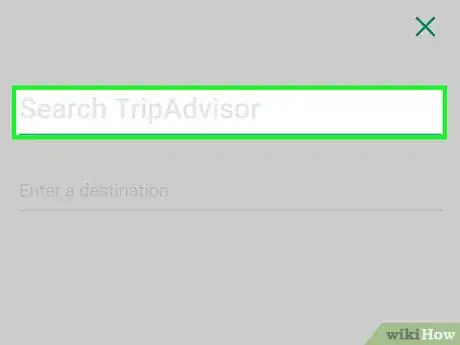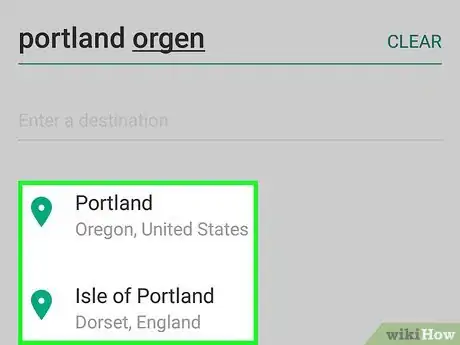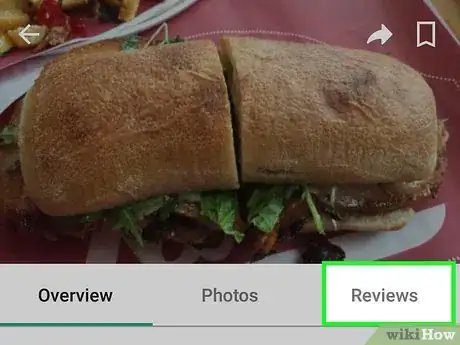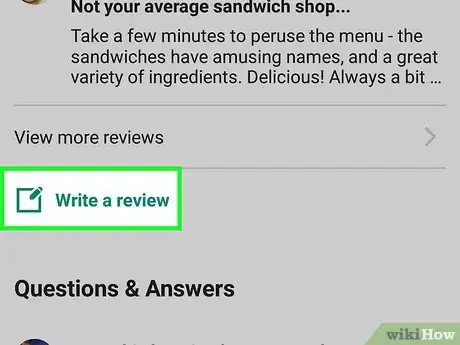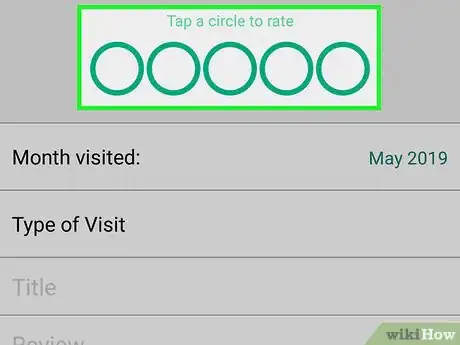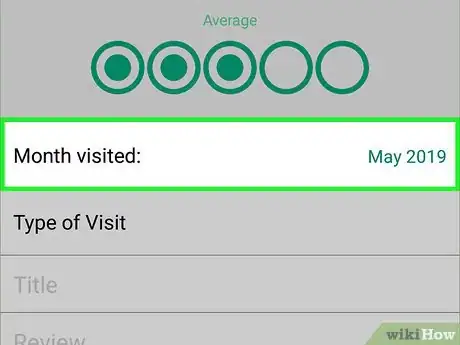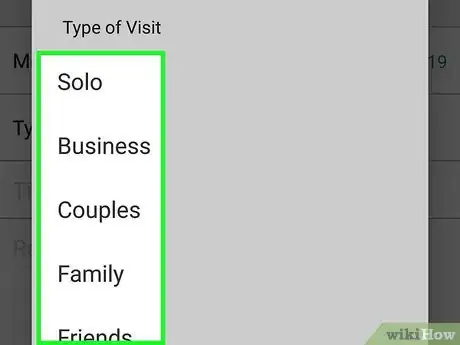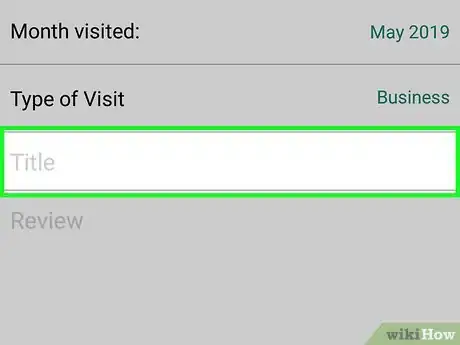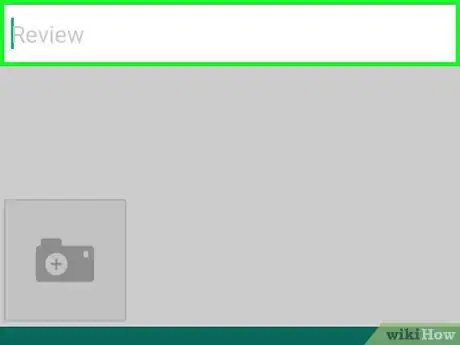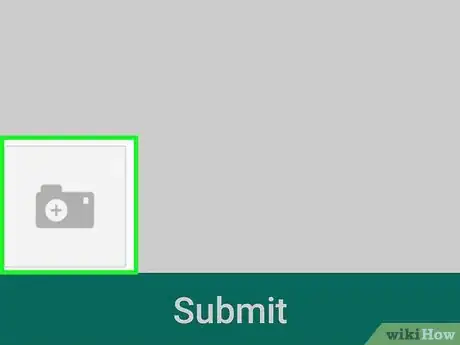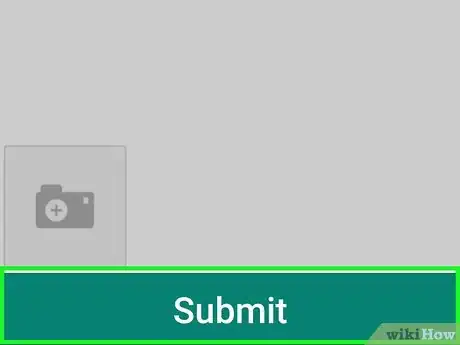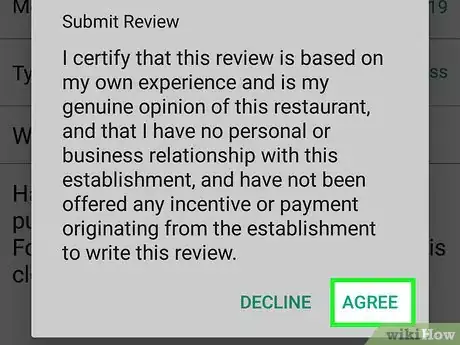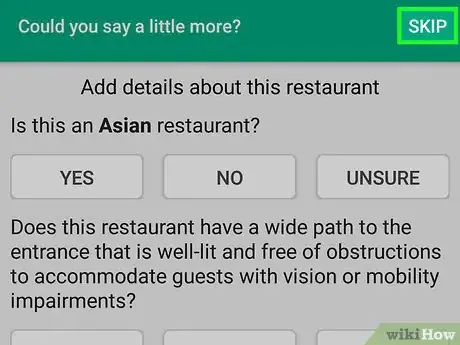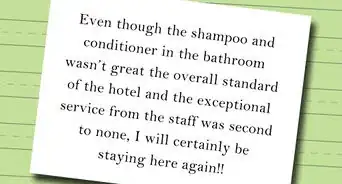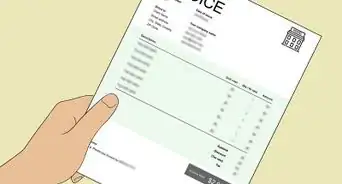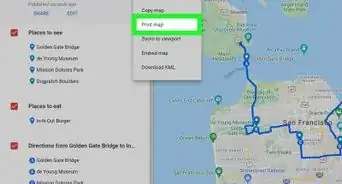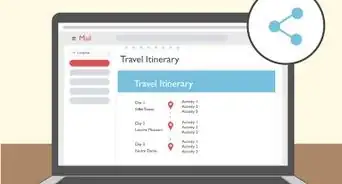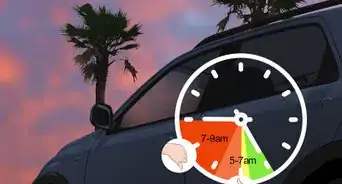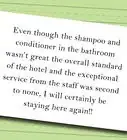X
This article was co-authored by wikiHow staff writer, Jack Lloyd. Jack Lloyd is a Technology Writer and Editor for wikiHow. He has over two years of experience writing and editing technology-related articles. He is technology enthusiast and an English teacher.
This article has been viewed 243,244 times.
Learn more...
This wikiHow teaches you how to review a location on TripAdvisor. You can do this on both the TripAdvisor website and the TripAdvisor mobile app.
Steps
Method 1
Method 1 of 2:
On Desktop
-
1Open TripAdvisor. Go to https://www.tripadvisor.com/ in your computer's web browser. This will open the TripAdvisor main page.
- If you aren't logged into your TripAdvisor account, you'll need to log in before you can leave a review: click the person-shaped icon at the top of the screen, select a sign-in option, and enter your login information when prompted.
-
2Click the "Search" icon . It's in the top-right corner of the page. Doing so opens a toolbar at the top of the page.Advertisement
-
3Search for a location. Type in the name of the place you want to review, then click the "in" text box and type in the geographical location of the place.[1]
-
4Click Search. It's to the right of the "in" text box. Doing so searches for your location.
-
5Select a location. Click the title of the location you want to review.
-
6Scroll down to the "Reviews" section. You'll find this about three-quarters of the way down the page.
-
7Click Write a Review. It's in the "Reviews" section. Doing so opens the review form.
-
8Rate the location. At the top of the page, click the circle which corresponds with the rating you want to give. Ratings are on a scale of one to five starting from left to right.
- For example, clicking the right-most circle here will apply a 5/5 rating, while clicking the left-most circle will apply a 1/5 rating.
-
9Add a title. Click the "Title of your review" text box, then enter a review title.
- It's best to place a few keywords which describe your interview in the title. For example, if you had a great visit but found the weather unenjoyable, you might write "Good Food Poor Weather" in the title box.
-
10Enter your review. Click the "Your review" text box, then type in your review as needed.
- Keep your review relatively short by focusing on the parts of the trip which stood out to you.
- If necessary, provide context to inform your review position. For example, if you found that the food at a restaurant was bland, noting that you don't usually mind bland food (if true) helps justify your complaint.
-
11Select a type of visit. Click one of the options under the "What sort of visit was this?" heading.
- For example, if you visited the location with a partner, you might click the Couples option here.
-
12Select a visit date. Click the drop-down box below the "When did you visit?" heading, then click the date that best describes when you visited the location.
- For example, if you visited the location on the 22nd of January in 2018, you would click January 2018 here.
-
13Fill out the optional survey if you like. The questions in the "Could you say a little more about it?" section are all optional; to answer them, click the answer you think is best below each question.
-
14Add a photo if necessary. If you have a photo you want to add to your review, scroll down to the "Do you have photos to share?" section, then do the following:
- Click Add a photo.
- Click Select photos from your computer.
- Select a photo, then click Open.
- Add a description to the photo.
- Check the "I am the owner..." box at the bottom of the window.
- Click Upload, or click Add more photos to select another photo.
-
15Check the "I certify" box. It's below the "Submit your review" heading that's near the bottom of the page.
-
16Click Submit your review. This button is at the bottom of the page. Doing so submits your review.
Advertisement
Method 2
Method 2 of 2:
On Mobile
-
1Open TripAdvisor. Tap the TripAdvisor app icon, which resembles an owl on a teal background. Doing so opens the TripAdvisor main page if you're logged into your account.
- If you aren't logged in, tap a Sign in option (e.g., Sign in with email) and enter your login information when prompted before continuing.
-
2
-
3Search for a location. Type in the name of the location for which you want to leave a review, then tap the "in" text box and type in the regional location (e.g., the city and state) for the location. A drop-down menu with matching locations will appear.
- For example, to review a Studio 6 motel in Portland, Oregon, you would type in studio 6 before tapping the "in" text box and typing in portland oregon.
-
4Select the location. In the resulting drop-down menu, tap the name of the place for which you want to leave a review. This will open the location's TripAdvisor page.
-
5Tap the Reviews tab. It's at the top of the screen. This will take you to the Reviews section of the page.
- You may have to tap Reviews twice to force the Reviews section to open.
-
6Scroll down and tap Write a Review. It's a green button in the middle of the page, though its exact location in the Reviews section will vary. Doing so opens the Write a Review form.
-
7Rate the location. At the top of the page, tap the circle which corresponds with the rating you want to give. Ratings are on a scale of one to five starting from left to right.
- For example, tapping the right-most circle here will apply a 5/5 rating, while tapping the left-most circle will apply a 1/5 rating.
-
8Select a date. Tap Month Visited, then select the month and year in which you visited your location.
- For example, if you visited the location on the 27th of December in 2017, you would tap Dec 2017 here.
-
9Select a type of visit. Tap Type of visit in the middle of the page, then select an option that best describes your visit.
- For example, if you went to the location while on a business trip, you would tap Business in this menu.
-
10Enter a title for your review. Tap the "Title" text box, then type in the title you want to use for your review.
- It's best to place a few keywords which describe your interview in the title. For example, if you had a great visit but found the weather unenjoyable, you might write "Good Food Poor Weather" in the title box.
-
11Write your review. Tap the "Review" text box, then enter your review as needed.
- Keep your review relatively short by focusing on the parts of the trip which stood out to you.
- If necessary, provide context to inform your review position. For example, if you found that the food at a restaurant was bland, noting that you don't usually mind bland food (if true) helps justify your complaint.
-
12Add a photo if necessary. If you have photos from your trip, you can add one (or a few) to your review by doing the following:
- Tap the camera icon below the "Review" text box.
- Select a photo from your phone.
- Tap Done.
-
13Tap Submit. It's at the bottom of the screen.
-
14Tap Agree when prompted. Doing so confirms that you've posted the review of your own volition rather than because of a bribe.
-
15Fill out TripAdvisor's survey if you like. If TripAdvisor prompts you to fill out a survey, tap a response to each question and then tap Continue to submit your responses.
- You can skip this section by tapping Skip in the top-right corner of the screen.
Advertisement
Community Q&A
-
QuestionDo I have to give my name?
 Community AnswerNo, you do not have to give your real name, but your first name is generally automatically given. If you don't want your real name to be given out, use a false name for your TripAdvisor account.
Community AnswerNo, you do not have to give your real name, but your first name is generally automatically given. If you don't want your real name to be given out, use a false name for your TripAdvisor account. -
QuestionWhere do I describe exceptional service from an individual?
 Community AnswerPut it in the review itself.
Community AnswerPut it in the review itself. -
QuestionHow do I post a review for an unlisted cafe?
 Community AnswerType the city and the cafe name in the search boxes. If it's still unlisted on TripAdvisor, you'll be offered to create a new listing for it.
Community AnswerType the city and the cafe name in the search boxes. If it's still unlisted on TripAdvisor, you'll be offered to create a new listing for it.
Advertisement
Warnings
- If you can't find the name of the location you want to review, TripAdvisor may not have it listed yet.⧼thumbs_response⧽
Advertisement
References
About This Article
Advertisement