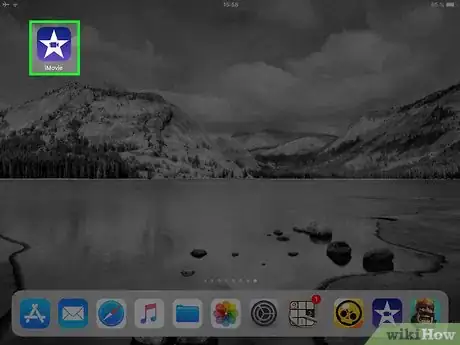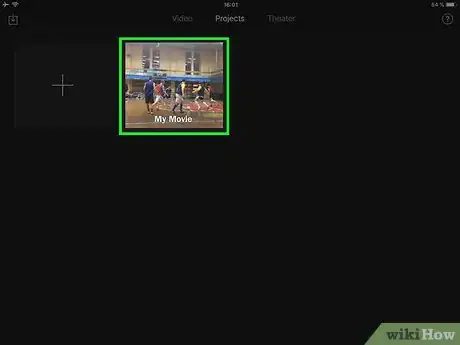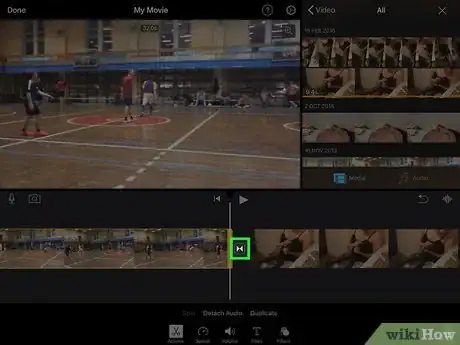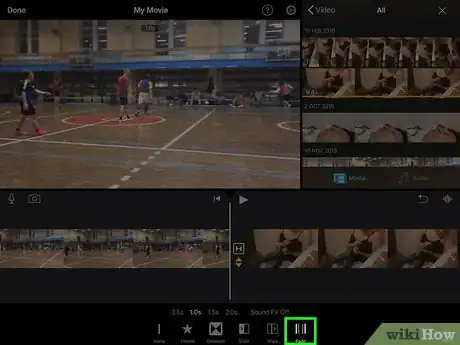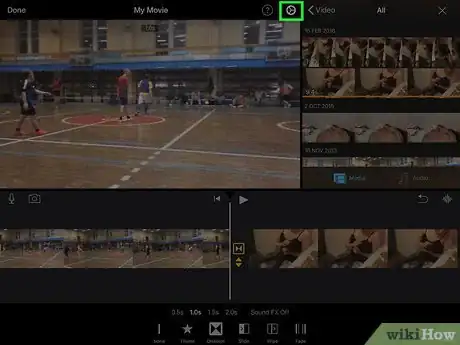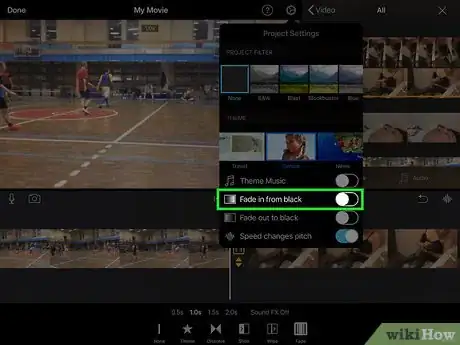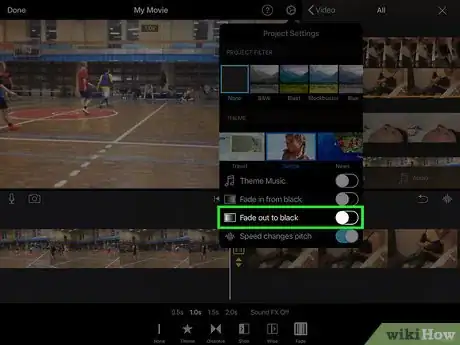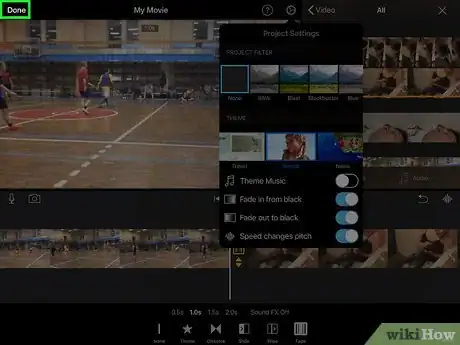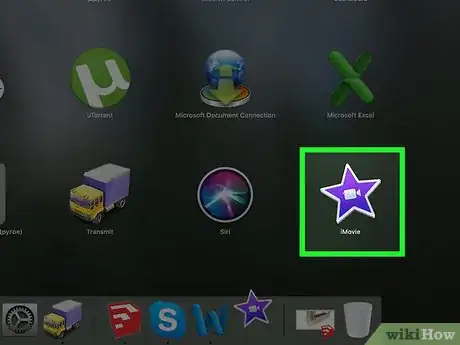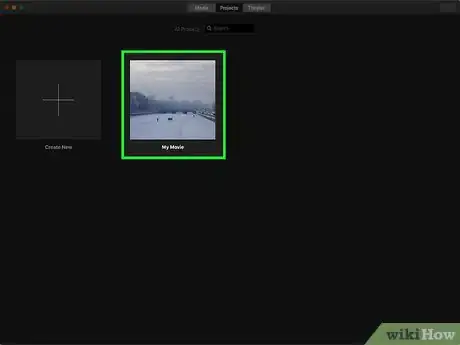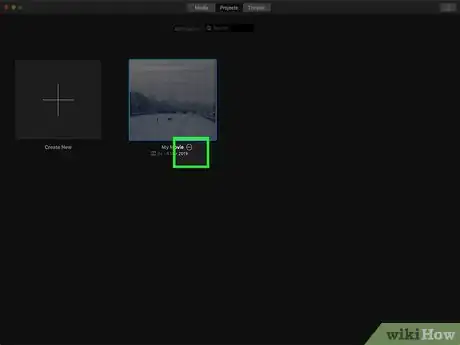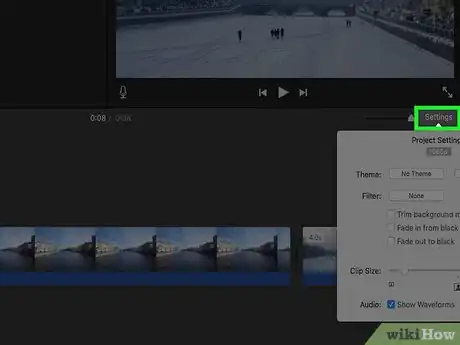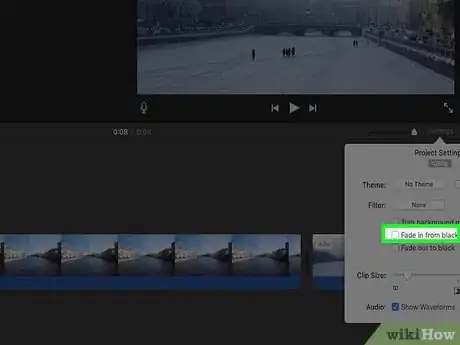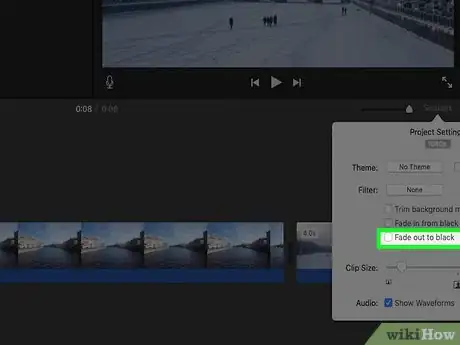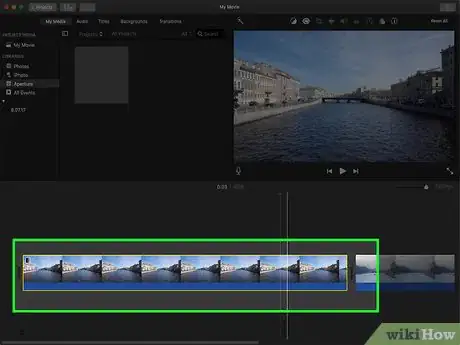X
Este artículo fue coescrito por Jack Lloyd. Jack Lloyd es escritor y editor de tecnología para wikiHow. Tiene más de dos años de experiencia escribiendo y editando artículos relacionados con tecnología. Es entusiasta de la tecnología y profesor de inglés.
Este artículo ha sido visto 18 008 veces.
Este wikiHow te mostrará cómo añadir un efecto de fundido de entrada o de salida al principio o al final de un clip con iMovie. Esto se puede hacer tanto en la versión móvil como en la de escritorio de este programa.
Pasos
Método 1
Método 1 de 2:En la versión móvil
Método 1
-
1Abre iMovie. Toca el ícono púrpura que tiene una estrella blanca y una videocámara en su interior.
-
2Selecciona un proyecto. Toca la pestaña Proyectos en la parte superior de la pantalla y selecciona el proyecto que quieras abrir.
-
3Selecciona un ícono de transición. Toca uno de los íconos |►◄| ubicados entre dos clips. Aparecerá un menú emergente.
-
4Toca Fundido. Al hacerlo, se agregará un fundido de salida al final del clip de la izquierda y un fundido de entrada en el de la derecha.
- Repite este paso con todos los íconos de transiciones que quieras cambiar.
-
5
-
6
-
7
-
8Toca Listo. Está en la esquina superior derecha de la pantalla. Al hacerlo, se guardará la configuración y se aplicarán los efectos de fundido desde y hacia negro.Anuncio
Método 2
Método 2 de 2:En la versión de escritorio
Método 2
-
1
-
2Selecciona un proyecto. Haz clic en la pestaña Proyectos en la parte superior de la ventana y luego selecciona el proyecto al cual quieras agregarle un efecto de fundido de entrada o salida.
- Si no todavía no tienes un proyecto, haz clic en Crear nuevo en la esquina superior izquierda y luego agrega los clips de video que necesites antes de continuar.
-
3Mueve un clip al área de edición. Haz clic en la parte del proyecto a la cual quieras agregarle un fundido de entrada o salida y arrástrala a la mitad inferior de la ventana de iMovie. Luego suéltala allí. Ahora se mostrará una vista previa del clip en el lado derecho de la ventana.
- Si quieres añadir varios clips de una sola vez, primero mantén presionada la tecla Comando y haz clic en cada uno de los clips que quieras mover para seleccionarlos. Luego haz clic en cualquiera de ellos para arrastrarlos a todos hacia el área de edición.
-
4Haz clic en Configuración. Está en el lado derecho de la ventana, justo debajo de la vista previa del clip. Aparecerá un menú desplegable.
-
5Marca la casilla "Fundido desde negro". Esta casilla está en el menú desplegable. Al marcarla, se agregará un efecto de fundido desde negro al principio del clip.
-
6Marca la casilla "Fundido hacia negro". Está debajo de la casilla "Fundido desde negro". Al marcarla, se agregará un efecto de fundido hacia negro al final del clip.
-
7Añade el efecto de fundido de entrada o salida a otros clips del proyecto. Tal vez tengas que agregar efectos de fundido de entrada o salida en otras secciones del proyecto dependiendo la cantidad de clips que tengas.Anuncio
Consejos
- Los efectos de fundido de entrada y salida sirven para atraer la atención de los espectadores hacia la próxima escena o imagen.
Anuncio
Advertencias
- No olvides guardar tu trabajo.
Anuncio
Acerca de este wikiHow
Anuncio