Este artículo fue coescrito por Travis Boylls. Travis Boylls es un escritor y editor de tecnología para wikiHow. Travis tiene experiencia escribiendo artículos relacionados con tecnología, brindando servicio al cliente de software y en diseño gráfico. Se especializa en plataformas Windows, macOS, Android, iOS y Linux. Estudió diseño gráfico en Pikes Peak Community College.
Este wikiHow te enseñará cómo añadir una computadora Windows 10 a un dominio. Puedes añadir una computadora a un dominio usando el "Panel de control" en la "Configuración" de Windows. Después de unir la computadora a un dominio local, puedes iniciar sesión en el dominio en la pantalla de inicio de sesión de Windows.
Pasos
-
1
-
2Escribe Panel de control y presiona Intro. Esto mostrará el "Panel de control" en el menú "Inicio" de Windows. Es la aplicación que tiene un icono similar a una pantalla de computadora con gráficos en su interior. Haz clic en el "Panel de control", o presiona la tecla Intro para abrir el "Panel de control".
-
3Haz clic en Sistema y seguridad. Es el texto verde al lado del icono que es similar a un escudo azul al lado de un planeta. Esto abrirá el menú de configuración de "Sistema y seguridad".
-
4Haz clic en Sistema. Es el texto verde al lado de un icono similar a la pantalla de una computadora. Esto mostrará la información del sistema.
-
5Haz clic en Cambiar configuración. Se encuentra entre el nombre de la computadora, el dominio y la información del grupo de trabajo. Esto mostrará el menú de "Propiedades del sistema".
-
6Haz clic en la pestaña Nombre del equipo. Es la primera pestaña en la parte superior del menú "Propiedades del sistema".
-
7Haz clic en Cambiar. Es el último botón en el menú de "Propiedades del sistema".
-
8Haz clic en Dominio. Es el primer botón circular en la parte inferior de "Cambiar nombre del equipo o dominio". Podrás seleccionar Dominio o Grupo de trabajo.
-
9Escribe el nombre del dominio y haz clic en Aceptar. Escribe el nombre o la URL del dominio al que te quieras unir. En caso de que no estés seguro de cuál es el nombre del dominio, pregúntaselo al administrador de la red.
-
10Escribe el nombre de usuario y la contraseña de un administrador y haz clic en Aceptar. Necesitarás el permiso de un administrador de la red para unirte al dominio. Escribe el nombre de usuario y la contraseña de un administrador de la red y haz clic en Aceptar para unirte.
-
11Haz clic en Aceptar. Es posible que aparezca una pantalla de bienvenida, y una pantalla aconsejándote que reinicies la computadora. Haz clic en Aceptar para aceptarlo.[1]
-
12Haz clic en Cerrar. Se cerrará la ventana de "Propiedades del sistema". Inmediatamente aparecerá una ventana pidiéndote que reinicies la computadora.
-
13Haz clic en Reiniciar ahora. Antes de iniciar sesión en el dominio con la computadora, deberás reiniciarla. En caso de que se te pida, haz clic en Reiniciar ahora. Si no se te pide que reinicies la computadora, sigue estos pasos para reiniciarla:
- Haz clic en el botón Inicio de Windows.
- Haz clic en el icono con el círculo y una línea atravesando su parte superior.
- Haz clic en Reiniciar.
-
14Haz clic en Otro usuario. Cuando se reinicie la computadora, podrás iniciar sesión en la computadora de forma local usando el nombre de usuario y la contraseña de Windows, o haciendo clic en Otro usuario en la esquina inferior izquierda para iniciar sesión en el dominio.
-
15Escribe el nombre del dominio o el nombre de usuario de un administrador. En la primera barra donde normalmente escribas el nombre de usuario de Windows, escribe el dominio seguido de una barra (/), y después el nombre de usuario de un administrador. Por ejemplo, "Empresa/Administrador".[2]
-
16Escribe la contraseña administrativa y presiona Intro. Escribe una contraseña administrativa en el cuadro debajo de la barra con el nombre del dominio y el usuario. Presiona la tecla Intro, o haz clic en la flecha al lado de la barra de la contraseña para iniciar sesión en el dominio.




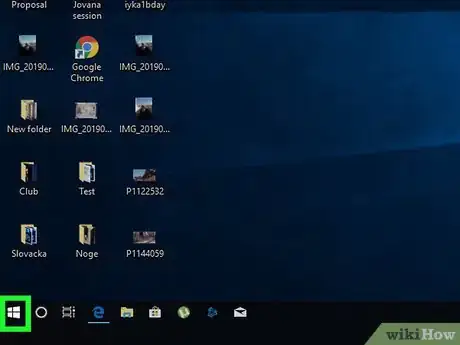

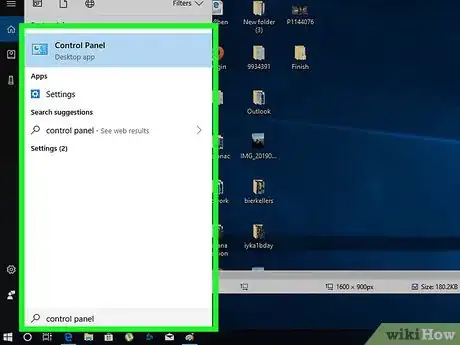
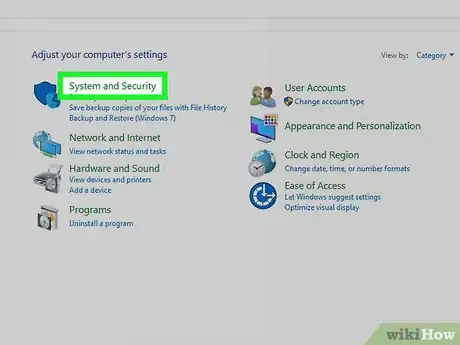
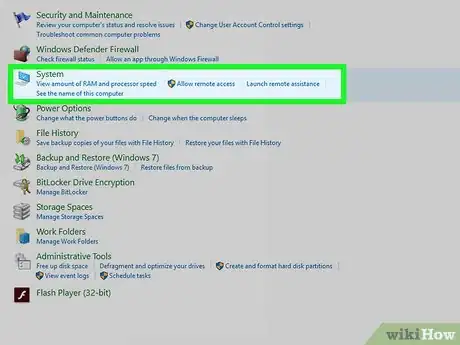
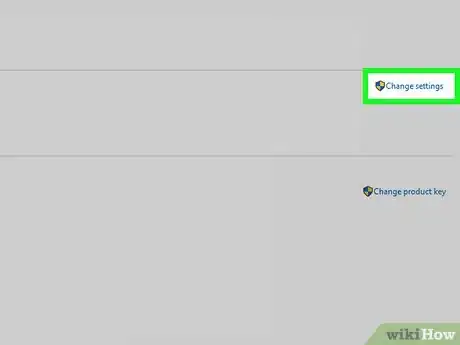
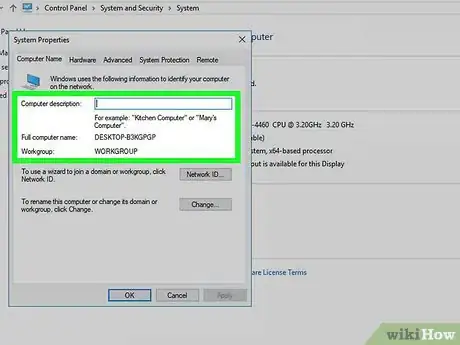
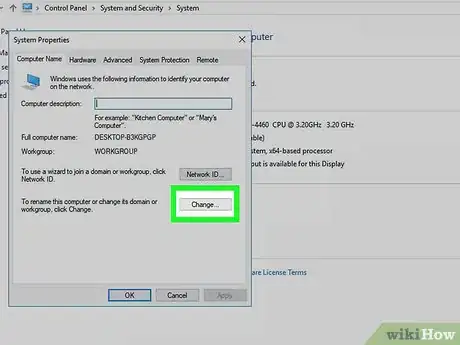
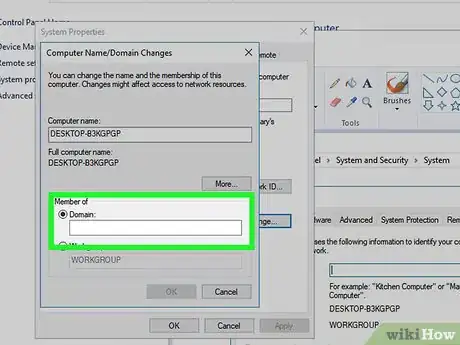
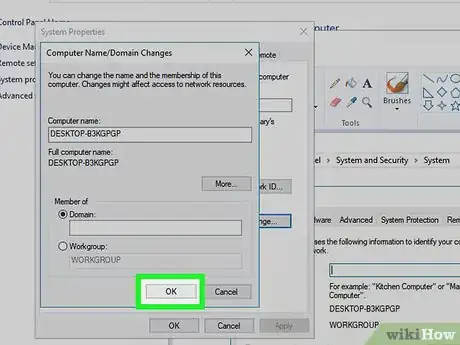
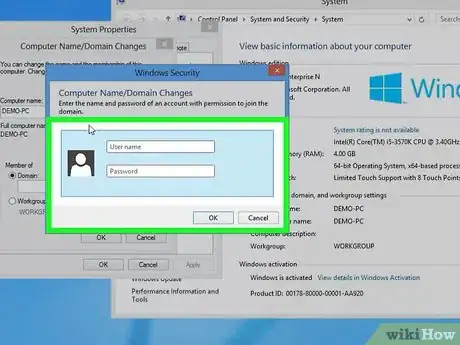
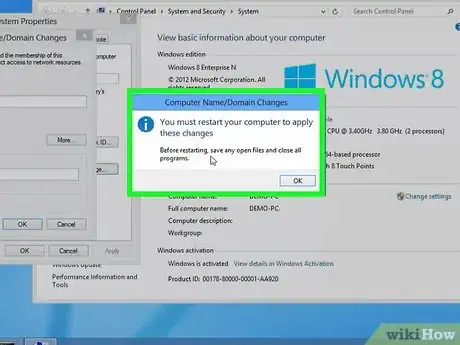
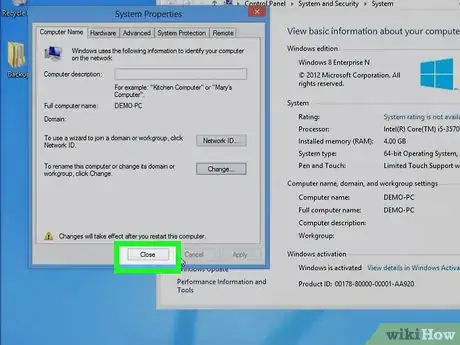
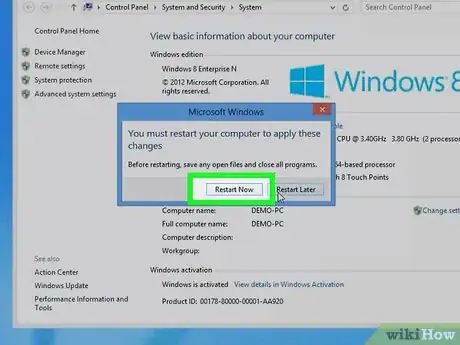
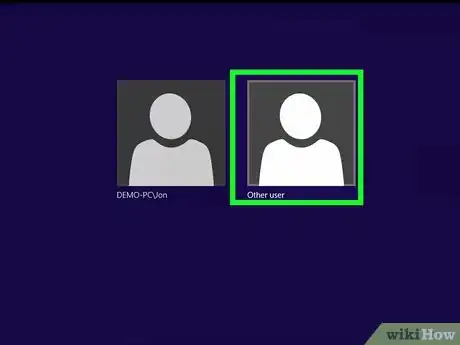
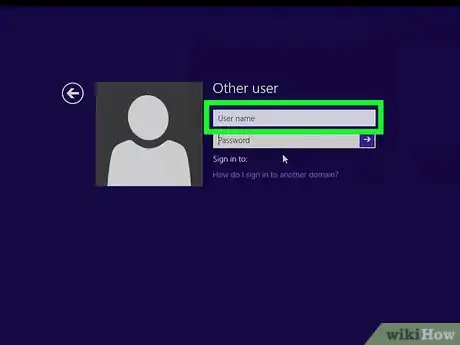
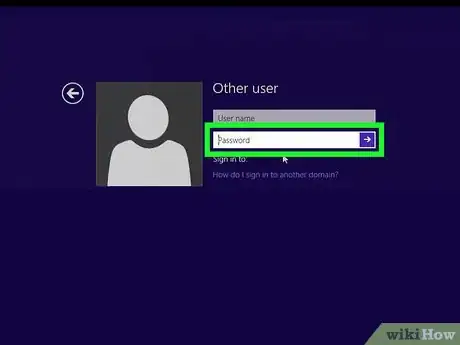





-Step-26-Version-2.webp)












