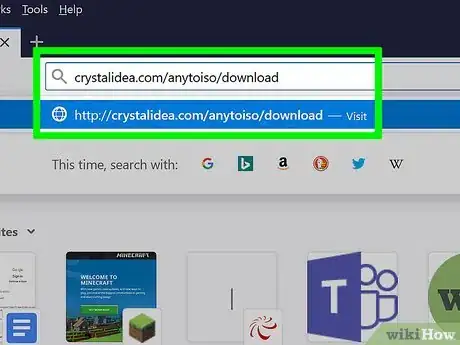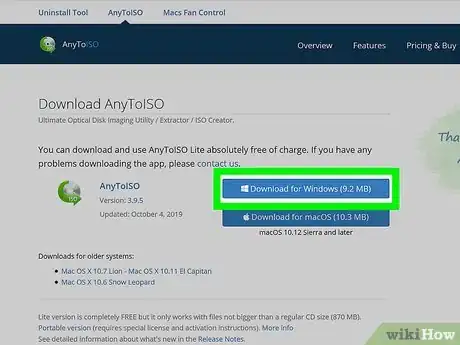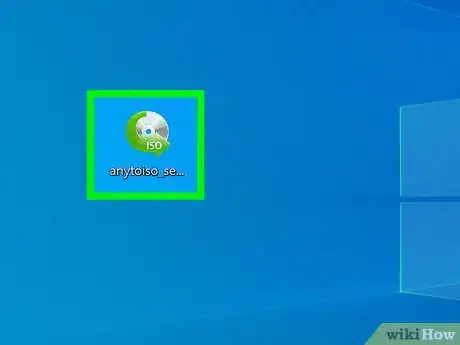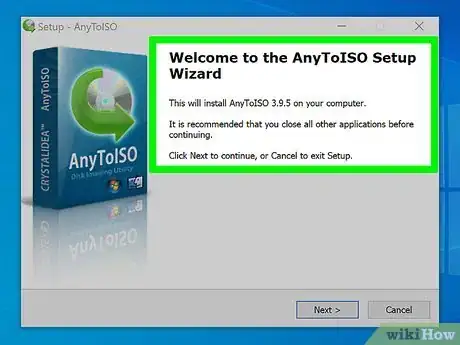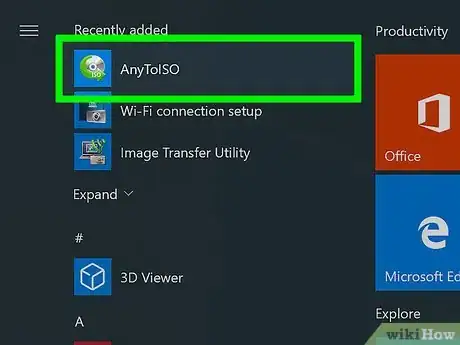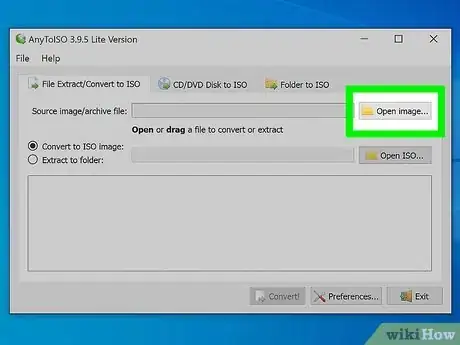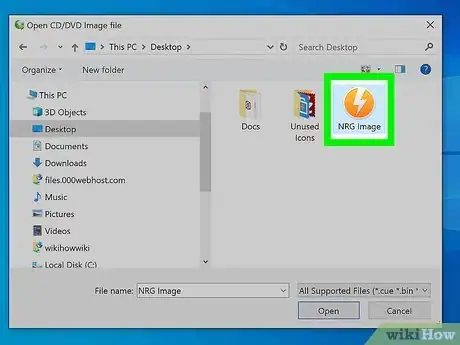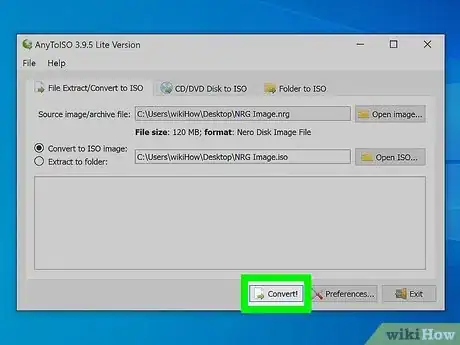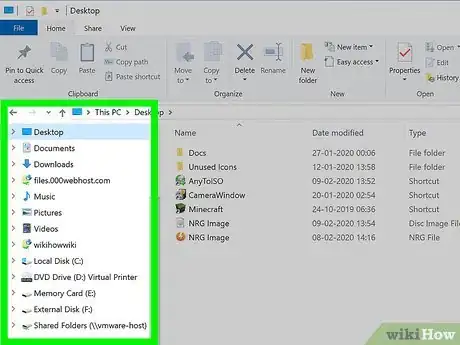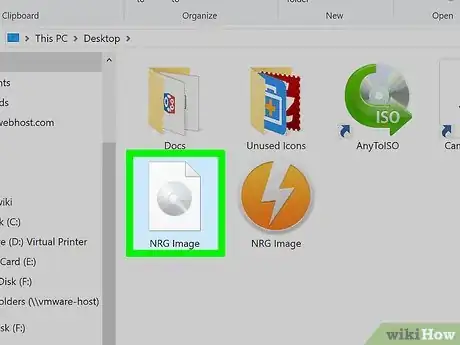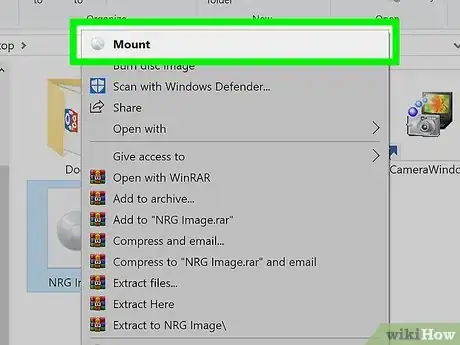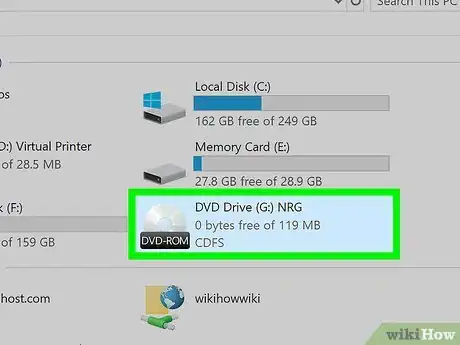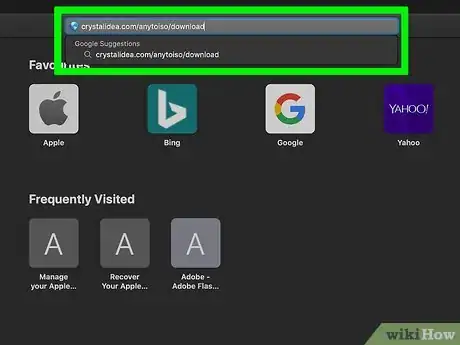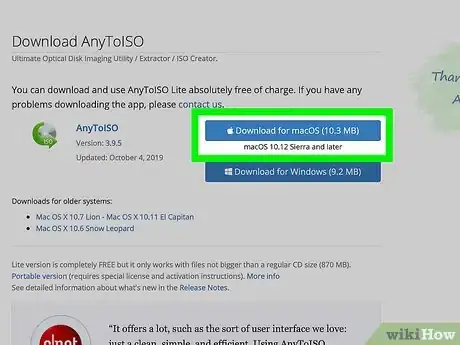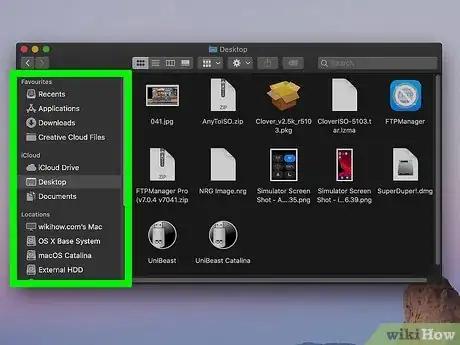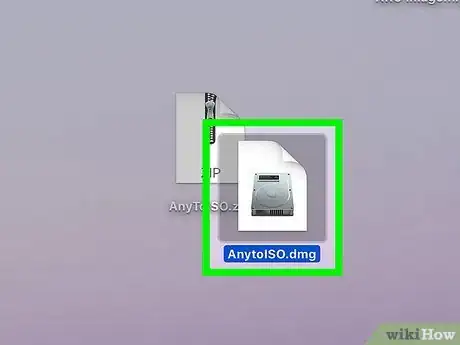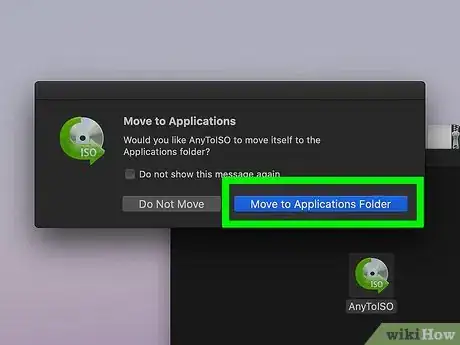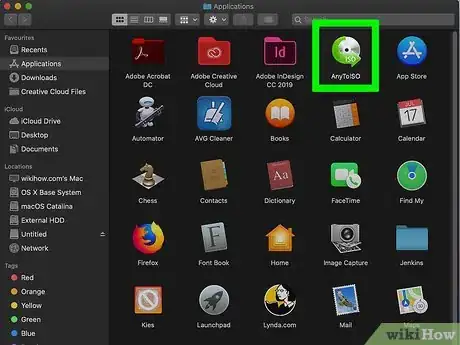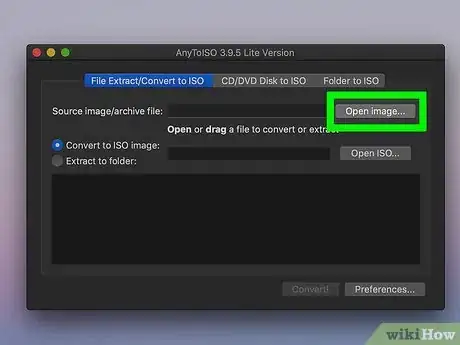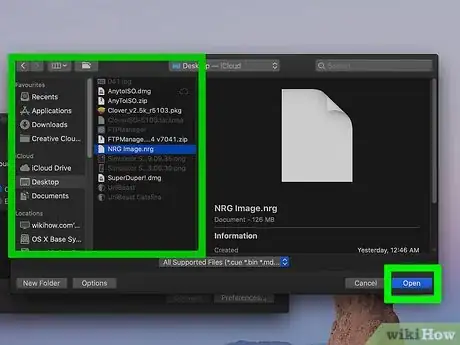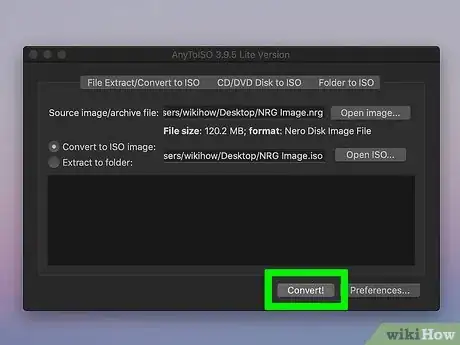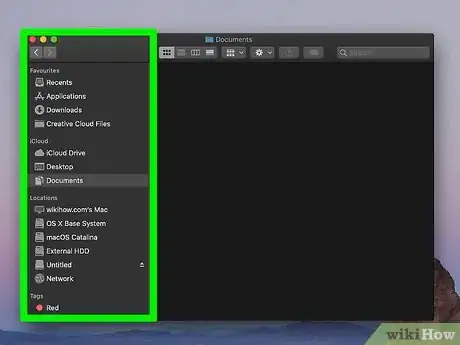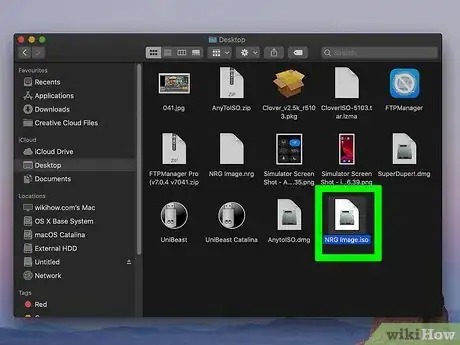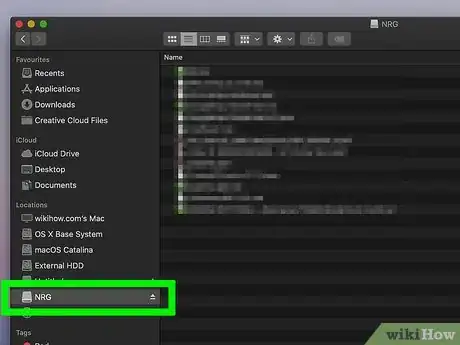Este artículo fue coescrito por Darlene Antonelli, MA. Darlene Antonelli es escritora y editora de tecnología para wikiHow. Darlene tiene experiencia dando cursos universitarios, escribiendo artículos relacionados con la tecnología y trabajando en el campo de la tecnología. Obtuvo una maestría en escritura en la Universidad de Rowan en 2012 y escribió su tesis sobre las comunidades en línea y las personalidades seleccionadas en dichas comunidades.
Este artículo ha sido visto 2280 veces.
Ya que los archivos NRG suelen ser copias de CD o DVD creadas con Nero, puedes hacer doble clic en el archivo para abrirlo en el programa de Nero si lo tienes. De lo contrario, este wikiHow te enseñará cómo abrir archivos NRG convirtiéndolos a un formato más popular, como el ISO. Para abrir un archivo NRG, todo lo que necesitarás será convertir el NRG en ISO, y después montar la imagen.
Pasos
Método 1
Método 1 de 2:Convertir a ISO en una computadora Windows
-
1Ve a https://www.crystalidea.com/anytoiso/download en un navegador web. AnyToISO es un programa muy recomendado y fiable que permite convertir archivos NRG en ISO. La versión ligera funcionará con archivos de igual o menor tamaño a un CD de normal, que son 870 MB.
-
2Haz clic en Download for Windows ("Descargar para Windows"). Lo encontrarás en la parte derecha del navegador.
-
3Haz doble clic en el archivo .exe. Lo encontrarás en la parte inferior del navegador o en la carpeta de "Descargas".
- Quizá tengas que dar permiso al programa para poder continuar.
-
4Sigue el tutorial del asistente de instalación. Acepta todos y cada uno de los acuerdos de uso antes de continuar.
-
5Abre AnyToISO. Lo encontrarás en el menú "Inicio".
-
6Haz clic en Abrir imagen... al lado de "Archivo o imagen de origen". Se abrirá el explorador de archivos.
-
7Ve al archivo NRG y haz doble clic en él.
-
8Haz clic en Convert! ("¡Convertir!"). Lo encontrarás en la parte inferior izquierda de la ventana del navegador. Aparecerá en gris claro hasta que añadas un archivo para convertir. La conversión tardará unos minutos en completarse.
-
9Ve al archivo ISO. Lo encontrarás en el "Explorador de archivos" (probablemente en "Descargas").
- En caso de que uses Windows 7, será necesario utilizar un programa creado por terceros para montar la imagen ISO. Windows 10, 8, y 8.1 tendrán un programa integrado.
-
10Haz clic derecho en el archivo ISO. Es posible que al hacer doble clic en el archivo se abra en otro programa, así que asegúrate de hacer clic derecho en el archivo. Cuando lo hagas, se desplegará un menú.
-
11Haz clic en Mount ("Montar"). Tendrá la imagen de un reproductor de CD o DVD y un disco de CD o DVD.
-
12Ve a la imagen ISO montada. Normalmente la encontrarás en la sección "Dispositivos y unidades" de "Este equipo".Anuncio
Método 2
Método 2 de 2:Convertir a ISO en macOS
-
1Ve a https://www.crystalidea.com/anytoiso/download en un navegador web. AnyToISO es un programa muy recomendado y fiable que permite convertir archivos NRG en ISO. La versión ligera funcionará con archivos de igual o menor tamaño a un CD de normal, que son 870 MB.
-
2Haz clic en Download for macOS ("Descargar para macOS"). Lo encontrarás en la parte derecha del navegador.
-
3Ve al archivo que hayas descargado. Estará en formato .zip, por lo que al hacer doble clic en el archivo se descomprimirá. Lo encontrarás en el escritorio o en la sección "Descargas" de Finder.
-
4Haz doble clic en el archivo .dmg para iniciar el instalador.
-
5Sigue las instrucciones que aparezcan en pantalla para instalar la aplicación. Después de aceptar los términos de uso, se te pedirá que arrastres el icono de la aplicación a la carpeta "Aplicaciones".
-
6Abre AnytoISO. Lo encontrarás en la carpeta "Aplicaciones".
-
7Haz clic en Abrir imagen... al lado de "Archivo o imagen de origen". Se abrirá el explorador de archivos.
-
8Ve al archivo NRG y haz doble clic en él.
-
9Haz clic en Convert!. Lo encontrarás en la parte inferior izquierda de la ventana del navegador. Aparecerá en gris claro hasta que añadas un archivo para convertir. La conversión tardará unos minutos en completarse.
-
10Ve al archivo ISO. Lo encontrarás en Finder o usando Spotlight.
-
11Haz doble clic en el archivo ISO. Esto montará el archivo.
-
12Haz clic en el ISO en el menú de la izquierda. Este archivo tendrá un icono similar a una unidad de CD o DVD y suele encontrarse debajo del nombre de la computadora, como macOS High Sierra 10.13 en "Dispositivos".Anuncio