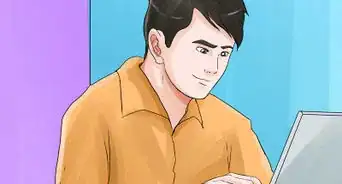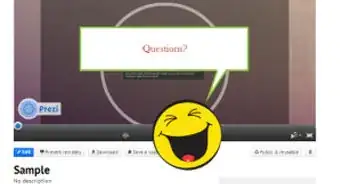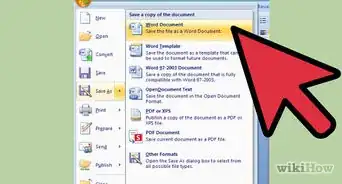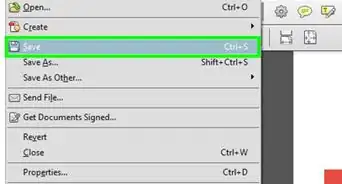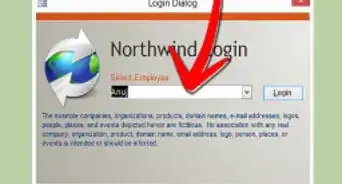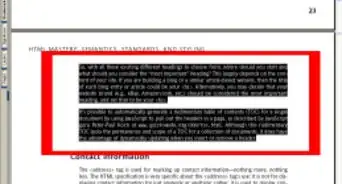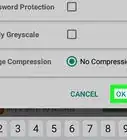X
wikiHow es un "wiki", lo que significa que muchos de nuestros artículos están escritos por varios autores. Para crear este artículo, autores voluntarios han trabajado para editarlo y mejorarlo con el tiempo.
Este artículo ha sido visto 89 036 veces.
Microsoft Word 2013 es la versión más reciente de Word. Esta versión es una de las primeras que permite abrir y editar archivos PDF en Word. Si usas Microsoft Word 2013, abrir un archivo PDF será muy sencillo. De lo contrario, deberás utilizar un programa adicional para convertir tu archivo.
Pasos
Método 1
Método 1 de 2:Utilizar Word 2013
Método 1
-
1Abre Microsoft Word. Presiona la tecla Windows en tu teclado (a la izquierda de la tecla "Alt"), escribe "word" y presiona ↵ Enter.
-
2Haz clic en la opción “documento en blanco”. Cuando abras Word, el programa te presentará varias opciones de plantillas y formatos especiales. Para el propósito de este artículo, elige la opción "documento en blanco".
-
3Haz clic en "Archivo". La pestaña "Archivo" se encuentra en la parte superior izquierda de la ventana de Word. Al hacerlo, aparecerá un menú desplegable en el lado izquierdo de la ventana. Este menú te mostrará distintas opciones.
-
4Haz clic en "Abrir". Busca esta opción y luego haz clic en ella. Debe ser una de las primeras opciones. Al hacerle clic, se abrirá un menú adicional con ubicaciones para abrir un documento.
-
5Haz clic en la ubicación adecuada. Si el archivo PDF está en tu computadora, haz clic en "Equipo". Si el archivo está en una memoria o en un disco externo, haz clic sobre el ícono correspondiente.
-
6Selecciona el documento PDF. Encuentra y abre el documento PDF desde su ubicación en tu computadora.
-
7Haz clic en "Aceptar" en el cuadro de diálogo. Luego de abrir el documento, aparecerá un mensaje que indica que el proceso tardará unos minutos en completarse. El tiempo dependerá del tamaño y de los gráficos del archivo.
- Si tu documento tiene muchos gráficos, probablemente Word no podrá darle el formato correcto. Tu documento se abrirá, pero no lucirá igual al original.
-
8Activa la opción para editar el documento. Si descargaste el archivo de Internet, Word te informará que no es posible editarlo. Word te impide editar estos archivos como medida de seguridad para evitar que tu computadora se infecte con algún virus.
- Si el origen del documento es confiable, haz clic en "Archivo", opción que se ubica en la esquina superior izquierda de la ventana. Luego, haz clic en "Habilitar edición" en el cuadro amarillo.
-
9Edita el documento. Puedes comenzar a editar el documento como lo harías con cualquier con otro documento Word.
-
10Explora el documento. Utiliza las flechas de la ventana de Word (izquierda o derecha) para explorar el documento o utiliza el mouse.
Método 2
Método 2 de 2:Con versiones anteriores de Word
Método 2
-
1Descarga Adobe Acrobat Reader. Existen servidores en línea que convierten tus archivos PDF, pero es difícil verificar la seguridad de esos sitios. Adobe Acrobat es una herramienta que te permite convertir y hacer marcas en tus documentos. No es gratuito, pero puedes descargar una versión de prueba de 30 días desde este enlace: https://www.acrobat.com/en_us/free-trial-download.html?promoid=KQZBU#. Sigue las indicaciones para instalar el programa.
- Debes proporcionar algunos datos como tu nombre, correo electrónico y fecha de nacimiento. Asegúrate de desactivar la opción que permite que te contacten a través del correo electrónico para informarte sobre nuevos productos Adobe. Este tipo de correos puede resultar fastidioso.
- Si no quieres crear una cuenta o ya usaste la versión de prueba, existen servidores gratuitos en línea que pueden convertir tu documento PDF. Puedes visitar https://www.pdftoword.com/ o http://www.pdfonline.com/pdf-to-word-converter/ y seguir las instrucciones del sitio. Recuerda que hay ciertos problemas de seguridad con este tipo de programas en línea.
-
2Abre Acrobat Reader. El proceso será ligeramente distinto si usas una computadora o Mac.
- Si usas una computadora: Haz clic en la tecla Windows, escribe "Acrobat Reader" y presiona ↵ Enter.
- Si usas una Mac: Abre el buscador desde el panel de instrumentos, busca "Acrobat Reader" en el cuadro de búsqueda y luego abre el programa.
-
3Carga un documento. Para convertir un documento PDF, primero debes abrirlo en Acrobat Reader. En el lado izquierdo de la ventana, busca y haz clic en "Equipo" debajo de "Almacenamiento". Luego, haz clic en el botón "Explorar" y abre el documento PDF.
-
4Convierte el documento. Puedes hacerlo con dos métodos. Ambos te permitirán crear un documento en Word a partir de tu documento PDF.
-
Opción 1: Haz clic en "Archivo" en la esquina superior izquierda de la ventana. Luego, haz clic en "Guardar como" desde el menú desplegable. Por último, haz clic en "Word o Excel Online" desde las opciones.
- Luego, aparecerá una nueva ventana. Elige tus opciones de conversión e idioma de preferencia. Asegúrate de convertir tu documento a la versión de Word que usas y en tu idioma de preferencia. Luego, haz clic en el botón azul "Exportar a Word".
- Opción 2: Haz clic en "Exportar PDF" en la parte derecha de la ventana, elige tu versión de Word y haz clic en el botón azul "Convertir".
-
Opción 1: Haz clic en "Archivo" en la esquina superior izquierda de la ventana. Luego, haz clic en "Guardar como" desde el menú desplegable. Por último, haz clic en "Word o Excel Online" desde las opciones.
-
5Abre el nuevo documento Word. Busca y abre el nuevo documento que creaste desde la ubicación en la que lo guardaste.
Consejos
- Asegúrate de convertir el documento al formato adecuado de Word para tu computadora. Por lo general, los archivos que pertenecen a versiones anteriores (antes del 2007) tienen un formato DOC y los más actuales tienen un formato DOCX.




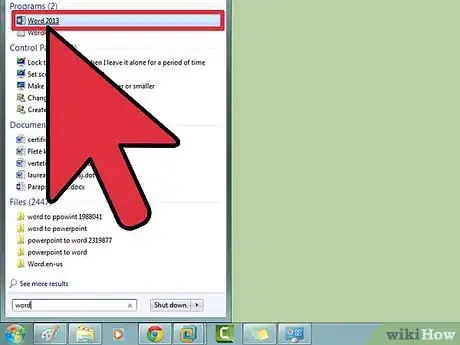
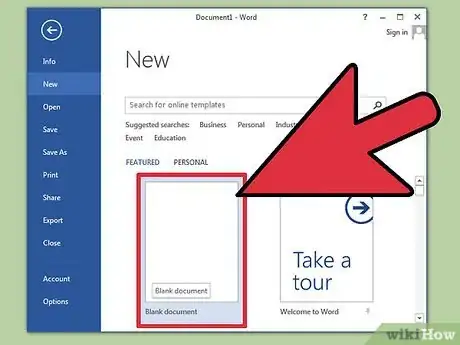
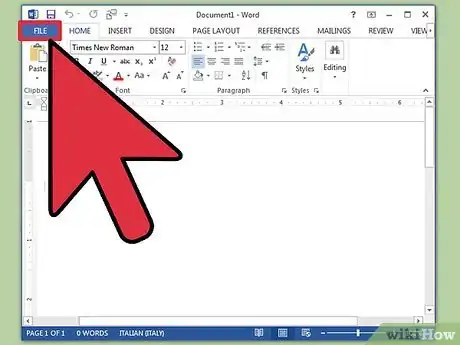
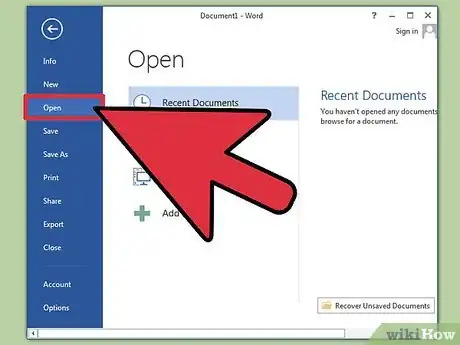
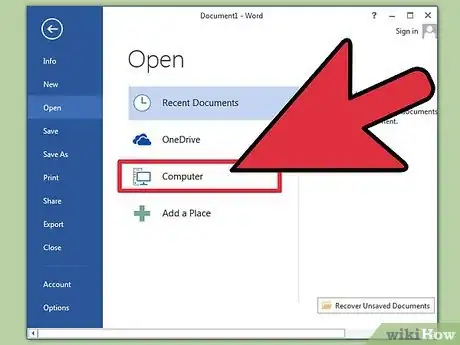
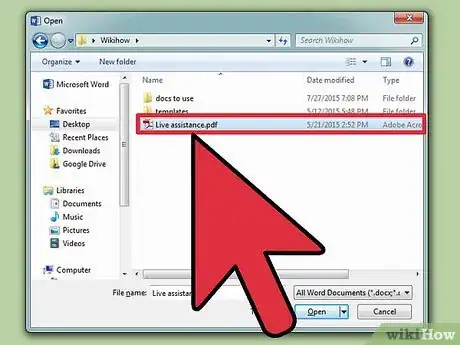
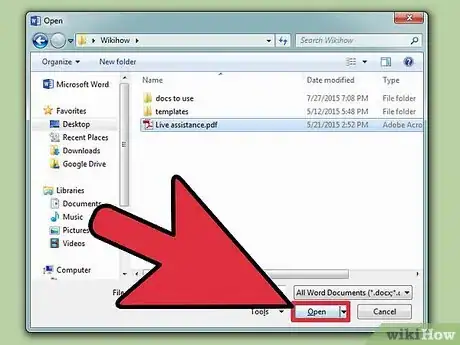
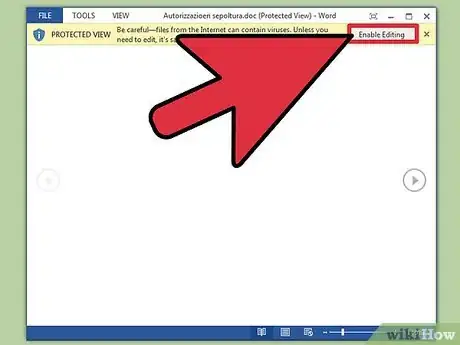
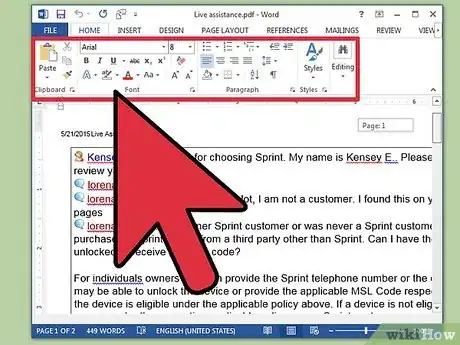
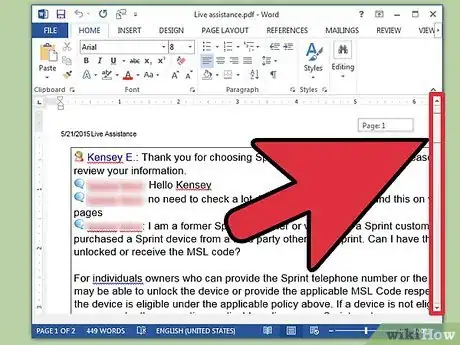
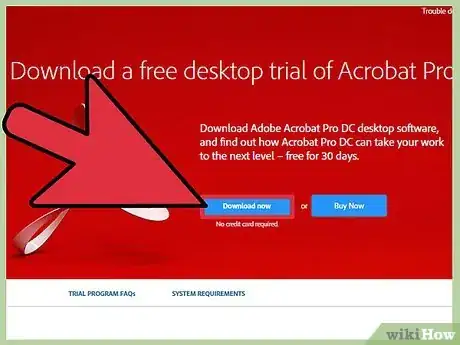
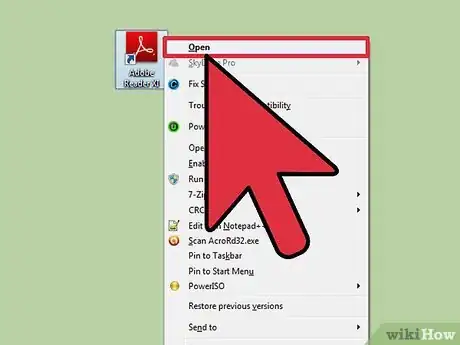
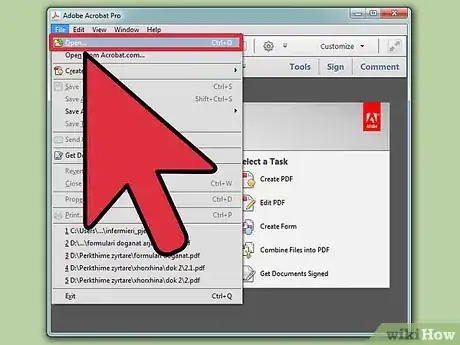
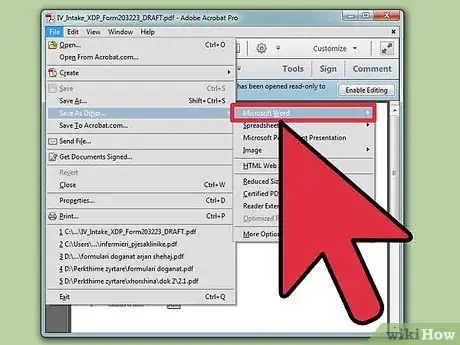
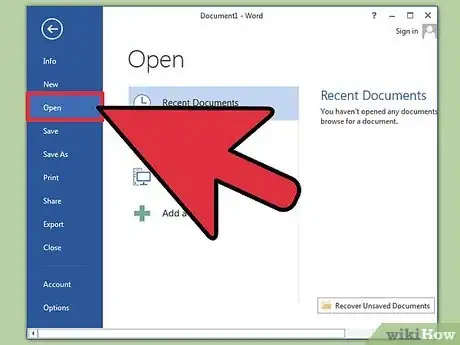

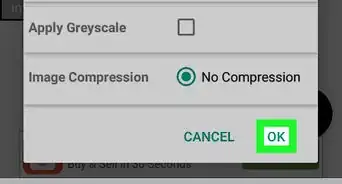

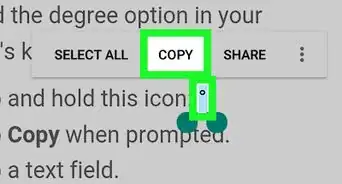
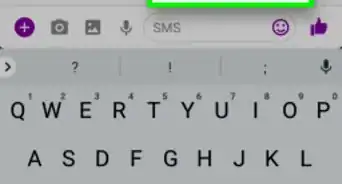
-Files-in-Command-Prompt-Step-6.webp)