Nuestro equipo de editores e investigadores capacitados han sido autores de este artículo y lo han validado por su precisión y amplitud.
wikiHow's Content Management Team revisa cuidadosamente el trabajo de nuestro personal editorial para asegurar que cada artículo cumpla con nuestros altos estándares de calidad.
Este artículo ha sido visto 101 291 veces.
Este artículo de wikiHow te enseñará cómo copiar imágenes de un lugar y pegarlas en una ubicación diferente, ya sea en Windows o en una Mac al igual que en un dispositivo como iPhone, iPad o Android. No todas las imágenes en Internet pueden copiarse. Usar la imagen de otra persona sin su permiso puede violar leyes de derechos de autor.
Pasos
Método 1
Método 1 de 4:En Windows
-
1Selecciona la imagen que quieras copiar:
- Imágenes: puedes seleccionar la imagen que quieras copiar al hacer clic en ella una vez en la mayoría de las aplicaciones en Windows.
- Archivos de imagen: haz clic en el archivo que quieras copiar y pegar en tu computadora.
- Puedes seleccionar varios archivos al mantener presionada la tecla Ctrl y hacer clic en aquellas que quieras.
-
2Haz clic derecho en el ratón o panel táctil. Si usas un panel táctil, puedes ejecutar el clic derecho al hacer clic en el panel con dos dedos o al tocar el extremo derecho del mismo con solo uno, dependiendo de la configuración de tu computadora.
-
3Haz clic en Copiar o Copiar imagen. La imagen o archivo se copiará en el portapapeles (un tipo de almacenamiento temporal) en tu computadora.
- De forma alternativa, presiona Ctrl+C. Asimismo, puedes hacer clic en Editar en la barra de menú y luego hacer clic en Copiar en varias aplicaciones.
-
4Haz clic derecho en el documento o campo donde quieras insertar la imagen.
- Si son archivos, haz clic en la carpeta donde quieras colocarlos.
-
5Haz clic en Copiar. La imagen será insertada en el documento o campo en la ubicación donde colocaste el cursor.
- De forma alternativa, presiona Ctrl+V. Asimismo, puedes hacer clic en Editar en la barra de menú y luego hacer clic en Pegar en varias aplicaciones.
Método 2
Método 2 de 4:En una Mac
-
1Selecciona lo que quieras copiar:
- Imágenes: puedes seleccionar la imagen que quieras copiar al hacer clic en ella una vez en la mayoría de las aplicaciones en una Mac.
- Archivos de imagen: selecciona el archivo que quieras copiar y pegar en tu computadora. Puedes seleccionar varios archivos al mantener presionada la tecla ⌘ para elegir un grupo de archivos.
-
2Haz clic en Editar en la barra de menú.
-
3Haz clic en Copiar. La imagen o archivo se copiará en el portapapeles (un tipo de almacenamiento temporal) en tu computadora.
- De forma alternativa, presiona ⌘+C. Asimismo, puedes hacer clic derecho en el ratón o panel táctil. Si no cuentas con esta función, presiona Control+clic. Luego, haz clic en Copiar en el menú emergente.
-
4Haz clic en el documento o campo donde quieras insertar la imagen.
- Si son archivos, haz clic en la carpeta donde quieras colocarlos
-
5Haz clic en Editar en la barra de menú.
-
6Haz clic en Pegar. La imagen será insertada en el documento o campo en la ubicación donde colocaste el cursor.
- De forma alternativa, presiona ⌘+V. Asimismo, puedes hacer clic derecho en el ratón o panel táctil. Si no cuentas con esta función, presiona Control+clic. Luego, haz clic en Pegar en el menú emergente
Método 3
Método 3 de 4:En un iPhone o iPad
-
1Selecciona la imagen que quieras copiar. Para hacerlo, presiónala por unos segundos hasta que aparezca un menú.
-
2Pulsa Copiar. De esta forma, se copiará en el portapapeles (un almacenamiento temporal) en tu dispositivo.
-
3Presiona por varios segundos un documento o campo donde quieras insertar la imagen.
- Si se trata de una aplicación diferente de donde copiaste la imagen, ábrela.
-
4Pulsa Pegar. Al hacerlo, la imagen será insertada en el documento o campo donde colocaste el cursor.
Método 4
Método 4 de 4:En Android
-
1Selecciona la imagen que quieras copiar. Para hacerlo, presiona sobre ella por unos segundos hasta que aparezca un menú.
-
2Pulsa Copiar. De esta forma, se copiará en el portapapeles (un almacenamiento temporal) en tu dispositivo.
-
3Presiona por varios segundos un documento o campo donde quieras insertar la imagen.
- Si se trata de una aplicación diferente de donde copiaste la imagen, ábrela.
-
4Pulsa Pegar. Al hacerlo, la imagen será insertada en el documento o campo donde colocaste el cursor.
Consejos
- Usar imágenes que encuentres en Internet para tus propios fines puede violar leyes de derechos de autor.
- Asegúrate de colocar los créditos correspondientes de cualquier imagen que uses.




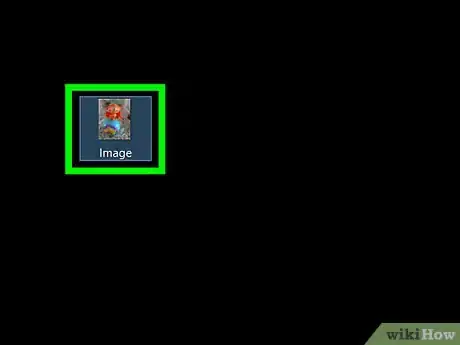
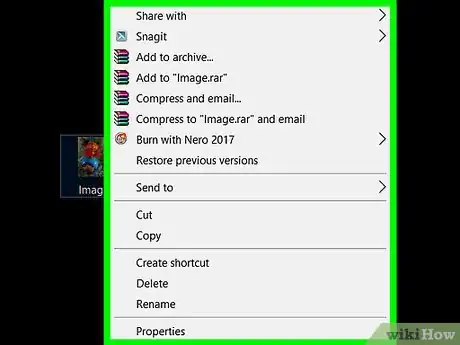
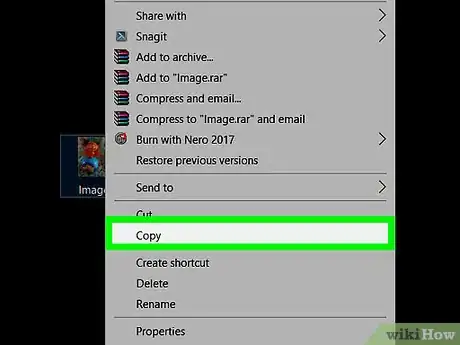
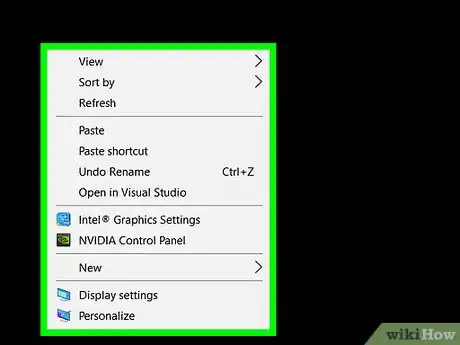
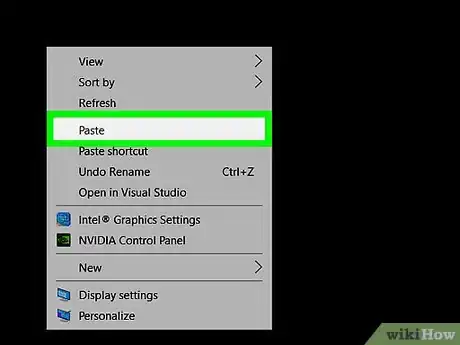
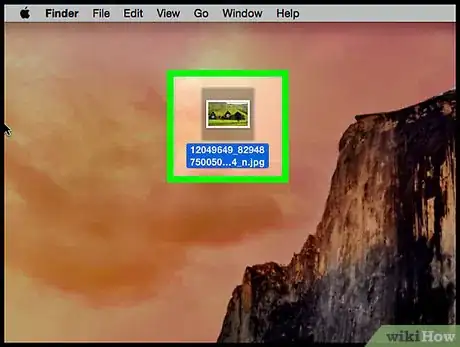
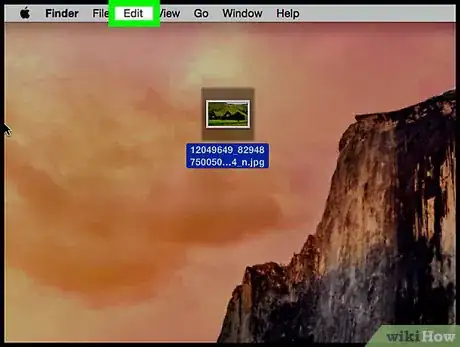
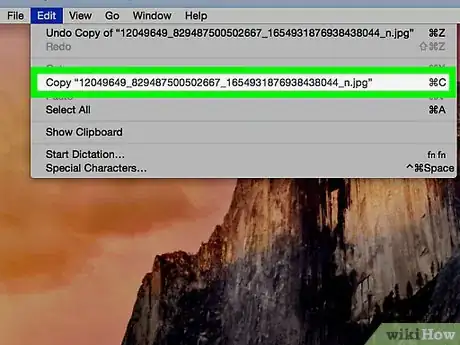
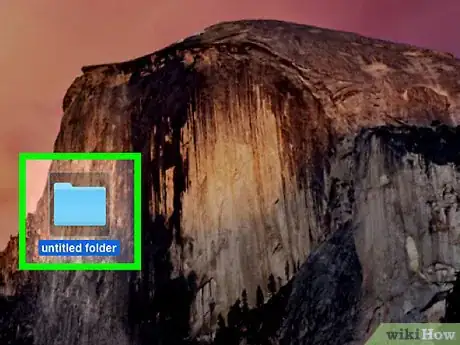
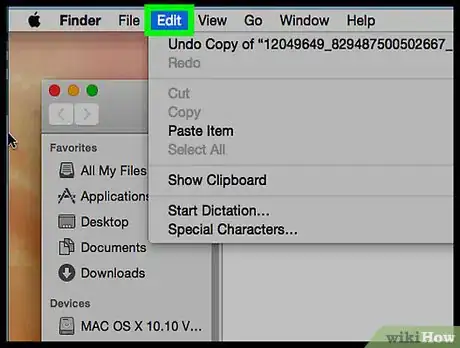
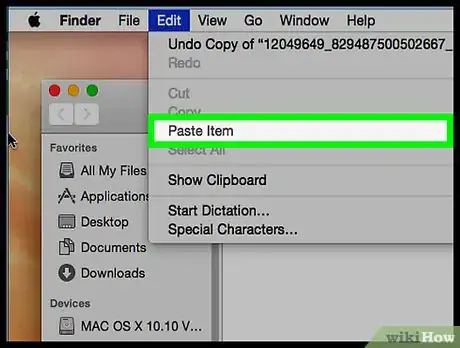
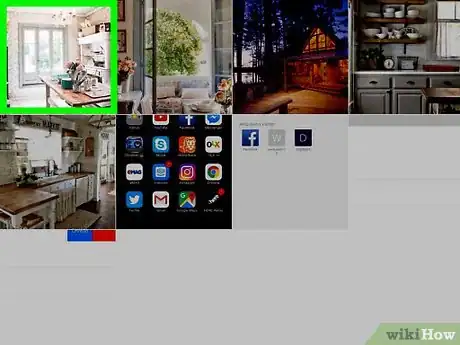
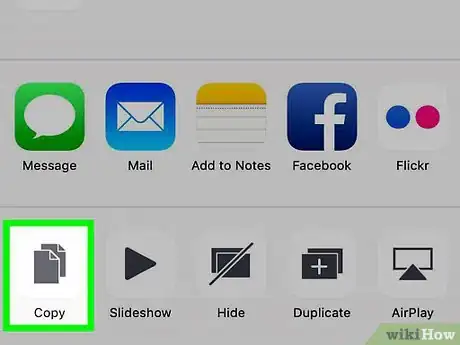
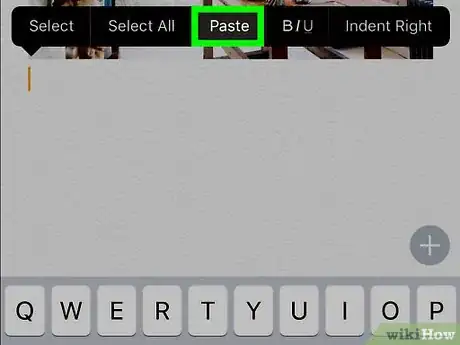
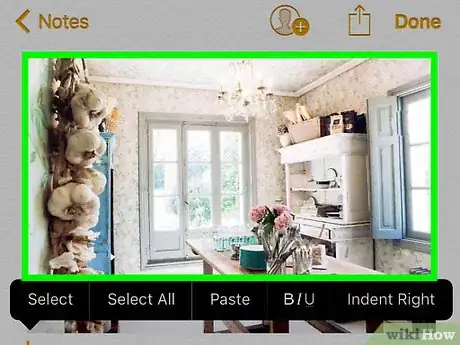
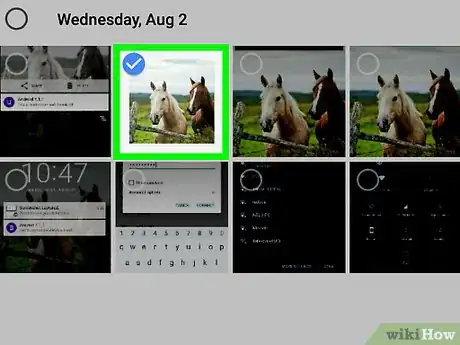
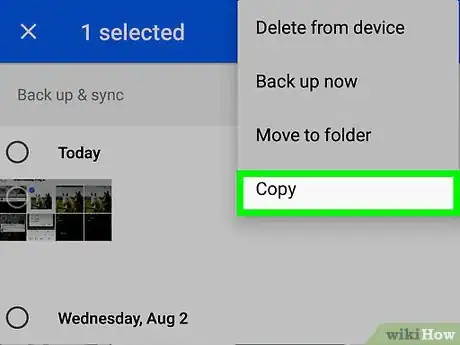
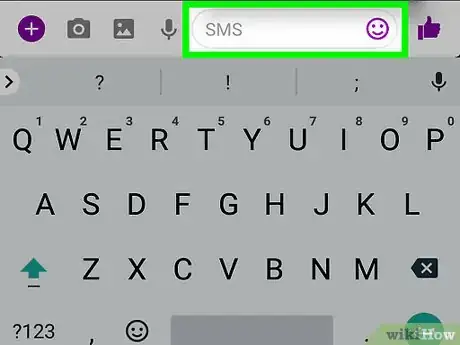
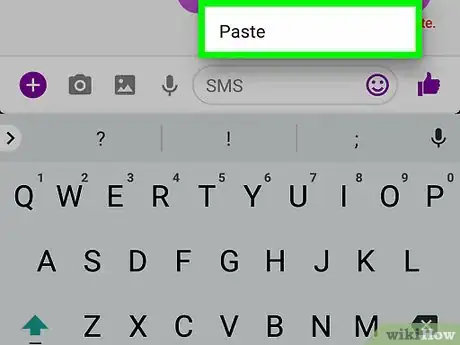

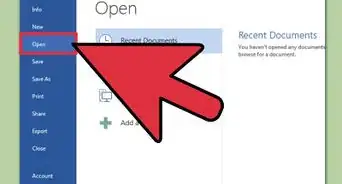
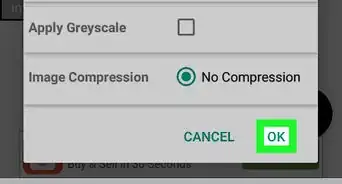

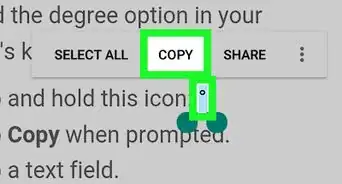
-Files-in-Command-Prompt-Step-6.webp)
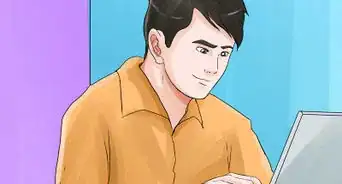
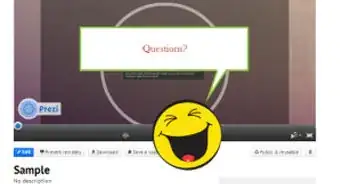
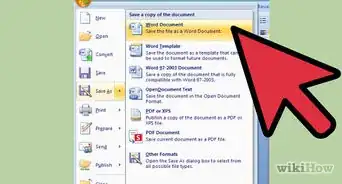
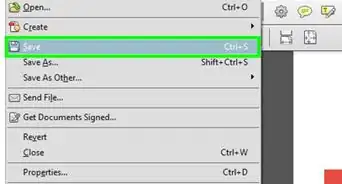
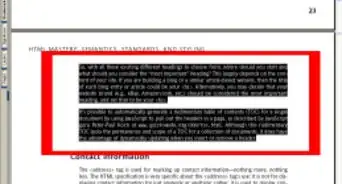
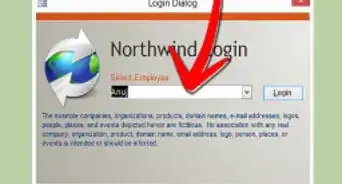


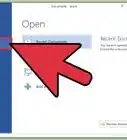
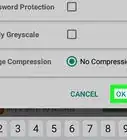

wikiHow's Content Management Team revisa cuidadosamente el trabajo de nuestro personal editorial para asegurar que cada artículo cumpla con nuestros altos estándares de calidad. Este artículo ha sido visto 101 291 veces.