Nuestro equipo de editores e investigadores capacitados han sido autores de este artículo y lo han validado por su precisión y amplitud.
wikiHow's Content Management Team revisa cuidadosamente el trabajo de nuestro personal editorial para asegurar que cada artículo cumpla con nuestros altos estándares de calidad.
Este artículo ha sido visto 164 504 veces.
Los PDF se usan principalmente por razones profesionales. Debido a esto, a veces es importante ocultar o quitar información de un PDF o de los metadatos del mismo. Puedes seleccionar y eliminar elementos de un PDF fácilmente dentro de Adobe Acrobat. También puedes usar la herramienta Censurar de Adobe Acrobat. Los elementos censurados aparecen como recuadros negros o de color. La información oculta, tal como metadatos, los cuales contienen el nombre del autor del documento, palabras claves y la información de derechos de autor, deben eliminarse de una forma particular. Adobe Acrobat requiere una suscripción. Adobe Acrobat Standard cuesta $12,99 al mes y Adobe Acrobat Pro cuesta $14,99 al mes.[1]
Pasos
Método 1
Método 1 de 5:Eliminar elementos individuales
-
1Abre Adobe Acrobat. Adobe Acrobat tiene un icono rojo oscuro que se parece a un triángulo con bucles en las tres esquinas. Haz clic en el icono para abrir Adobe Acrobat. Puedes encontrarlo en el menú de inicio de Windows o en la carpeta Aplicaciones en el Finder de Mac.
-
2Abre el archivo. Usa los siguientes pasos para abrir un PDF en Adobe Acrobat.
- Haz clic en Archivo en la barra de menús en la esquina superior derecha.
- Haz clic en Abrir en el menú desplegable debajo de “Archivo”.
- Selecciona el PDF que quieras abrir y haz clic en Abrir.
- Alternativamente, puedes hacer clic derecho en un archivo de PDF y luego seleccionar Abrir con... y luego seleccionar Adobe Acrobat.
-
3Haz clic en el objeto que quieras eliminar. Esto mostrará opciones para editar el objeto. Puedes seleccionar un cuadro de texto, una imagen o cualquier otro objeto.[2]
-
4Presiona Eliminar. Esto elimina los elementos.
- Para eliminar palabras específicas dentro de un cuadro de texto, haz clic en el texto que quieras editar para mostrar un cursor. Haz clic y arrastra para resaltar el texto que quieras eliminar y presiona Eliminar o Retroceso.
-
5Haz clic en Archivo. Se encuentra en la barra de menús en la parte superior de la pantalla.
-
6Haz clic en Guardar. Esto eliminará los elementos del documento permanentemente. El nombre del archivo se anexará con el sufijo “_Censurado”.
- Para evitar reemplazar el documento original, haz clic en Guardar como y guarda el documento en otra ubicación o con otro nombre de archivo.
Anuncio
Método 2
Método 2 de 5:Eliminar páginas
-
1Abre Adobe Acrobat. Podrías haberlo guardado en el escritorio, pero podrías tener que buscarlo en la computadora. La forma más fácil es usar una barra de búsqueda. La computadora tendrá una barra de búsqueda en la parte inferior izquierda y en las Mac estará en la parte superior derecha.
-
2Abre el archivo. Usa los siguientes pasos para abrir un PDF en Adobe Acrobat.
- Haz clic en Archivo en la barra de menús en la esquina superior derecha.
- Haz clic en Abrir en el menú desplegable debajo de “Archivo”.
- Selecciona el PDF que quieras abrir y haz clic en Abrir.
- Alternativamente, puedes hacer clic derecho en un archivo PDF y luego seleccionar Abrir con... y luego seleccionar Adobe Acrobat.
-
3Haz clic en el icono Páginas. Es el icono que se parece a dos hojas de papel una sobre la otra. Se encuentra en la parte superior de la barra lateral izquierda.
-
4Haz clic en las páginas que quieras eliminar. Las páginas estarán en una columna a la izquierda. Haz clic en una página para seleccionarla. Para seleccionar varias páginas, mantén presionado Ctrl y selecciona todas las páginas que quieras eliminar.
-
5Haz clic en el icono de la papelera. Se encuentra encima de la columna con la lista de páginas a la izquierda.
-
6Haz clic en Aceptar en las ventanas emergentes. Esto confirmará que quieres eliminar las páginas seleccionadas y las eliminará permanentemente.
-
7Haz clic en Archivo. Se encuentra en la barra de menús en la parte superior de la pantalla.
-
8Haz clic en Guardar. Esto eliminará los elementos del documento permanentemente. El nombre de archivo se anexará con el sufijo “_Censurado”.
- Para evitar reemplazar el documento original, haz clic en Guardar como y guarda el documento en otra ubicación o con otro nombre de archivo.
Anuncio
Método 3
Método 3 de 5:Censurar contenido
-
1Abre Adobe Acrobat. Podrías haberlo guardado en el escritorio, pero podrías tener que buscarlo en la computadora. La forma más fácil es usar una barra de búsqueda. La computadora tendrá una barra de búsqueda en la parte inferior izquierda y en las Mac estará en la parte superior derecha.
-
2Abre el archivo. Usa los siguientes pasos para abrir un PDF en Adobe Acrobat.
- Haz clic en Archivo en la barra de menús en la esquina superior derecha.
- Haz clic en Abrir en el menú desplegable debajo de “Archivo”.
- Selecciona el PDF que quieras abrir y haz clic en Abrir.
- Alternativamente, puedes hacer clic derecho en un archivo de PDF y luego seleccionar Abrir con... y luego seleccionar Adobe Acrobat.
-
3Haz clic en Herramientas. Se encuentra en la barra de menús secundaria en la parte superior de la pantalla.
-
4Haz clic en Censurar. Tiene una herramienta que se parece a un resaltador rosado. Se encuentra debajo de “Proteger y estandarizar” en el menú Herramientas.[3]
-
5Selecciona los elementos que quieras censurar. Estos pueden ser cualquier aspecto del documento, incluyendo imágenes. Usa los siguientes pasos para seleccionar un objeto para censurar:
- Haz doble clic para seleccionar una palabra o imagen.
- Haz clic y arrastra para seleccionar una línea, un bloque de texto o un área del documento.
- Para seleccionar varios puntos, mantén presionado Ctrl mientras seleccionas la siguiente parte.
- Si quieres que una marca de censura se repita en varias páginas, tal como un encabezado o pie de página en el mismo lugar en cada página, haz clic derecho y selecciona “Repetir marca en varias páginas”.
-
6Haz clic en Aplicar. Se encuentra en la barra de herramientas secundaria que aparece en la parte superior de la pantalla.
-
7Haz clic en Aceptar. Esto confirmará que quieres censurar los elementos seleccionados.
- Si quieres eliminar información oculta del documento, haz clic en Sí en el cuadro de diálogo.
-
8Haz clic en Archivo. Se encuentra en la barra de menú en la parte superior de la pantalla.
-
9Haz clic en Guardar. Esto eliminará los elementos del documento permanentemente. El nombre de archivo se anexará con el sufijo “_Censurado”.
- Para evitar reemplazar el documento original, haz clic en Guardar como y guarda el documento en otra ubicación o con otro nombre de archivo.
Anuncio
Método 4
Método 4 de 5:Censurar contenido usando la herramienta Buscar
-
1Abre Adobe Acrobat. Podrías haberlo guardado en el escritorio, pero podrías tener que buscarlo en la computadora. La forma más fácil es usar una barra de búsqueda. La computadora tendrá una barra de búsqueda en la parte inferior izquierda y en las Mac estará en la parte superior derecha.
-
2Abre el archivo. Usa los siguientes pasos para abrir un PDF en Adobe Acrobat.
- Haz clic en Archivo en la barra de menú en la esquina superior derecha.
- Haz clic en Abrir en el menú desplegable debajo de “Archivo”.
- Selecciona el PDF que quieras abrir y haz clic en Abrir.
- Alternativamente, puedes hacer clic derecho en un archivo de PDF y luego seleccionar Abrir con... y luego seleccionar Adobe Acrobat.
-
3Haz clic en Herramientas. Se encuentra en la barra de menú secundaria en la parte superior de la pantalla.
-
4Haz clic en Censurar. Tiene una herramienta que se parece a un resaltador rosado. Se encuentra debajo de “Proteger y estandarizar” en el menú Herramientas.[4]
-
5Haz clic en Marcar para censura. Es la barra de herramientas secundaria.
-
6Haz clic en Buscar texto. Esto abrirá una barra de menú que puedes usar para buscar el texto a censurar.
-
7Selecciona “En el documento actual” o “En todos los documentos PDF en”. Para buscar solo en el documento actual, haz clic en el botón radial al lado de “En el documento actual”. Para buscar en varios PDF, haz clic en “En todos los documentos PDF en” y luego usa el menú desplegable debajo de dicha opción para seleccionar una carpeta que contenga varios PDF que quieras censurar.
-
8Selecciona “Palabra o frase única”, “Varias palabras o una frase” o “Patrones”. Haz clic en el botón radial al lado de las opciones de búsqueda y luego realiza uno de los siguientes pasos.
- Palabra o frase única: escribe la palabra o frase en la barra de búsqueda debajo de las opciones.
- Varias palabras o una frase: haz clic en Seleccionar palabras y luego escribe una palabra o frase que quieras censurar en la barra en la parte superior del menú. Haz clic en Agregar para agregar una palabra o frase nueva y escríbela en la barra en la parte superior. Haz clic en Aceptar cuando hayas terminado de agregar todas las palabras y frases que quieras quitar.
- Patrones: usa el menú desplegable para seleccionar un patrón. Puedes usar patrones para quitar números de teléfono, tarjetas de crédito, números de seguro social, fechas y direcciones de correo electrónico.
-
9Haz clic en Buscar y quitar texto. Esto buscará todas las instancias en las que aparezca el texto en los documentos.
-
10Haz clic en la casilla de verificación al lado de todas las instancias que quieras censurar. Todas las instancias serán del texto que busques se mostrarán en el menú a la izquierda. Haz clic en la casilla de verificación al lado de todas las apariciones que quieras censurar.
- También puedes hacer clic en Marcar todos por encima de la lista para seleccionar todo.
-
11Haz clic en Señalar resultados marcados para censura. Esto marca todas las apariciones marcadas para censurar.
-
12Haz clic en Aplicar. Se encuentra en la barra de herramientas secundaria que aparezca en la parte superior de la pantalla.
-
13Haz clic en Aceptar. Esto confirmará que quieres censurar los elementos seleccionados.
- Si quieres quitar información oculta del documento, haz clic en Sí en el cuadro de diálogo.
-
14Haz clic en Archivo. Se encuentra en la barra de menú en la parte superior de la pantalla.
-
15Haz clic en Guardar. Esto quitará los elementos del documento permanentemente. El nombre de archivo se anexará con el sufijo “_Censurado”.
- Para evitar reemplazar el documento original, haz clic en Guardar como y guarda el documento en otra ubicación o con otro nombre de archivo.
Anuncio
Método 5
Método 5 de 5:Quitar información oculta
-
1Abre Adobe Acrobat. Podrías haberlo guardado en el escritorio, pero podrías tener que buscarlo en la computadora. La forma más fácil es usar una barra de búsqueda. La computadora tendrá una barra de búsqueda en la parte inferior izquierda y en las Mac estará en la parte superior derecha.
-
2Abre el archivo. Usa los siguientes pasos para abrir un PDF en Adobe Acrobat.
- Haz clic en Archivo en la barra de menú en la esquina superior derecha.
- Haz clic en Abrir en el menú desplegable debajo de “Archivo”.
- Selecciona el PDF que quieres abrir y haz clic en Abrir.
- Alternativamente, puedes hacer clic derecho en un archivo de PDF y luego seleccionar Abrir con... y luego seleccionar Adobe Acrobat.
-
3Haz clic en Herramientas. Se encuentra en la barra de menú secundaria en la parte superior de la pantalla.
-
4Haz clic en Censurar. Tiene una herramienta que se parece a un resaltador rosado. Se encuentra debajo de “Proteger y estandarizar” en el menú Herramientas.[5]
-
5Haz clic en Quitar información oculta. Se encuentra en la barra de menú secundaria debajo del título de sección “Información oculta”.
-
6Marca todos los elementos que quieras quitar. Lo que verás aquí son los metadatos, comentarios o archivos adjuntos del documento. Marca los recuadros al lado de cualquier información que quieras quitar en el menú de la barra lateral izquierda.
- Al hacer clic en “+” al lado de cada tipo de entrada y subentrada en el cuadro de diálogo, serás capaz de ver cada entrada que se quitará. Las que están marcadas se eliminarán después de continuar con este método.
-
7Haz clic en Quitar. Se encuentra en la parte superior de la lista de elementos que puedes marcar en la barra lateral izquierda.
-
8Haz clic en Aceptar. Se encuentra en la ventana emergente que aparece cuando haces clic en “Quitar”.
-
9Haz clic en Archivo. Se encuentra en la barra de menú en la parte superior de la pantalla.
-
10Haz clic en Guardar. Esto quitará los elementos del documento permanentemente. El nombre de archivo se anexará con el sufijo “_Censurado”.
- Para evitar reemplazar el documento original, haz clic en Guardar como y guarda el documento en otra ubicación o con otro nombre de archivo.
Anuncio
Advertencias
- La censura elimina información permanentemente, así que si quieres ser capaz de ver la información más adelante, asegúrate de guardar el archivo nuevo con un nombre diferente.
Cosas que necesitarás
- Adobe Acrobat Pro
Referencias
- ↑ https://acrobat.adobe.com/us/en/acrobat.html
- ↑ https://acrobat.adobe.com/us/en/acrobat/how-to/pdf-editor-pdf-files.html
- ↑ https://helpx.adobe.com/acrobat/using/removing-sensitive-content-pdfs.html
- ↑ https://helpx.adobe.com/acrobat/using/removing-sensitive-content-pdfs.html
- ↑ https://helpx.adobe.com/acrobat/using/removing-sensitive-content-pdfs.html




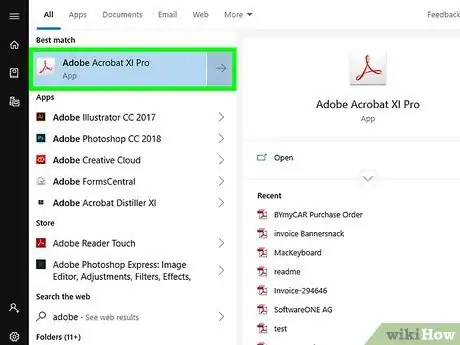
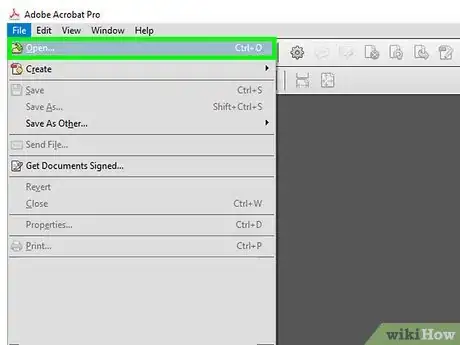
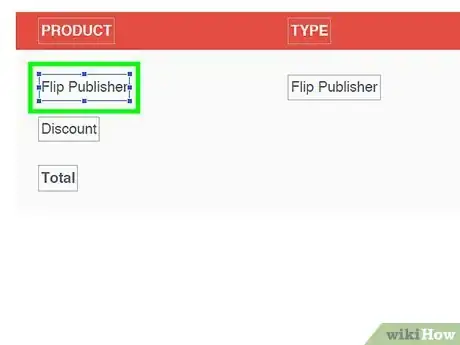
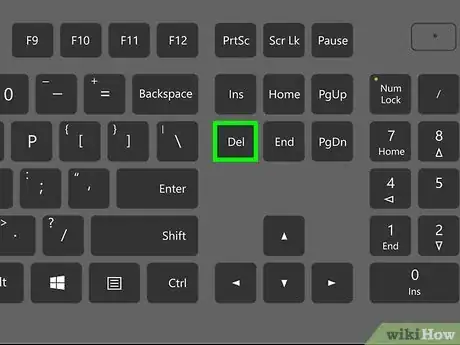
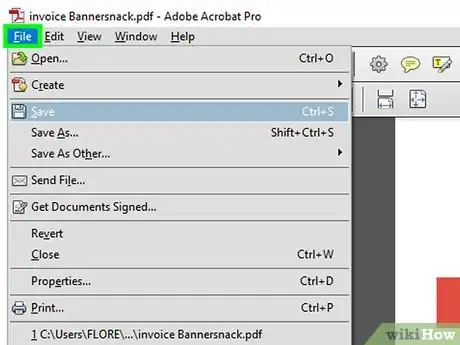
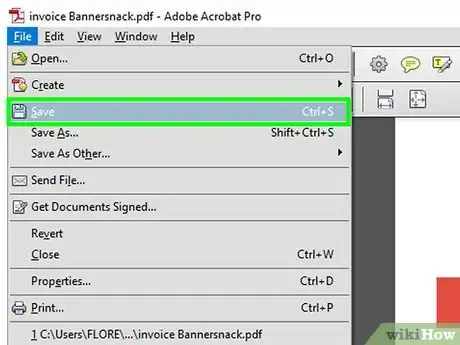
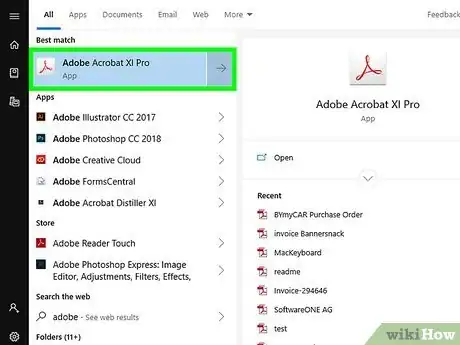
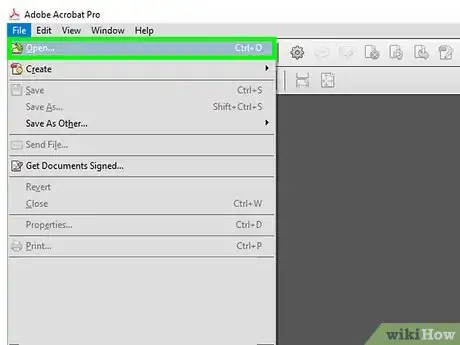
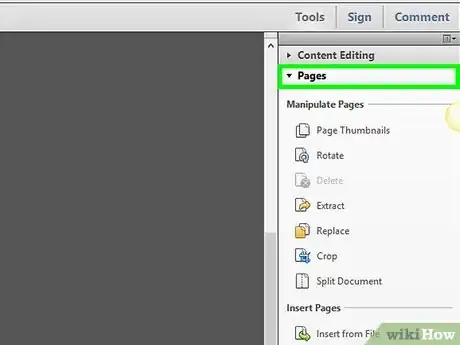
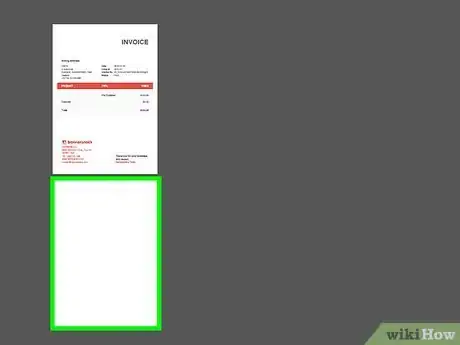
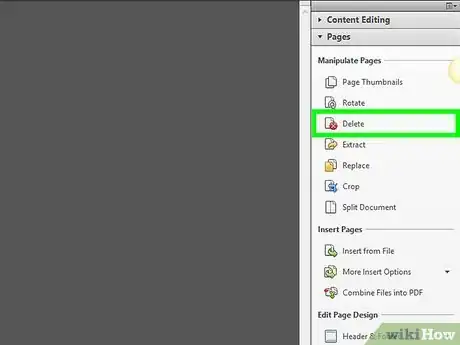
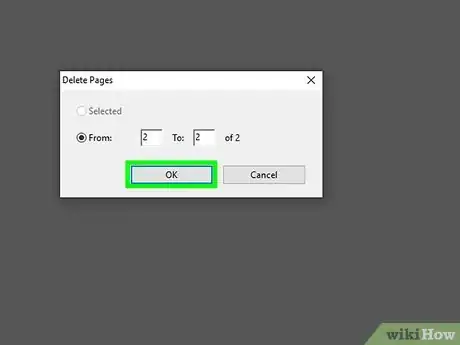
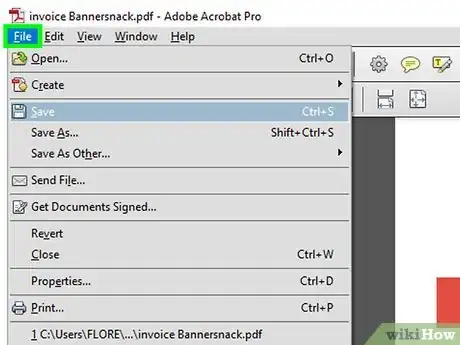
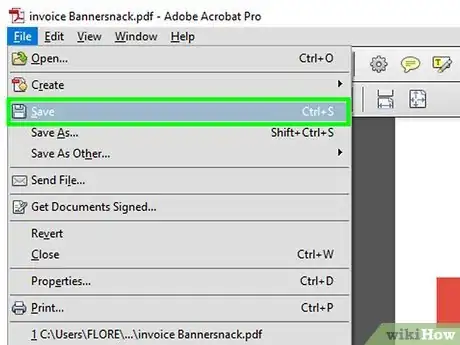
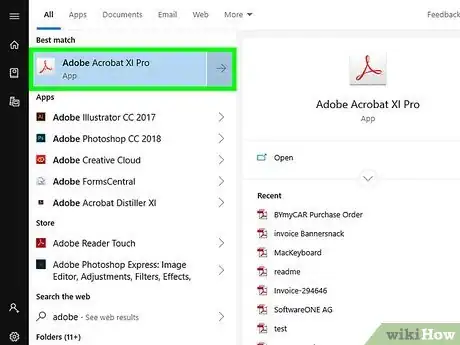
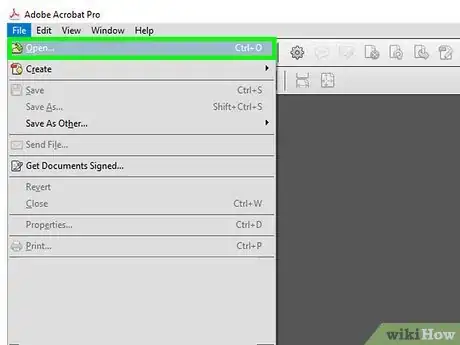
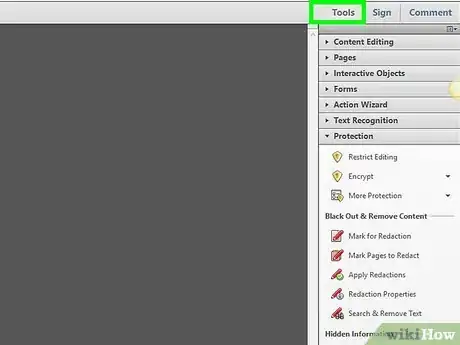
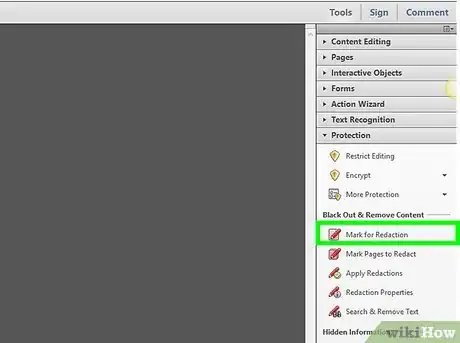
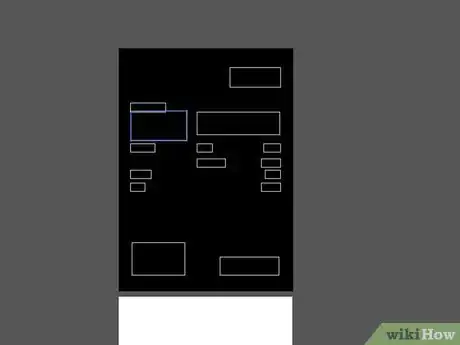
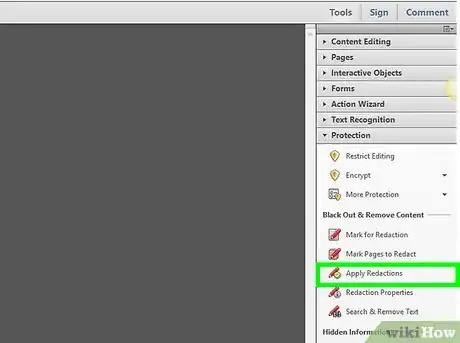
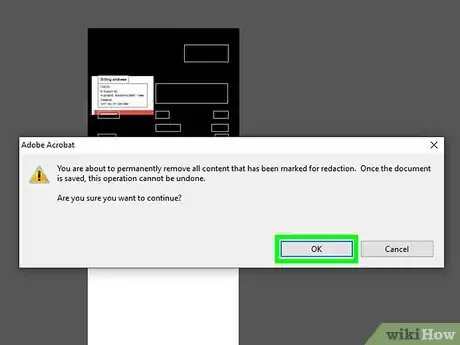
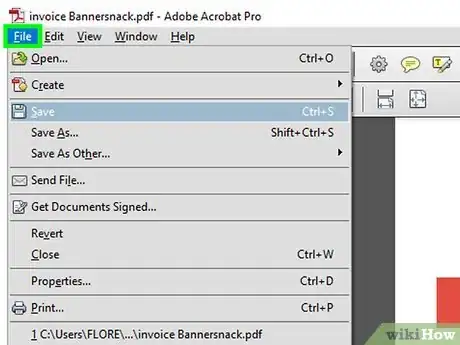
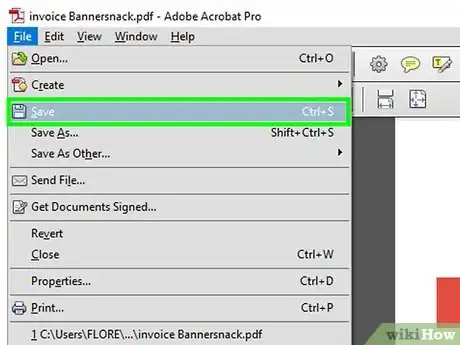
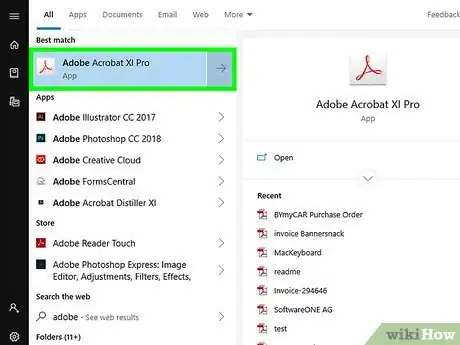
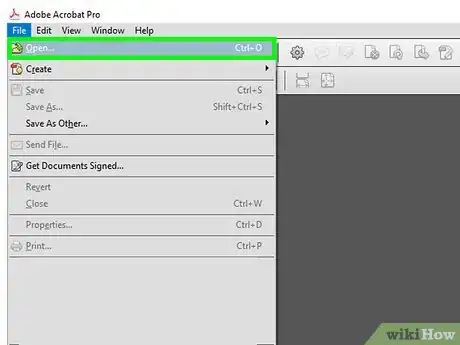
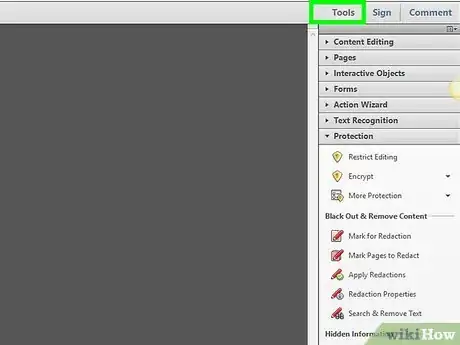
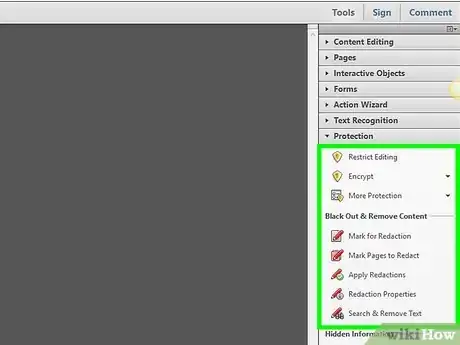
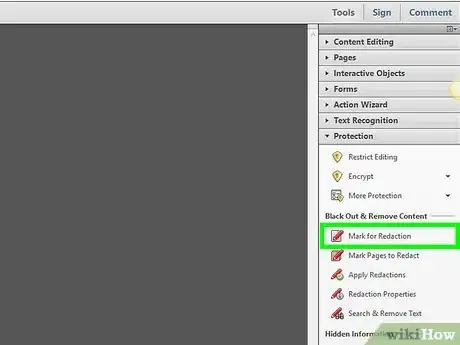
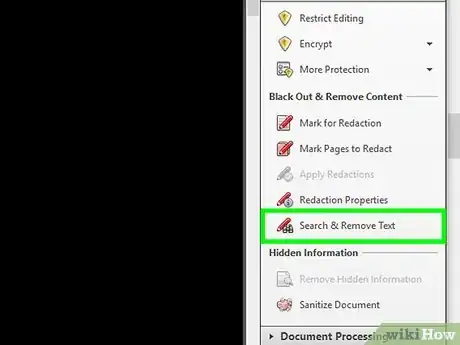
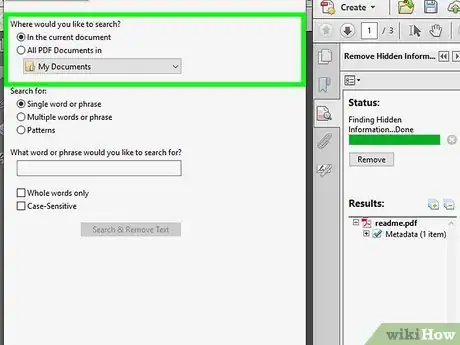
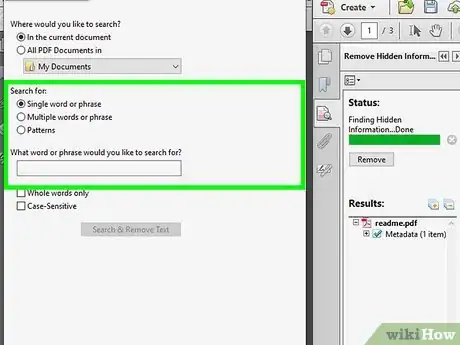
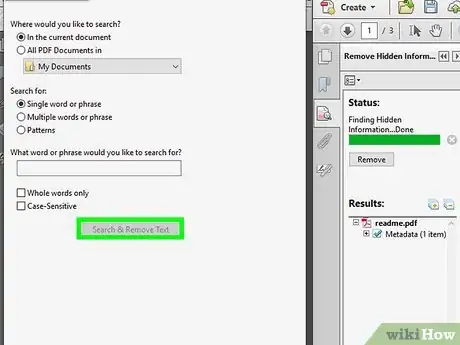
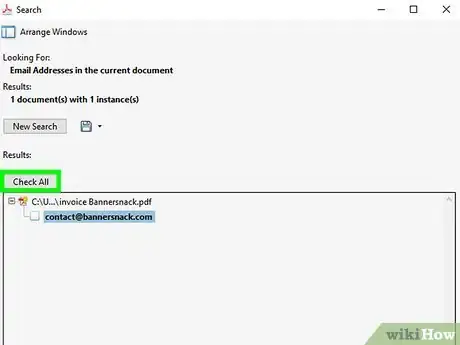
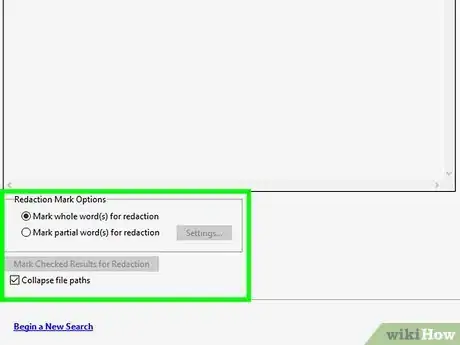
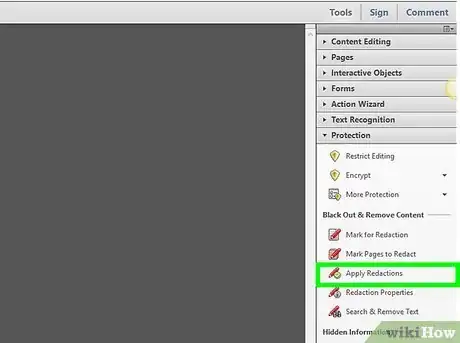
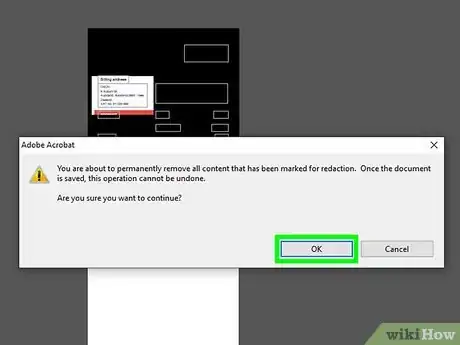
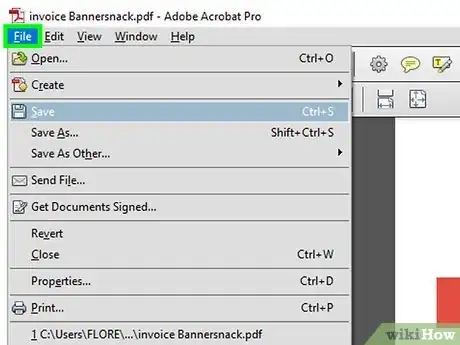
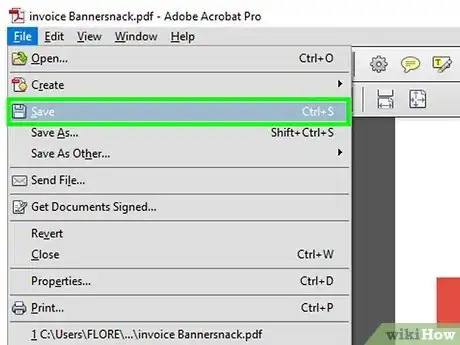
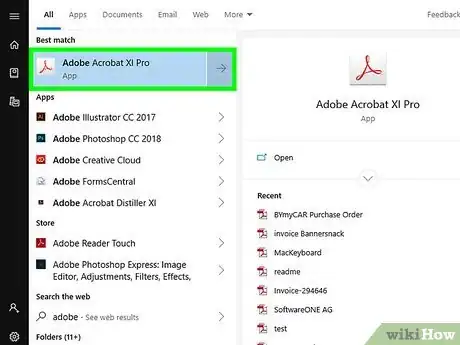
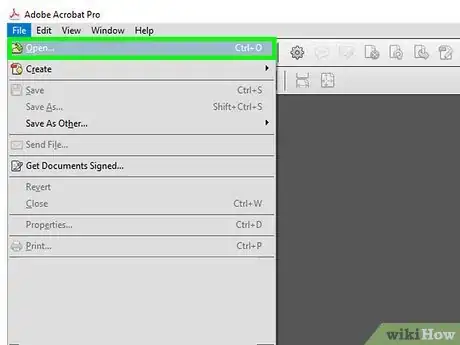
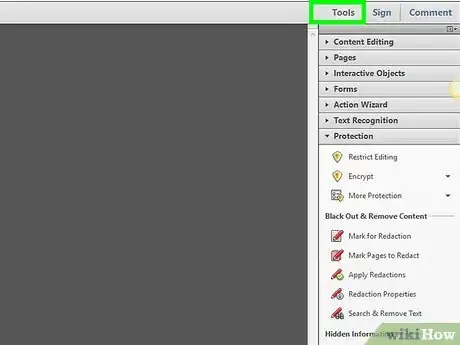
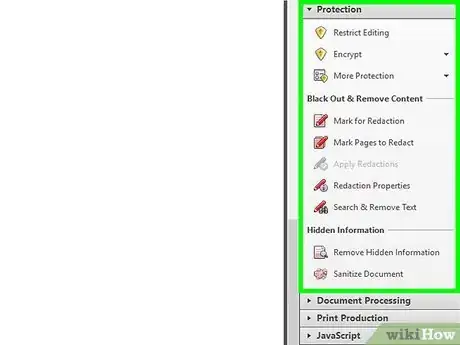
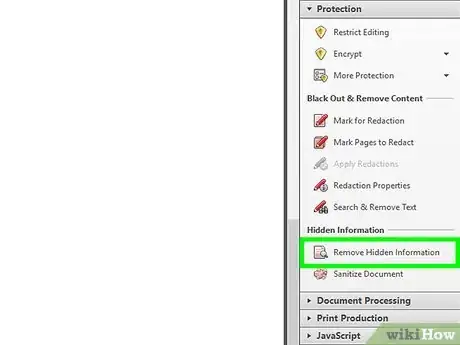
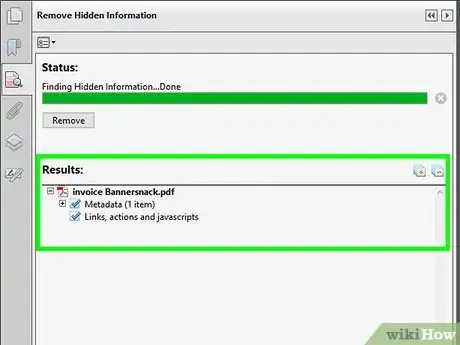
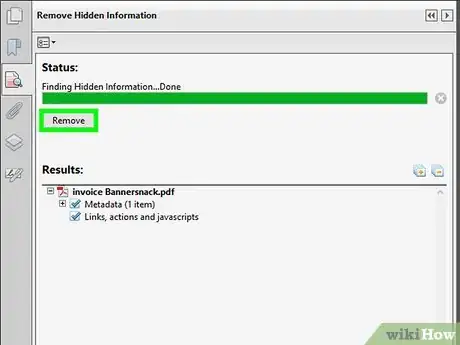
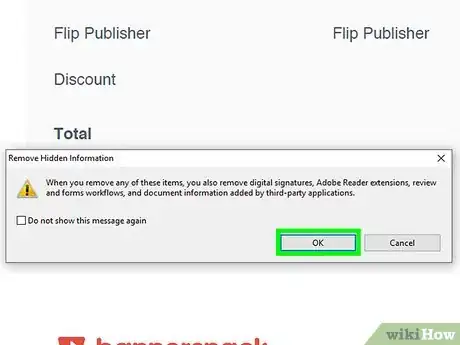
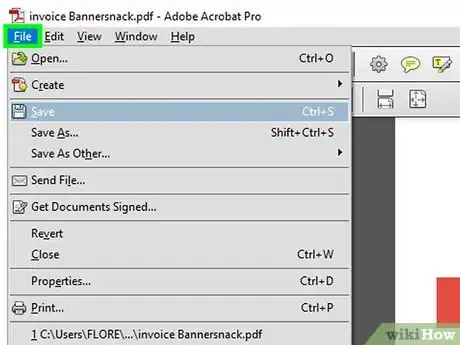
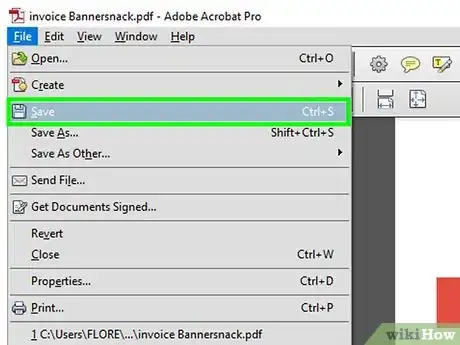

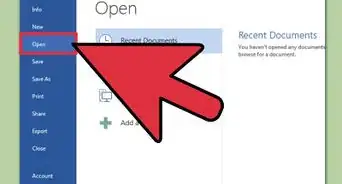
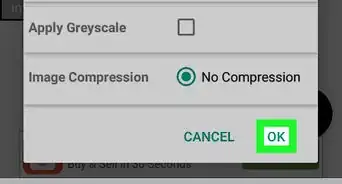

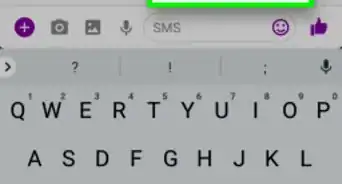
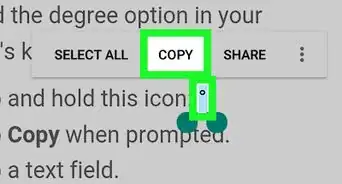
-Files-in-Command-Prompt-Step-6.webp)
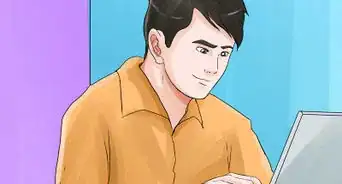
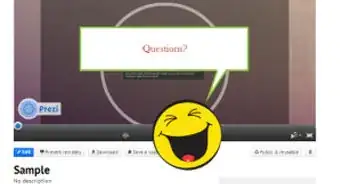
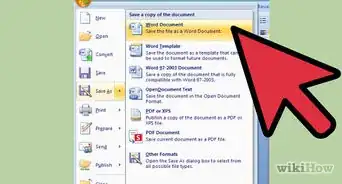
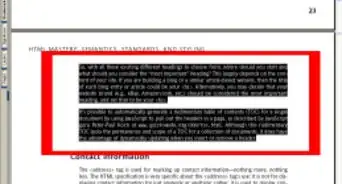
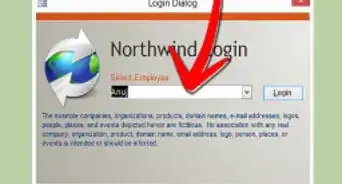


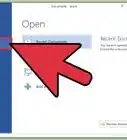
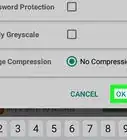

wikiHow's Content Management Team revisa cuidadosamente el trabajo de nuestro personal editorial para asegurar que cada artículo cumpla con nuestros altos estándares de calidad. Este artículo ha sido visto 164 504 veces.