X
Nuestro equipo de editores e investigadores capacitados han sido autores de este artículo y lo han validado por su precisión y amplitud.
wikiHow's Content Management Team revisa cuidadosamente el trabajo de nuestro personal editorial para asegurar que cada artículo cumpla con nuestros altos estándares de calidad.
Este artículo ha sido visto 94 469 veces.
Este wikiHow te enseñará cómo combinar varios archivos de texto en un único archivo nuevo usando el Símbolo del sistema de Windows. La forma más rápida para hacerlo es colocando todos los archivos que necesitas unir en una única carpeta y ejecutando el comando para unirlos desde esa carpeta.
Pasos
-
1Haz clic derecho en el botón Inicio y selecciona Explorador de archivos. El menú "Inicio" suele encontrarse en la esquina inferior izquierda de la pantalla.
- Deberás tener todos los archivos en la misma carpeta para hacer las cosas más fáciles desde el Símbolo del sistema. En caso de que los archivos estén desperdigados en varias ubicaciones, asegúrate de copiarlos primero en una única carpeta.
- Asegúrate de que todos los archivos de texto terminen con una línea en blanco (o la línea de separación que prefieras) para que quede más claro dónde comienza cada sección.
-
2Abre la carpeta donde estén guardados los archivos de texto. Comienza abriendo el directorio de Este equipo o Computadora en el panel derecho, y después ve a la carpeta donde hayas guardado los archivos. Cuando abras la carpeta, verás los archivos de texto en el panel derecho.
-
3Presiona Mayús mientras haces clic derecho en una parte en blanco del panel derecho. Se expandirá un menú contextual.
-
4Haz clic en Abrir ventana del Símbolo del sistema aquí. Hacerlo abrirá una ventana del Símbolo del sistema que ya estará configurada con el directorio actual.
- En caso de que tengas habilitado Windows PowerShell, tendrás que hacer clic en Abrir ventana de PowerShell aquí en su lugar.
-
5Escribe copy *.txt archivonuevo.txt en el Símbolo del sistema. Cambia archivonuevo.txt por el nombre del archivo que quieras crear (por ejemplo, archivoscombinados.txt).
-
6Presiona Intro para unir los archivos. Hacerlo creará un archivo nuevo que contenga todos los archivos de texto que haya en la carpeta actual.[1]
- Cuando compruebes que el archivo resultante queda como quieres, podrás eliminar los archivos que ya no necesites.




-Files-in-Command-Prompt-Step-1-Version-4.webp)

-Files-in-Command-Prompt-Step-2-Version-4.webp)
-Files-in-Command-Prompt-Step-3-Version-4.webp)
-Files-in-Command-Prompt-Step-4-Version-4.webp)
-Files-in-Command-Prompt-Step-5.webp)
-Files-in-Command-Prompt-Step-6.webp)

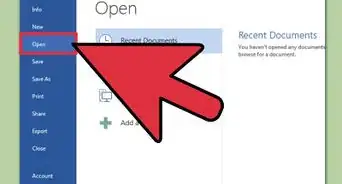
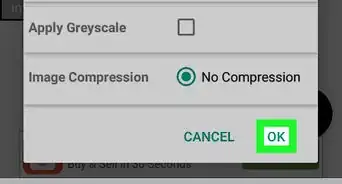

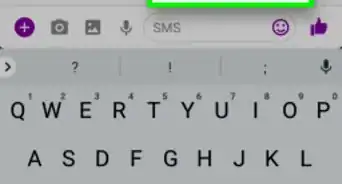
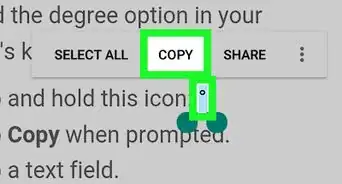
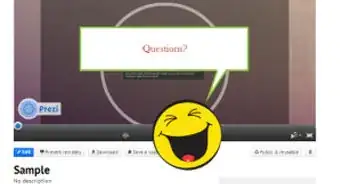
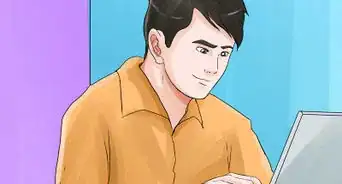
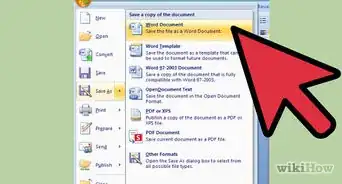
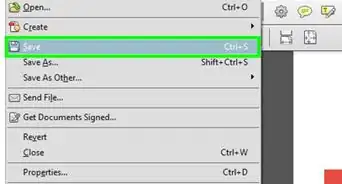
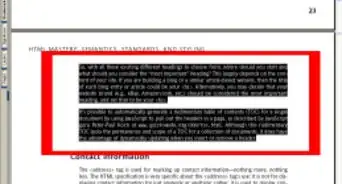
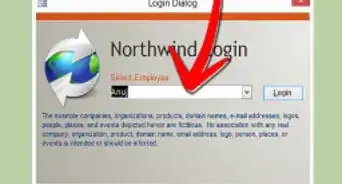


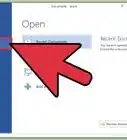
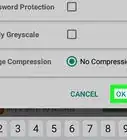

wikiHow's Content Management Team revisa cuidadosamente el trabajo de nuestro personal editorial para asegurar que cada artículo cumpla con nuestros altos estándares de calidad. Este artículo ha sido visto 94 469 veces.