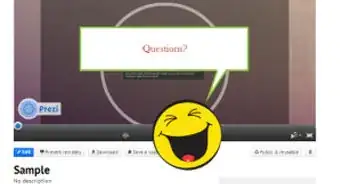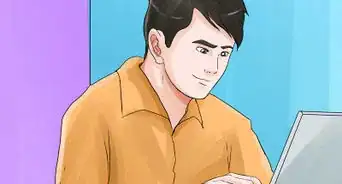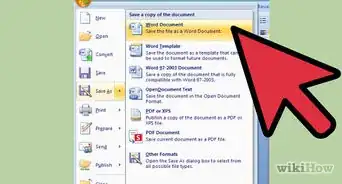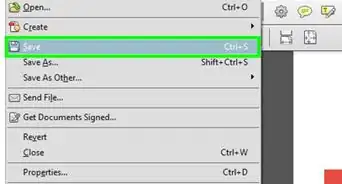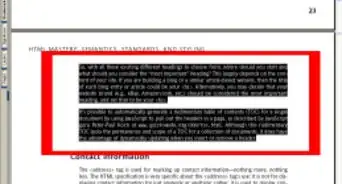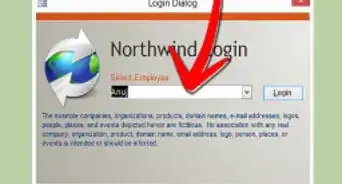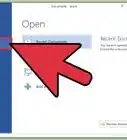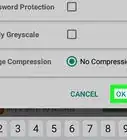X
wikiHow es un "wiki", lo que significa que muchos de nuestros artículos están escritos por varios autores. Para crear este artículo, autores voluntarios han trabajado para editarlo y mejorarlo con el tiempo.
Este artículo ha sido visto 361 003 veces.
Tener que buscar el símbolo de grado (°) y copiarlo y pegarlo en tu documento cada vez que lo necesites no es algo muy divertido. Por suerte, existen algunos atajos que puedes utilizar para escribir este símbolo independientemente de que utilices una computadora con Windows o una Mac, o un dispositivo Android o iPhone. ¡No será necesario que copies y pegues!
Pasos
Método 1
Método 1 de 7:Utilizar los atajos del teclado
Método 1
-
1Haz clic en el lugar donde quieras añadir el símbolo de grado. La forma más rápida de hacerlo es mediante los atajos del teclado. Puedes utilizar los códigos Alt en Windows. Las Mac tienen sus propios atajos de teclado. También puedes emplear atajos especiales en Word y Excel. Haz clic donde quieras agregar el símbolo de grado en un correo electrónico, publicación, redes sociales, mensaje privado o cualquier documento de texto.[1]
-
2Presiona Mayús+Opción+8 en una Mac. Si utilizas una Mac, presiona Mayús + Opción + 8 al mismo tiempo para agregar un símbolo de grado al texto.
-
3Presiona Mayús+Ctrl+@ seguido de la barra espciadora en Microsoft Word. Si utilizas Word, puedes agregar un símbolo de grado escribiendo Ctrl+@ seguido de la barra espaciadora.
-
4Escribe =CHAR(176) en Microsoft Excel. Si utilizas Excel, puedes agregar un símbolo de grado escribiendo "=CHAR(176)" en una celda.
-
5Mantén presionada la tecla Alt y escribe 0176 en Windows utilizando el teclado numérico. Si utilizas una computadora con Windows que viene con un teclado numérico de 10 teclas a la derecha, mantén presionada la tecla Alt mientras escribes 0, 1, 7 y 6. No utilices la fila de números en la parte superior del teclado. Al soltar la tecla Alt, deberás ver un símbolo de grado en el texto.
- Si este método no funciona, presiona la tecla “Bloq Num” e inténtalo nuevamente.
Método 2
Método 2 de 7:Utilizar el teclado de emojis en Windows 10
Método 2
-
1Haz clic en la ubicación donde quieras agregar un símbolo de grado. Puede ser cualquier aplicación que te permita escribir texto, ya sea un correo electrónico, una publicación en redes sociales, un mensaje privado o un documento de texto.
-
2Presiona la tecla Windows + la tecla del punto. Al presionar la tecla Windows y la del punto (.) al mismo tiempo, aparecerá el teclado de emojis en Windows.
-
3Haz clic en Ω. Es el símbolo que se asemeja a un símbolo de herradura en la parte superior del teclado de emojis. Al hacer clic en él, aparecerán símbolos.
-
4Desplázate hacia abajo y haz clic en º. Ubica el botón de grado en la lista de símbolos y haz clic en él para agregarlo al texto.
Método 3
Método 3 de 7:Utilizar el mapa de caracteres en Windows
Método 3
-
1
-
2Escribe mapa de caracteres. Al hacerlo, se buscará el programa "Mapa de caracteres" en tu computadora.
-
3Haz clic en Mapa de caracteres. Es el ícono triangular de esta aplicación. Lo encontrarás en la parte superior de la ventana de Inicio. Al hacer clic, se abrirá el Mapa de caracteres.
-
4Marca la casilla de verificación de "Vista avanzada". La encontrarás en la parte inferior de la ventana del Mapa de caracteres.
- Si la casilla de "Vista avanzada" ya está marcada, puedes saltar este paso.
-
5Busca el símbolo de grados. Escribe símbolo de grados en el cuadro de texto "Buscar" en la parte inferior de la ventana y luego haz clic en Buscar. La página del mapa de caracteres se limpiará y quedará solamente el símbolo de grados.
- También puedes buscarlo en la sexta fila de la ventana del Mapa de caracteres, al abrirla por primera vez.
-
6Haz doble clic en el símbolo de grados. Está en la esquina superior izquierda de la ventana del Mapa de caracteres.
-
7Haz clic en Copiar. Esta opción está a la derecha del campo de texto "Caracteres a copiar".
-
8Ve al lugar donde quieras insertar el símbolo de grados. Puedes insertarlo en un documento de texto, una publicación en una red social o un correo electrónico.
-
9Presiona Ctrl+V. Esto pegará el símbolo de grado que copiaste.
Método 4
Método 4 de 7:En una Mac
Método 4
-
1Ve al lugar donde quieras insertar un símbolo de grados. Abre la aplicación, documento o sitio web donde quieras insertarlo y luego haz clic en el campo de texto donde quieras ponerlo.
-
2Haz clic en Edición. Esta opción de menú está en la parte superior de la pantalla. Al hacer clic, se abrirá un menú desplegable.
-
3Haz clic en Emoji y símbolos. Esta opción se encuentra en la parte inferior del menú desplegable Edición. Al seleccionarla, se abrirá la ventana "Visor de caracteres".
-
4Haz clic en la pestaña Puntuación. Está en el lado izquierdo de la ventana "Visor de caracteres".
- Tal vez tengas que hacer clic primero en el ícono "Expandir", el cual tiene forma de cuadro y está en la esquina superior derecha de la ventana.
-
5Busca el símbolo de grados. El símbolo de grados está en la tercera fila de símbolos, justo a la derecha del símbolo ^.
- Hay un símbolo de grados más grande en el lado derecho de esa misma fila, en caso de que el del extremo izquierdo te resulte muy pequeño.
-
6Haz doble clic en el símbolo. Al hacerlo, se insertará en el campo de texto donde esté el cursor.
Método 5
Método 5 de 7:Utilizar Chromebook y Linux
Método 5
Método 6
Método 6 de 7:En un iPhone o iPad
Método 6
-
1Abre una aplicación que use el teclado. Puedes agregar un símbolo de grados usando el teclado de tu iPhone o iPad, pero primero tienes que ir a la vista correspondiente.
-
2Coloca el cursor donde quieras escribirlo. Toca el campo de texto (por ejemplo, el campo de texto de iMessage) donde quieras insertarlo. Aparecerá el teclado.
-
3Toca 123. Este botón está en la esquina inferior izquierda. Al tocarlo, el teclado cambiará y mostrará números y otros símbolos.
-
4Presiona y mantén presionado el botón "0". El botón 0 está en la parte superior del teclado. Después de unos instantes, aparecerá un menú emergente arriba del botón.
- Si usas un iPhone 6S o una versión posterior, asegúrate de presionar el botón 0 sin hacer mucha fuerza, ya que si lo presionas con fuerza se activará 3D Touch en vez del menú.
-
5Selecciona el símbolo de grados. Desliza tu dedo sobre este símbolo, asegúrate de que esté seleccionado y luego levanta el dedo. Al hacerlo, se insertará en el texto que estés escribiendo.
Método 7
Método 7 de 7:En Android
Método 7
-
1Abre una aplicación que use el teclado del dispositivo. El símbolo de grados se encuentra disponible en la sección de símbolos del teclado de Android.
-
2Coloca el cursor donde quieras insertarlo. Toca el campo de texto donde quieras incluirlo (por ejemplo, el campo de texto de Mensajes). Aparecerá el teclado.
-
3Toca ?123 o ?1☺. Está en la parte inferior izquierda del teclado. Al hacerlo, se abrirá la vista de números y símbolos.
-
4Toca el botón de símbolos secundarios. Es el segundo botón en la parte inferior izquierda. En Google GBoard, es el botón que dice “=/<”. En un teclado Samsung, es el botón que dice “1/2”.
-
5Toca el botón del símbolo de grados. Al hacerlo, el símbolo se insertará en el campo de texto.
-
6Cópialo. Si no encuentras la opción del símbolo de grados en el teclado de tu Android, haz lo siguiente:
- Toca y mantén presionado este ícono: °.
- Toca Copiar cuando aparezca esa opción.
- Toca un campo de texto.
- Toca Pegar cuando aparezca esa opción.




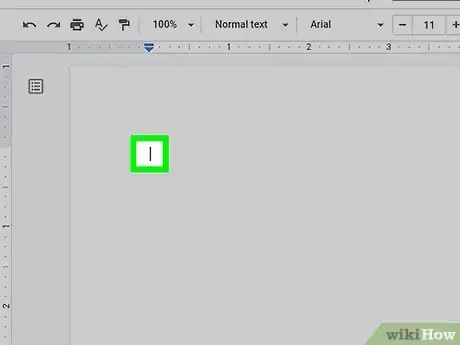
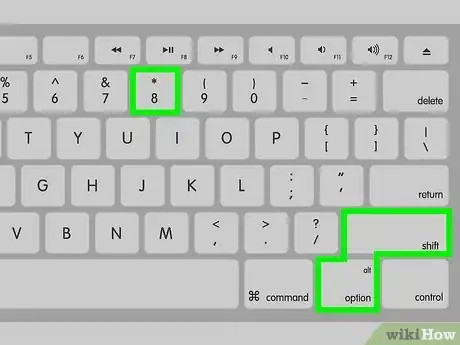
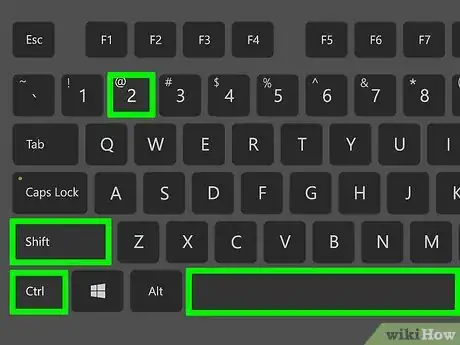
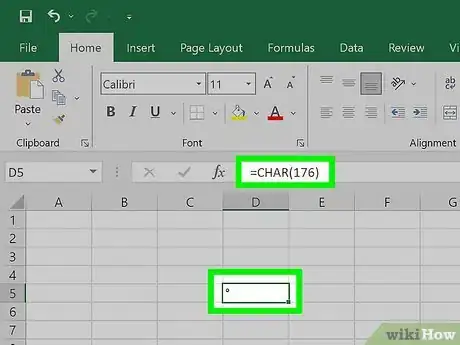
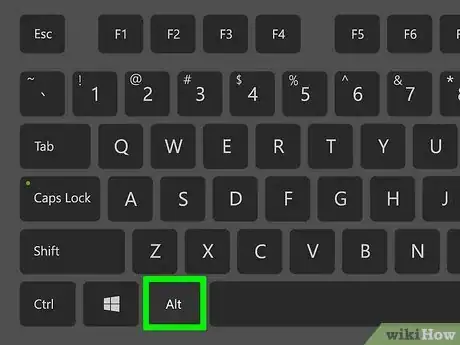
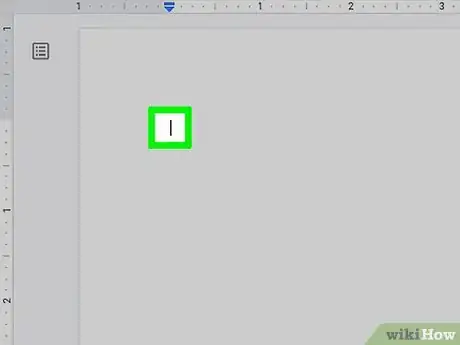
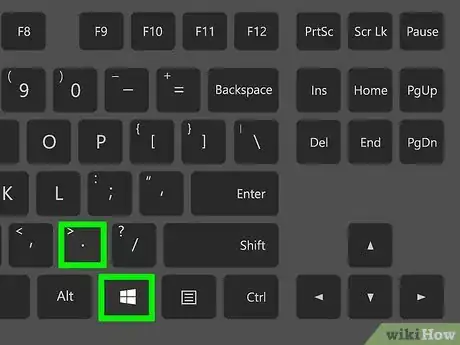
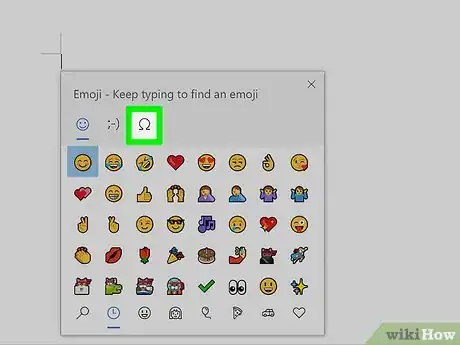
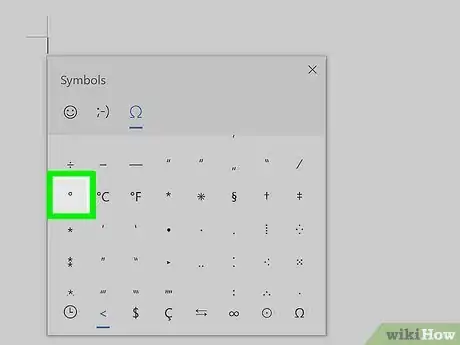
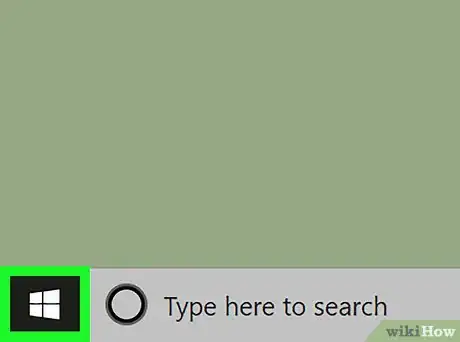

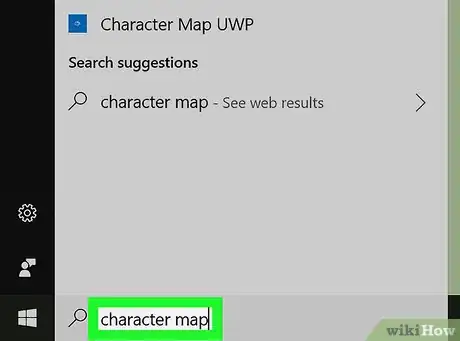
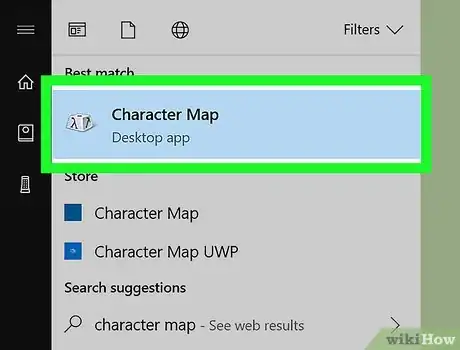
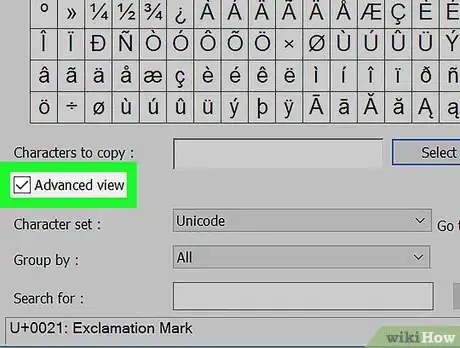
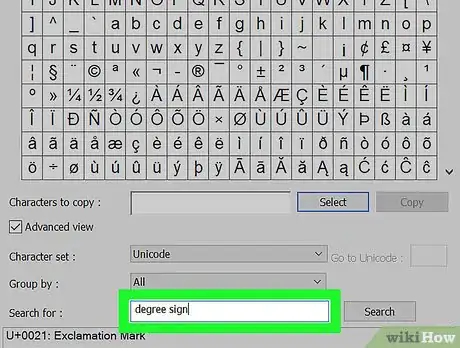
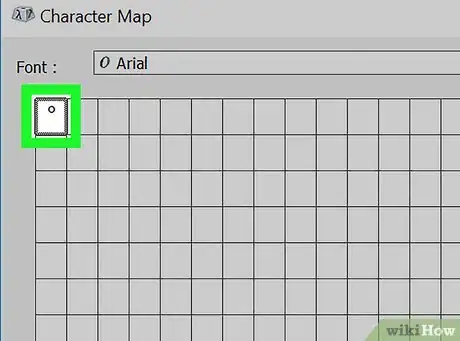
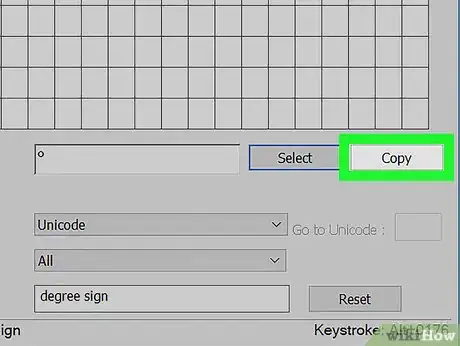
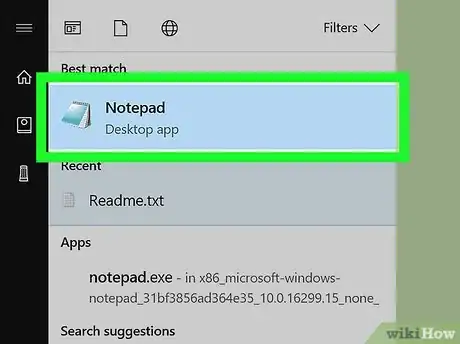
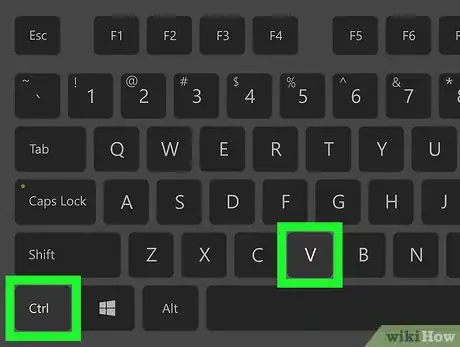
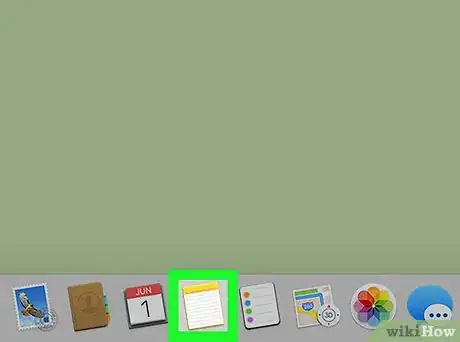
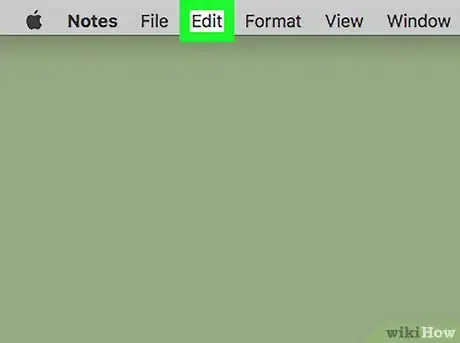
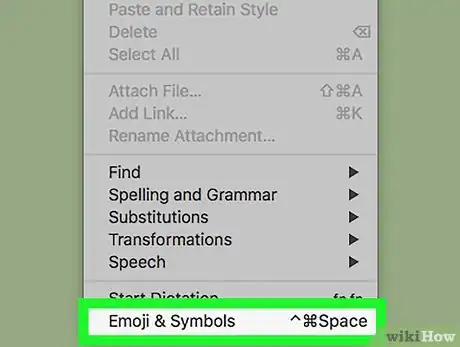
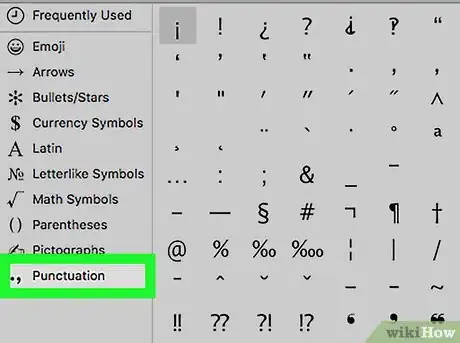
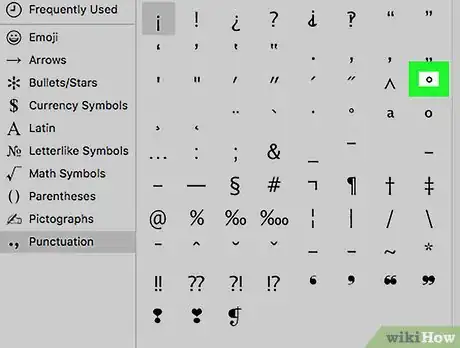
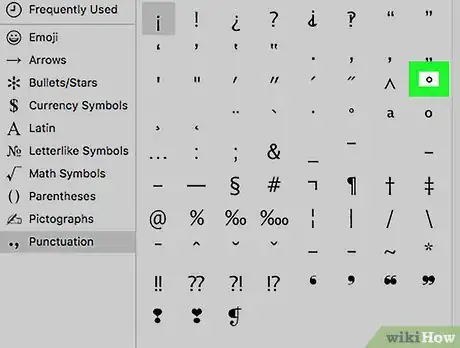
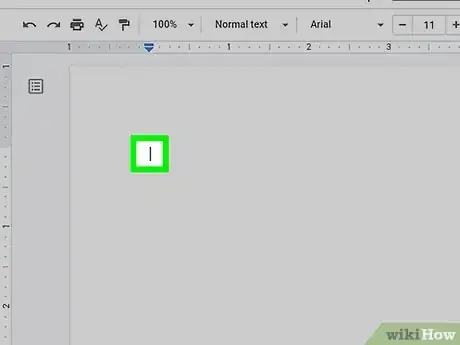
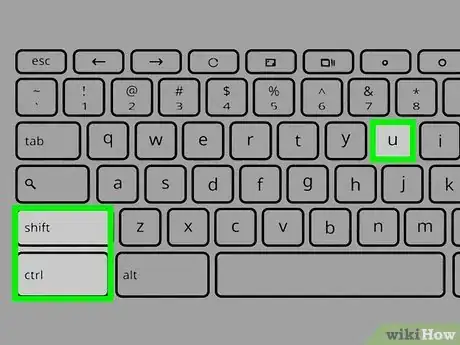
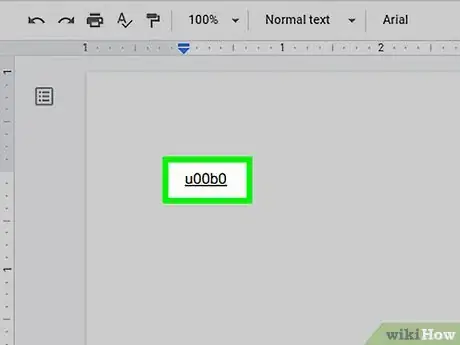

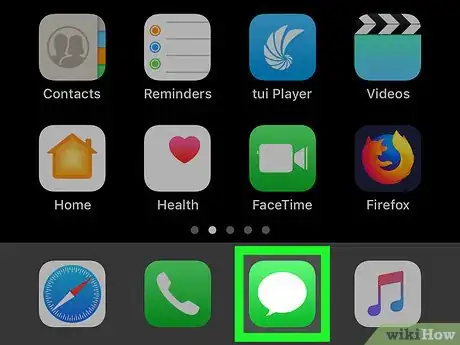
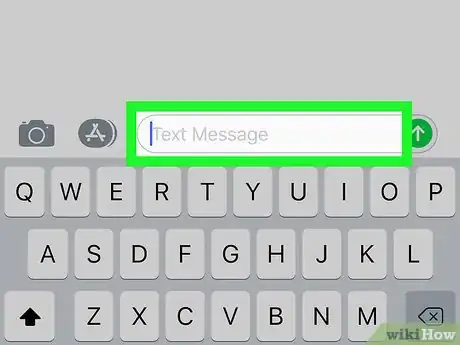
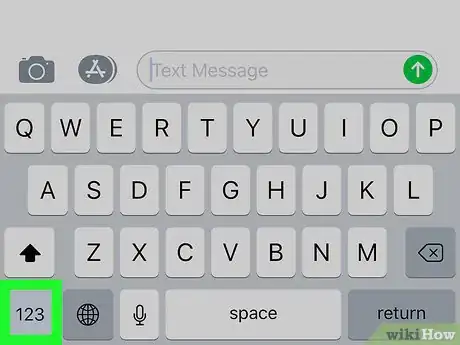

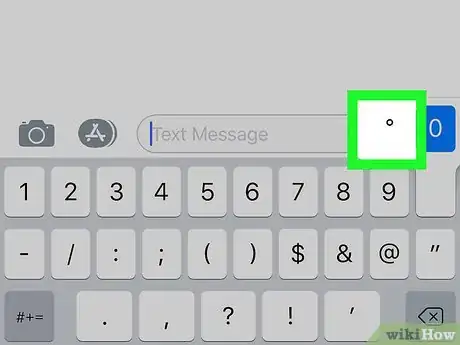
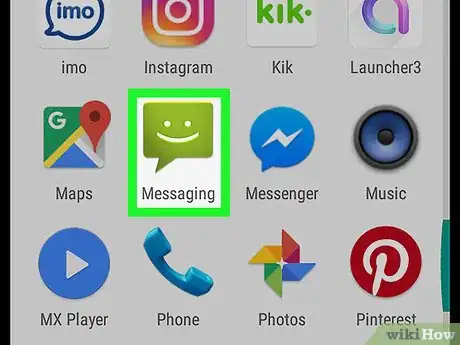
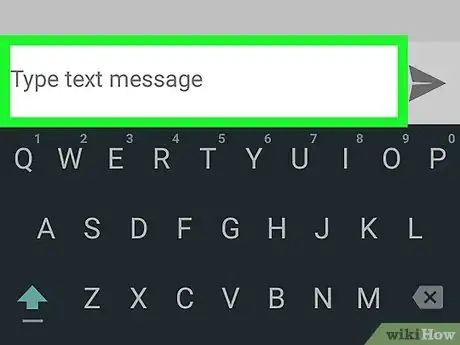
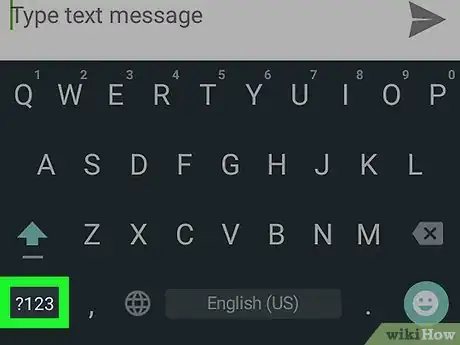
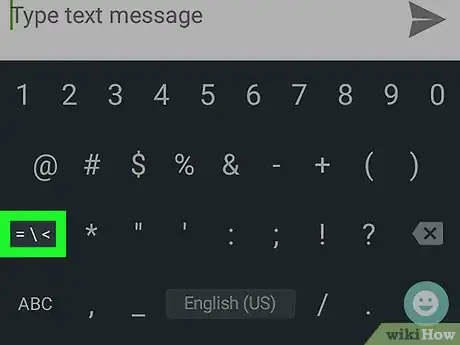
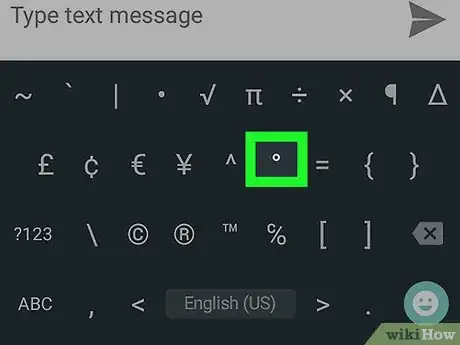
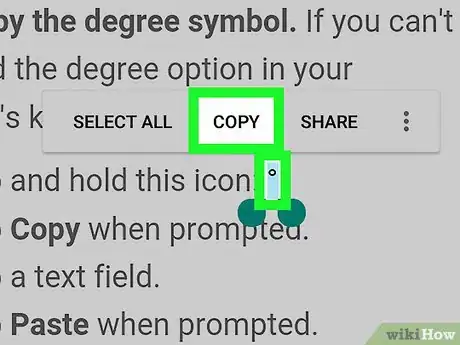

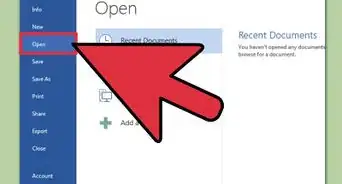
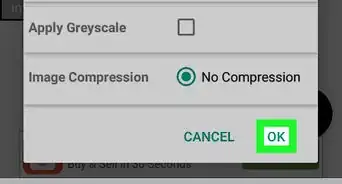

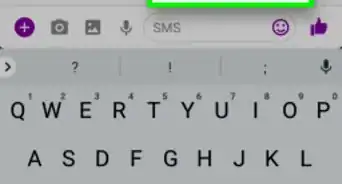
-Files-in-Command-Prompt-Step-6.webp)