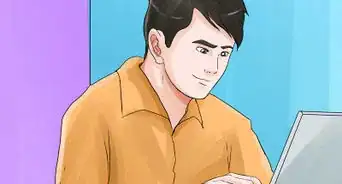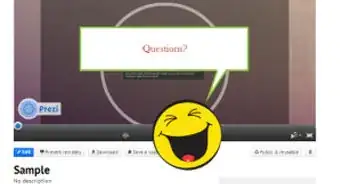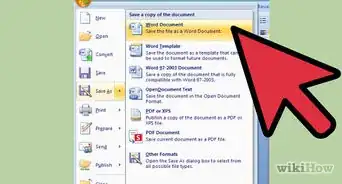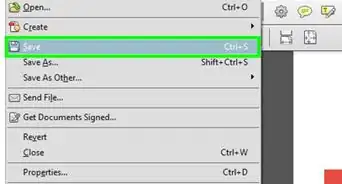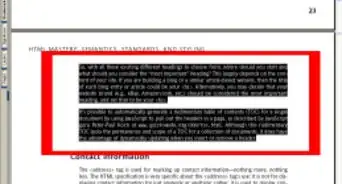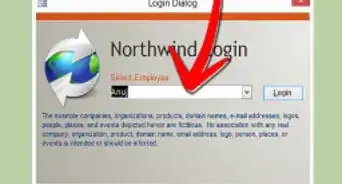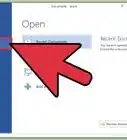Este artículo fue coescrito por Nicole Levine, MFA. Nicole Levine es una escritora y editora de tecnología en wikiHow. Tiene más de 20 años de experiencia creando documentación técnica y liderando equipos de soporte en las principales empresas de alojamiento web y software. Asimismo, Nicole tiene una maestría en Escritura Creativa de la Universidad Estatal de Portland, y da clases de composición, escritura de ficción y creación de revistas en varias instituciones.
Este artículo ha sido visto 93 137 veces.
Este wikiHow te enseñará a convertir un archivo de imagen (tal como JPG o PNG) en un archivo PDF. Puedes convertir imágenes en archivos PDF en computadoras Windows y Mac, así como en smartphones iPhone y Android.
Pasos
Método 1
Método 1 de 4:Convertir una imagen a PDF en Windows
-
1Abre Inicio . Haz clic en el logotipo de Windows en la esquina inferior izquierda de la pantalla. Emergerá el menú de Inicio.
- Alternativamente, si tienes una foto que quieras convertir en tu escritorio o en una ubicación similarmente accesible, haz clic derecho en la imagen, selecciona Abrir con y haz clic en Fotos para abrir la imagen en la aplicación Fotos. Puedes saltar al paso “Haz clic en el icono Imprimir” si lo haces.
-
2Escribe fotos. Esto buscará la aplicación Fotos en la computadora, que es en donde se almacenan todas las fotos de tu computadora.
-
3Haz clic en Fotos. Debe estar en la parte superior del menú Inicio.
-
4Selecciona una imagen. Haz clic en una imagen que quieras convertir a PDF para abrirla.
- Si quieres crear un PDF con más de una imagen, primero haz clic en Seleccionar en el lado superior derecho de la ventana de Fotos, luego haz clic en cada foto que quieras agregar al PDF.
-
5Haz clic en el icono “Imprimir”. Es un contorno en forma de impresora en el lado superior derecho de la ventana. Esto abrirá el menú “Imprimir”.
- También puedes presionar Ctrl+P.
-
6Selecciona la impresora “Imprimir en PDF de Microsoft”. Haz clic en la casilla desplegable “Impresora”, luego haz clic en Imprimir en PDF de Microsoft en el menú desplegable resultante.[1]
-
7Haz clic en Imprimir. Se encuentra en la parte inferior del menú. Esto abrirá automáticamente una ventana para que guardes el archivo.
-
8Ingresa un nombre de archivo. Escribe un nombre para el PDF en el cuadro de texto “Nombre de archivo” cerca de la parte inferior de la ventana.
-
9Selecciona una ubicación para guardar. Haz clic en una carpeta en el lado izquierdo de la ventana para seleccionarla como la ubicación para guardar el PDF.
-
10Haz clic en Guardar. Se encuentra en la esquina inferior derecha de la ventana. Esto guardará el nuevo PDF.Anuncio
Método 2
Método 2 de 4:Convertir una imagen a PDF en Mac
-
1
-
2Selecciona una imagen para convertir. En la ventana de selección de archivos que se abrirá, ve a la carpeta en donde se ubique la imagen, luego haz clic en ella para seleccionarla.[2]
- Puedes seleccionar más de una imagen manteniendo presionada la tecla Comando y haciendo clic en cada imagen que quiera usar.
-
3Haz clic en Abrir. Se encuentra en el lado inferior derecho de la ventana. Esto abrirá tus fotos en Vista Previa.
-
4Haz clic en Archivo. Este elemento de menú se encuentra en la esquina superior izquierda de la pantalla de la Mac. Hacerle clic hará que aparezca un menú desplegable.
- Si quieres reorganizar el orden de las imágenes, primero hazlo arrastrándolas hacia arriba o abajo en la barra lateral izquierda.
-
5Haz clic en Imprimir…. Encontrarás esta opción cerca de la parte inferior del menú desplegable de Archivo.
-
6Haz clic en la casilla desplegable PDF. Se encuentra en la esquina inferior izquierda de la ventana. Aparecerá un menú desplegable.
- Si necesitas cambiar cualquier ajuste de impresión (por ejemplo, orientación), primero haz clic en Mostrar detalles en la parte inferior de la ventana y selecciona los ajustes de tu preferencia.
-
7Haz clic en Guardar como PDF. Esta opción se encuentra en el menú desplegable. Hacer esto abrirá una ventana para que guardes las imágenes como un archivo de PDF.
-
8Ingresa un nombre de archivo. Escribe el nombre del PDF en el campo de texto “Título”.
-
9Selecciona una ubicación para guardar si es necesario. En el lado izquierdo de la ventana, haz clic en una carpeta (por ejemplo, Escritorio) para guardar el PDF.
-
10Haz clic en Guardar. Se encuentra en la esquina inferior derecha de la ventana. Esto guardará el PDF.Anuncio
Método 3
Método 3 de 4:Convertir una imagen a PDF en iPhone
-
1Abre Fotos. Pulsa en el icono de aplicación de Fotos, que es un molinillo multicolor sobre un fondo blanco.
-
2Selecciona una foto. Pulsa en el álbum del que quieras seleccionar la foto, luego pulsa en la que quieras convertir a PDF. Se abrirá la foto.
- Es probable que primero tengas que pulsar en la pestaña Álbumes en la esquina inferior derecha de la pantalla.
- Si quieres seleccionar varias fotos, pulsa en Seleccionar en la esquina superior derecha de la pantalla, luego pulsa en cada foto que quieras seleccionar.
-
3
-
4Pulsa en Imprimir. Encontrarás este icono en forma de impresora en la última fila del menú.
-
5Abre la vista de PDF. En la página de “Opciones”, haz un acercamiento a la vista previa en la parte inferior de la pantalla pellizcando los dedos y separándolos. Esto abrirá la foto seleccionada en una vista previa de PDF.[3]
- Si tu iPhone tiene 3D Touch, puedes presionar el dedo en la vista previa para abrirla en una ventana nueva y luego presionar más fuerte para abrir la vista previa de PDF.
-
6
-
7Pulsa en Guardar en Archivos. Este icono en forma de carpeta se encuentra en la última fila del menú. Esto abrirá una lista de las ubicaciones disponibles para guardar en la aplicación Archivos.
-
8Selecciona una ubicación para guardar. Pulsa en la carpeta o ubicación en donde quieras guardar el PDF.
- Si seleccionas la ubicación En mi iPhone, luego podrás seleccionar una carpeta (por ejemplo, Números) en tu iPhone.
-
9Pulsa en Agregar. Se encuentra en la esquina superior derecha de la pantalla. El PDF se guardará en las ubicaciones seleccionadas.Anuncio
Método 4
Método 4 de 4:Convertir una imagen a PDF en Android
-
1Descarga la aplicación gratuita de “Image to PDF Converter”. Abre la aplicación de Google Play Store, luego haz lo siguiente:
- Pulsa en la barra de búsqueda.
- Escribe image to pdf converter y pulsa en Intro o Buscar.
- Pulsa en la aplicación Image to PDF Converter que tiene un sol, dos montañas y la palabra “PDF”.
- Pulsa en INSTALAR.
- Pulsa en ACEPTAR cuando se te indique.
-
2Abre la aplicación “Image to PDF Converter”. Pulsa en ABRIR en Google Play Store una vez que la aplicación termine de descargar, o pulsa en el icono de aplicación de “Image to PDF Converter” en el cajón de aplicaciones del Android.
-
3Pulsa en +. Se encuentra en la esquina superior izquierda de la pantalla. Esto abrirá una lista de ubicaciones de imágenes en tu Android.
-
4Selecciona un álbum. Pulsa en el álbum o una ubicación de donde quieras seleccionar imágenes.
-
5Selecciona imágenes para convertir. Pulsa en cada imagen que quieras agregar a tu archivo de PDF. Deberá aparecer un visto en la esquina inferior derecha de cada imagen seleccionada.
-
6Pulsa en ✓. Se encuentra en la esquina superior derecha de la pantalla. Esto agregará las fotos a la lista del PDF.
-
7Pulsa en el icono de “Convert” (Convertir). Este icono se parece a una flecha que apunta hacia la derecha al lado de una hoja de papel que dice “PDF” en la parte superior de la pantalla. Esto abrirá la página de PDF.
-
8Pulsa en Save PDF (Guardar PDF). Es un botón azul en la parte inferior de la pantalla. Las imágenes seleccionadas se agregarán a un PDF y se guardarán en la carpeta “Image to PDF Converter” que estará en la ubicación de almacenamiento predeterminado en tu Android (por ejemplo, la tarjeta SD).Anuncio
Consejos
- Los PDF son una forma útil de almacenar varias imágenes relacionadas (por ejemplo, la cara y el reverso de tu licencia de conducir, las páginas de tu pasaporte o tu tarjeta de seguro social).
Advertencias
- Los PDF usualmente ocupan menos espacio que las imágenes, así que puedes esperar que tus imágenes sufran una pérdida de calidad.




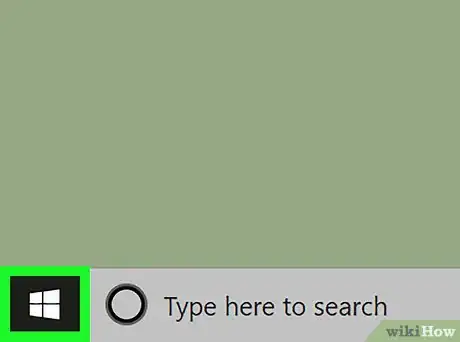

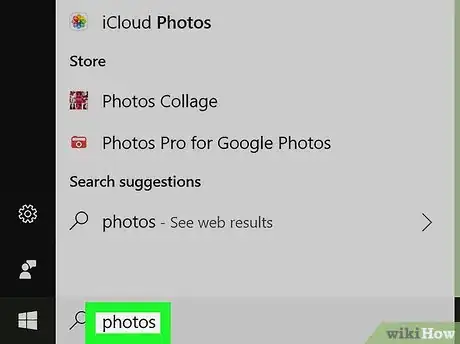
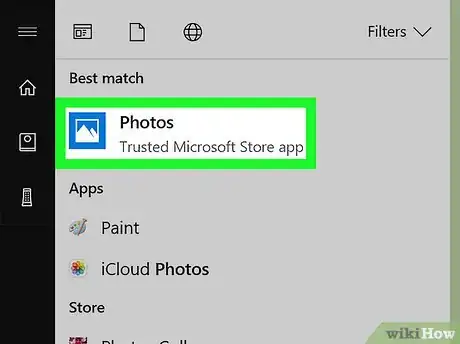
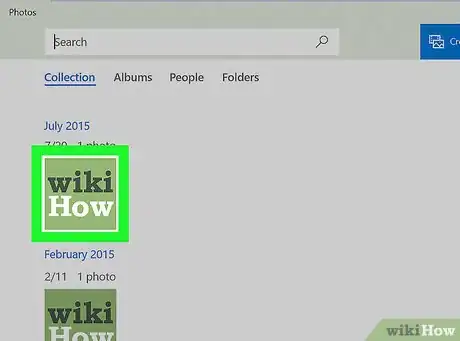
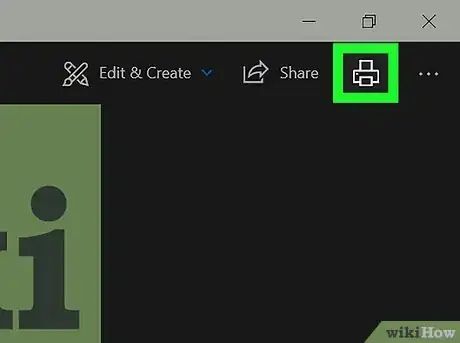
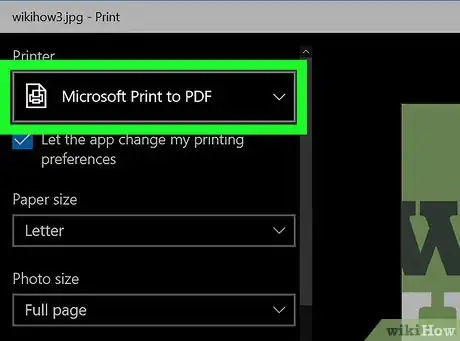
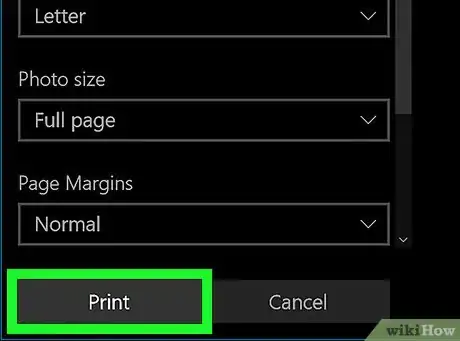
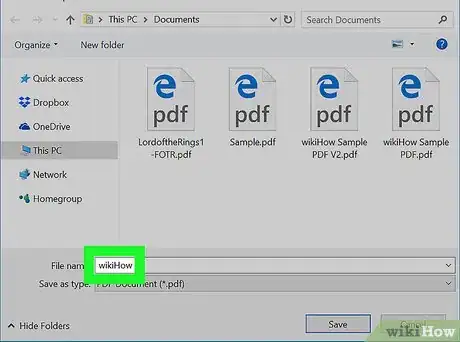
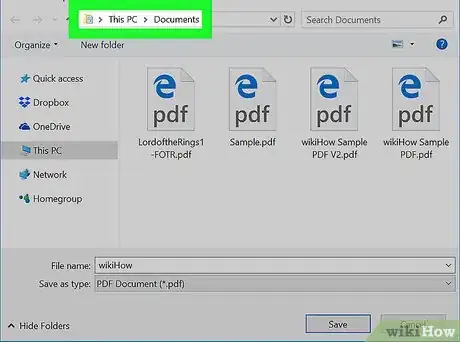
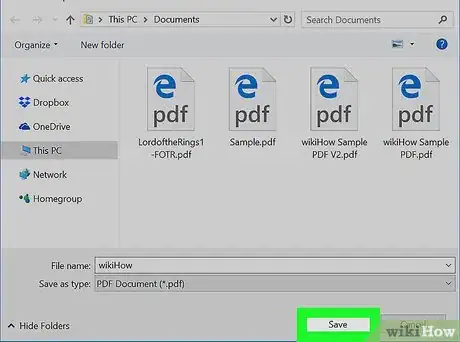
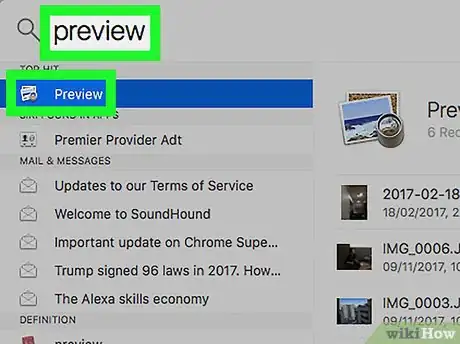

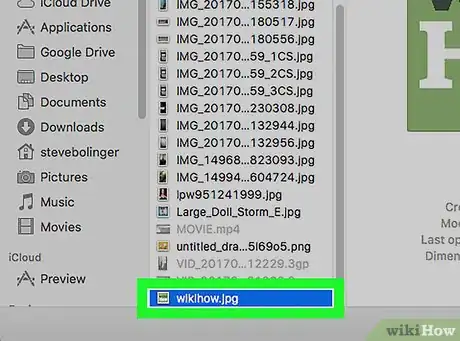
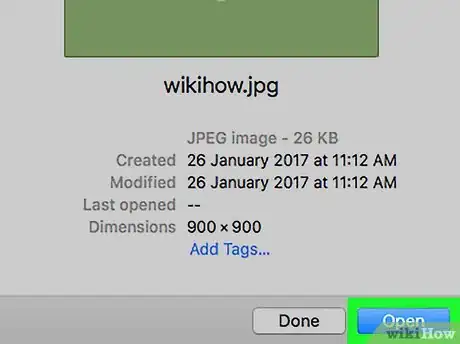
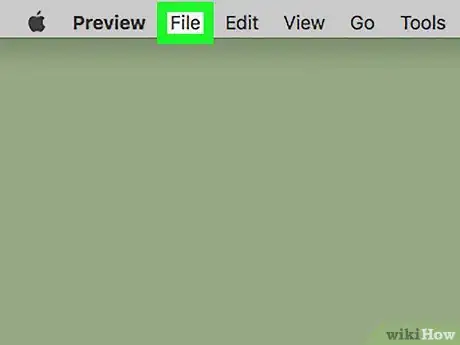
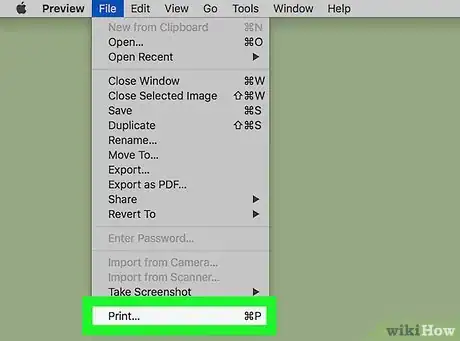
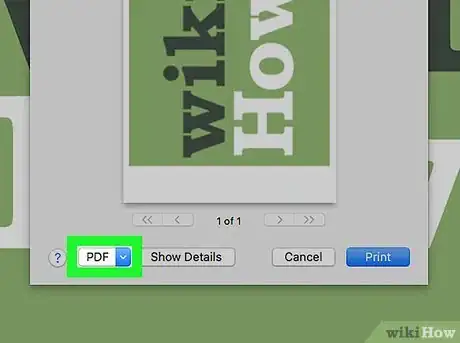
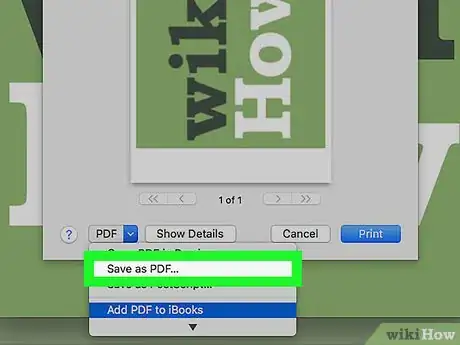
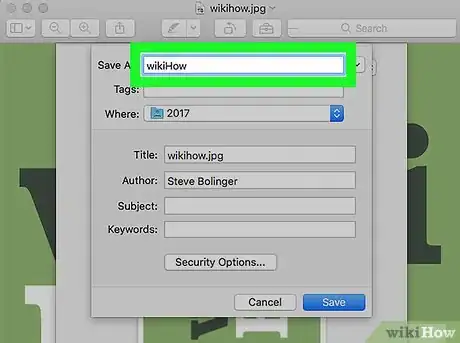
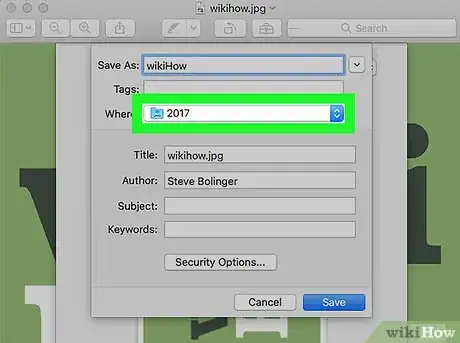
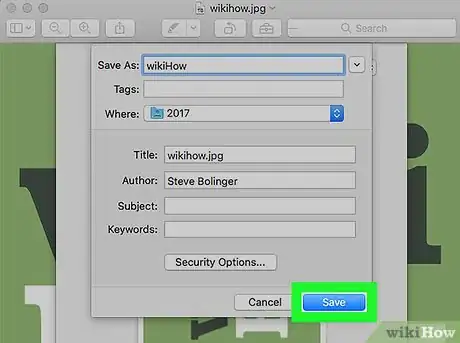
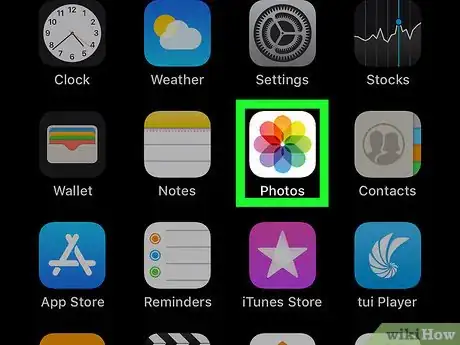
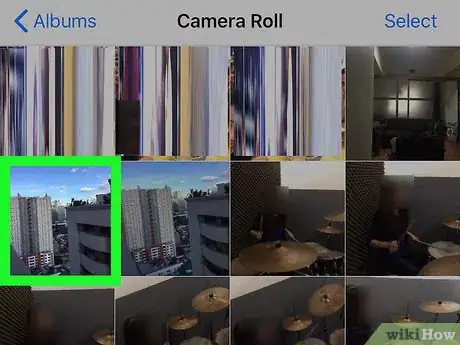
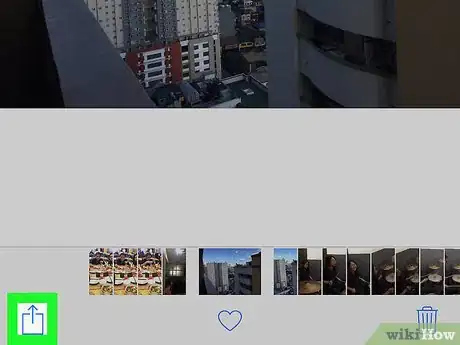

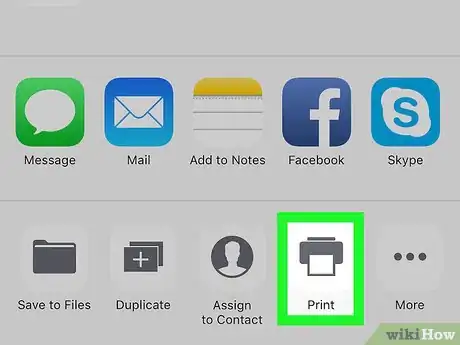
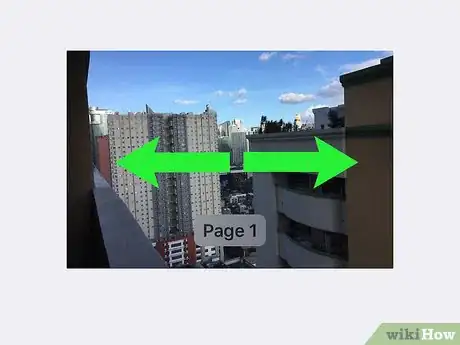
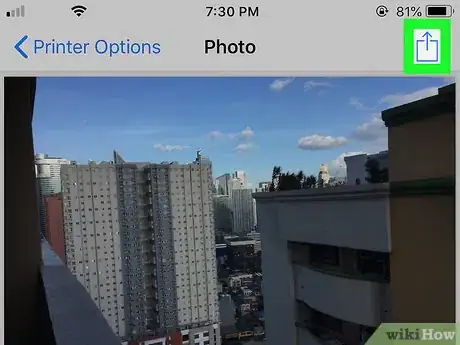
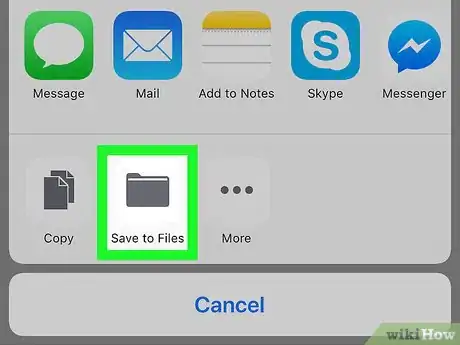
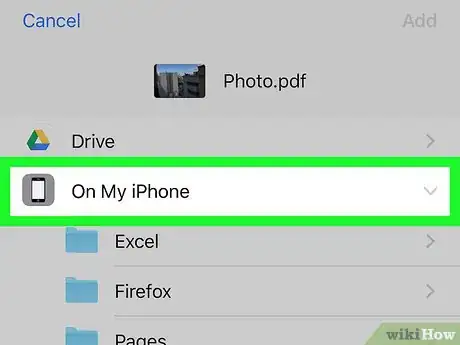
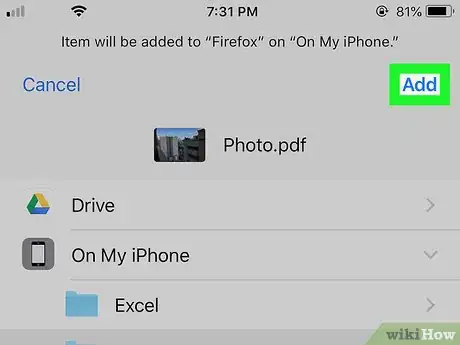
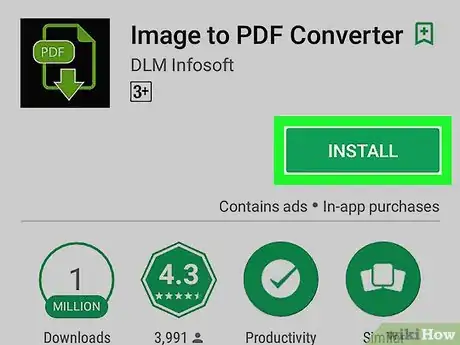

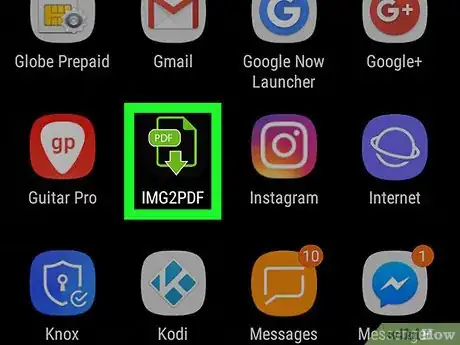
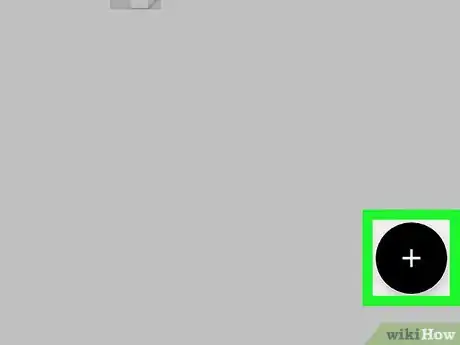
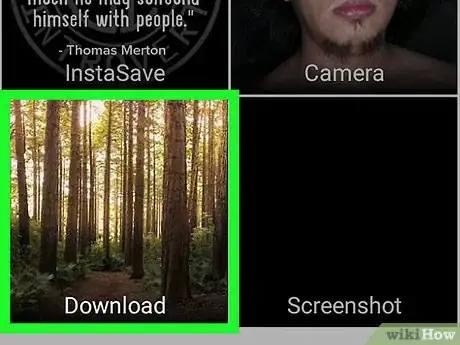
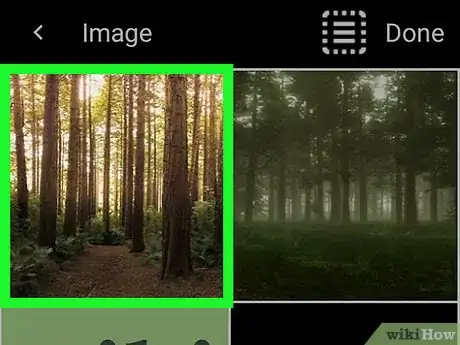
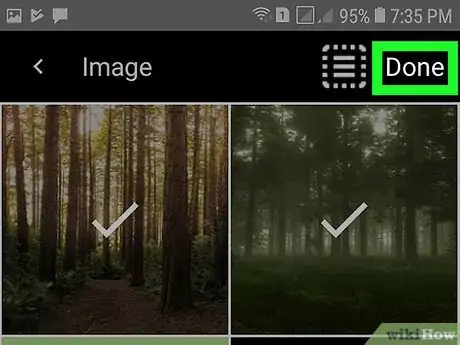
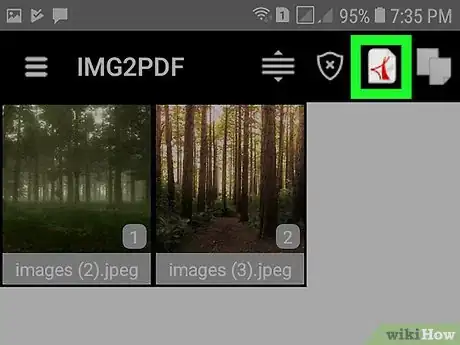
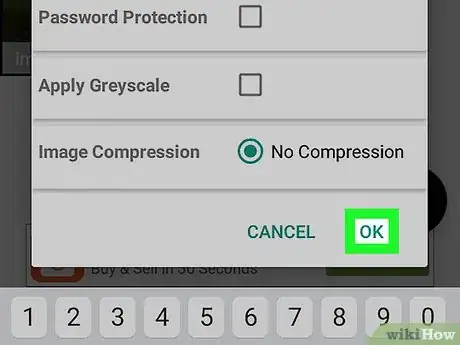

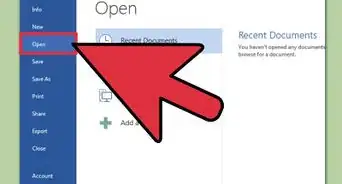

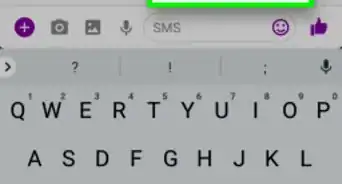
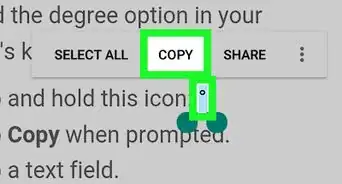
-Files-in-Command-Prompt-Step-6.webp)