X
Nuestro equipo de editores e investigadores capacitados han sido autores de este artículo y lo han validado por su precisión y amplitud.
wikiHow's Content Management Team revisa cuidadosamente el trabajo de nuestro personal editorial para asegurar que cada artículo cumpla con nuestros altos estándares de calidad.
Este artículo ha sido visto 20 705 veces.
Este wikiHow te enseñará cómo traducir un archivo PDF a otro idioma. Puedes utilizar una aplicación gratis en línea DocTranslator; y si únicamente necesitas leer el texto del PDF en otro idioma también puedes usar Google Translate.
Pasos
Método 1
Método 1 de 2:Usar Google Translate
Método 1
-
1Abre Google Translate. Navega a https://translate.google.com/?hl=es en el navegador de tu computadora.
-
2Dale clic al enlace de documentos. Se encuentra del lado izquierdo de la pantalla.
-
3Dale click a Explorar ordenador. Esta opción está en el lado zuperior izquierdo de la página. Presionarlo abre el explorador de archivos en Windoes o el Buscador en Mac.
-
4Selecciona tu PDF. Navega hacia la ubicación en donde se encuentra guardado tu PDF y seleccionalo dándole clic.
-
5Dale clic a Abrir. Se encuentra en la esquina inferior derecha de la ventana. Hacer esto sube el PDF a la página de Google Translate.
-
6Selecciona el idioma de traducción. En el lado derecho de la página selecciona el idioma o dale click al [[Image:|techicon|x30px]] y selecciona un idioma en el menú de cascada.
-
7Dale clic a Traducir. Encontrarás este botón azul en el lado derecho de la página. Google comenzará a traducir tu PDF en una página de únicamente texto.
-
8Revisa tu documento traducido. Navega por la página PDF traducida. Aunque no podrá ver ninguna de las imágenes, debes de poder ver el texto que estaba en el PDF traducido al idioma que especificaste.Anuncio
Método 2
Método 2 de 2:Usar DocTranslator
Método 2
-
1Abre el sitio de DocTranslator. Ve a https://www.onlinedoctranslator.com/ en el navegador de tu computadora.
- DocTranslator tiene soporte en más de 104 idiomas diferentes y puede mantener el formato original y las imágenes del PDF original tras la traducción.
-
2Dale clic a Traducir. Es un botón color naranja a mitad de la página.
-
3Dale clic a Subir archivo. Este botón está en medio de la página. Este botón abre el explorador de archivos en Windows o el buscador en Mac.
-
4Selecciona tu PDF. Navega a la ubicación en donde se encuentra guardado el PDF, luego selecciónalo dándole clic.
-
5Dale clic a Open. Está en la esquina inferior derecha de la ventana. Esto subirá el PDF al sitio de DocTranslator.
- Si ves una advertencia avisando que el PDF está tomando más tiempo en ser formateado que otros documentos, solo dale clic a “OK”.
-
6Selecciona el idioma de traducción. Dale clic al segundo lenguaje en el menú de selección en la mitad inferior de la página y selecciona el lenguaje al que quieres traducir tu PDF.
- Puedes navegar hacia arriba o abajo de los idiomas disponibles si es necesario.
-
7Dale clic a Traducir. Es un botón naranja en el lado derecho de la página, presionarlo hace que DocTranslate comience a traducir tu PDF.
-
8Espera a que el PDF sea traducido. Como menciona DocTranslate, la traducción puede tomar algunos minutos debido a los requerimientos del formato.
-
9Dale clic al botón de ¡Descarga tu documento traducido!. Es un enlace que aparece a la mitad de la página una vez que el PDF ha sido traducido. Darle clic descarga el PDF traducido a tu computadora.
- Dependiendo de los ajustes de tu navegador, puede ser que el archivo se descargue automáticamente una vez que esté disponible.
Anuncio
Consejos
- Recuerda que ningún servicio de traducción, excepto uno profesional contratado (y pagado) va a ser perfecto. Tanto como DocTranslator como Google Translate probablemente tendrán errores en sus traducciones.
Anuncio
Advertencias
- Desgraciadamente, Google Translate no te permitirá guardar una copia del PDF traducido. Tendrás que usar DocTranslator si quieres descargar el PDF traducido.
Anuncio
Acerca de este wikiHow
Anuncio




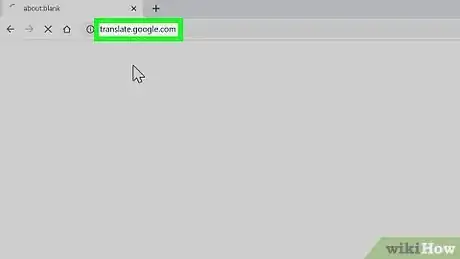
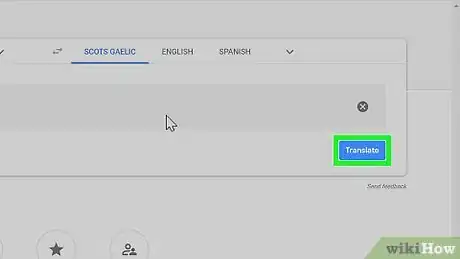
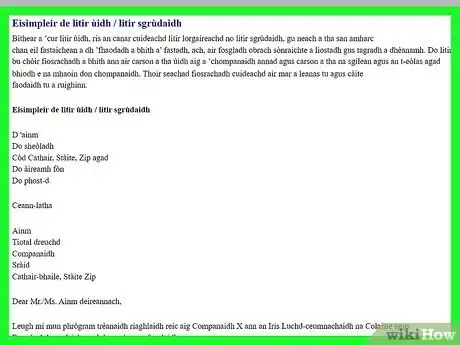
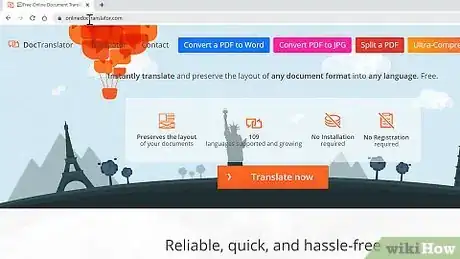
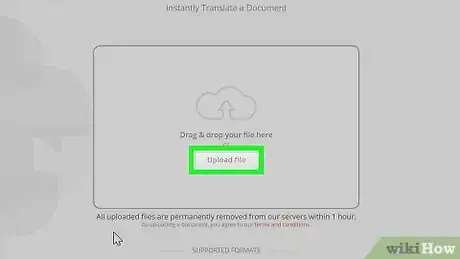
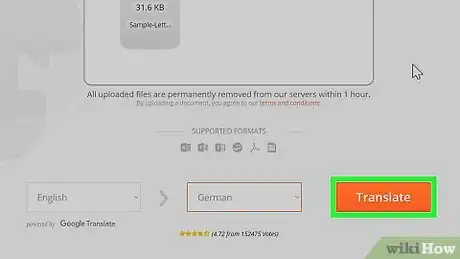

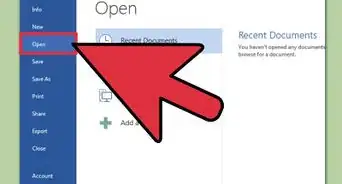
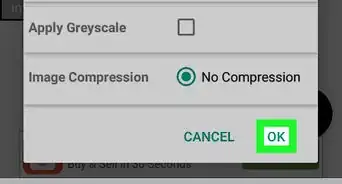

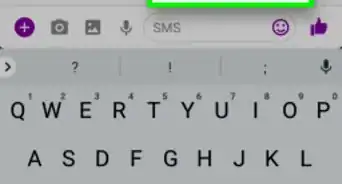
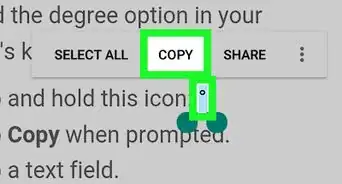
-Files-in-Command-Prompt-Step-6.webp)
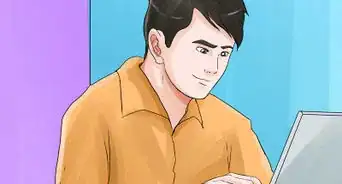
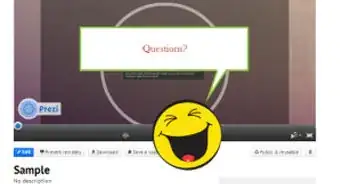
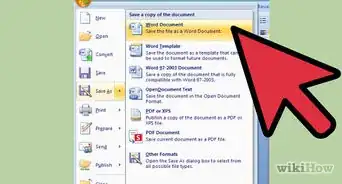
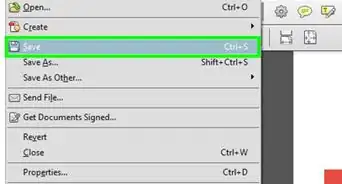
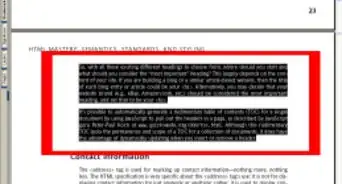
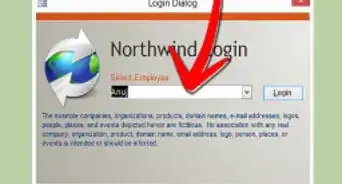


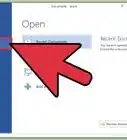
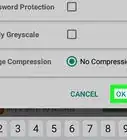

wikiHow's Content Management Team revisa cuidadosamente el trabajo de nuestro personal editorial para asegurar que cada artículo cumpla con nuestros altos estándares de calidad. Este artículo ha sido visto 20 705 veces.